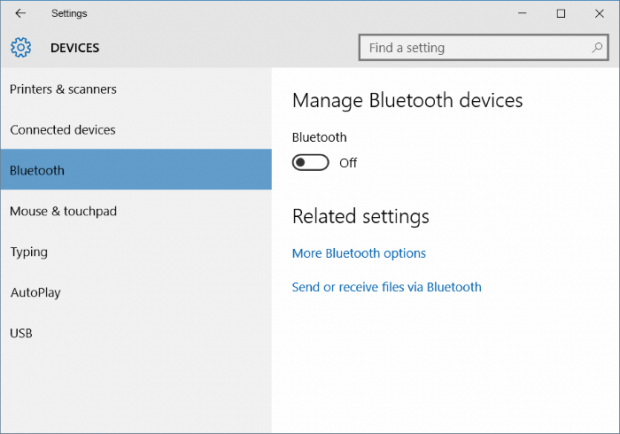Đôi khi trong một số trường hợp khi mở cửa sổ cài đặt Settings và bạn phát hiện ra rằng Bluetooth đã bị mất. Có rất nhiều nguyên nhân gây ra lỗi mất Bluetooth trên cài đặt Settings Windows 10, trong đó nguyên nhân hay xảy ra nhất có thể là do Bluetooth đã bị vô hiệu hóa trên Device Manager.
1. Bluetooth và thiết lập Bluetooth bị mất trên cài đặt Settings
Đôi khi trong một số trường hợp khi mở cửa sổ cài đặt Settings và bạn phát hiện ra rằng Bluetooth bị mất.
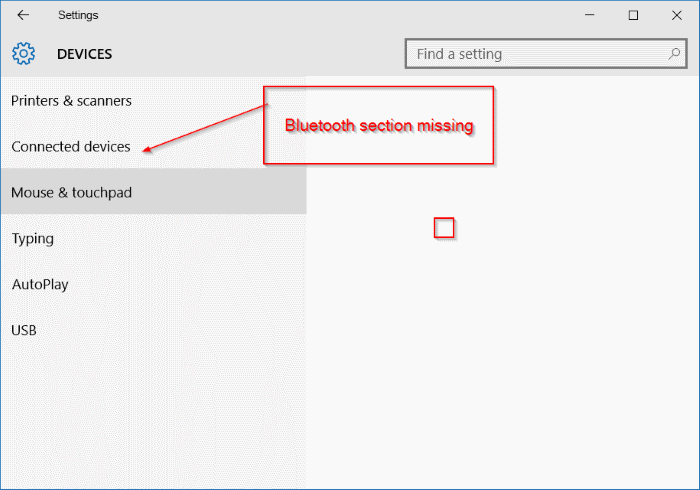
Nếu máy tính Windows 10 của bạn không có Bluetooth thì tất nhiên trên cửa sổ Settings sẽ không hiển thị Bluetooth và dù có thực hiện cách 2, bạn cũng không tìm thấy Bluetooth trong Device Manager. Tuy nhiên nếu máy tính của bạn có cài đặt Bluetooth mà trên cửa sổ Settings lại không hiển thị Bluetooth, rất có thể trường hợp này Bluetooth đã bị vô hiệu hóa trên Device Manager.
2. Kích hoạt hoặc vô hiệu hóa Bluetooth trên Windows 10 Device Manager
Mặc phần cứng Bluetooth và driver được cài đặt cùng nhau, nhưng điều này không có nghĩa là Bluetooth đã được kích hoạt. Để kích hoạt hoặc vô hiệu hóa Bluetooth trên Windows 10, bạn thực hiện theo các bước dưới đây:
Bước 1: Mở Device Manager
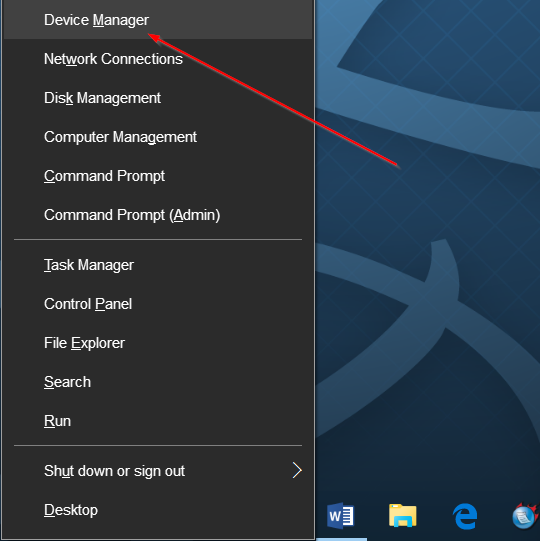
Có rất nhiều cách để mở Device Manager trên Windows 10. Tuy nhiên cách đơn giản nhất là kích chuột phải vào nút Start rồi click chọn Device Manager.
Bước 2:
Trên cửa sổ Device Manager, bạn kích đúp chuột vào biểu tượng Bluetooth để xem tên phần cứng Bluetooth là gì. Trong ví dụ dưới đây bạn có thể nhìn thấy tên Bluetooth là Intel Wireless Bluetooth.
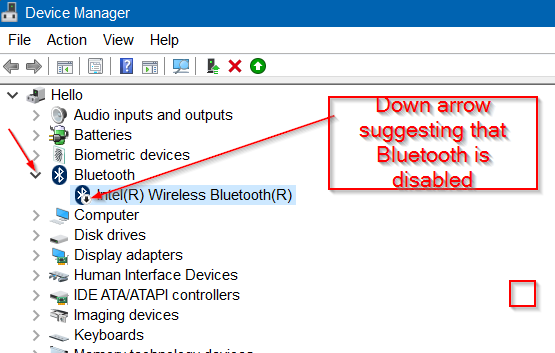
Bước 3:
Nếu biểu tượng mũi tên trên biểu tượng Bluetooth quay xuống dưới có nghĩa là Bluetooth đã bị vô hiệu hóa. Để kích hoạt lại Bluetooth, bạn kích chuột phải vào tên Bluetooth rồi click chọn Enable. Lúc này Bluetooth sẽ được kích hoạt ngay lập tức.
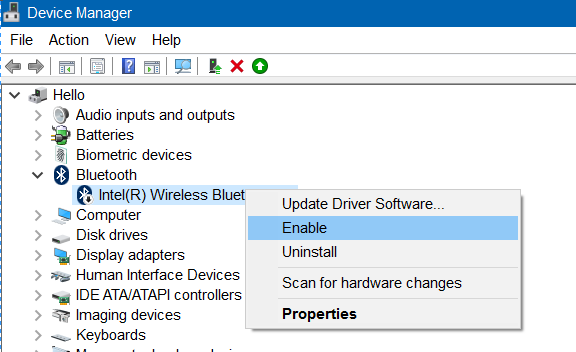
Bước 4:
Mở cài đặt Settings. Nếu cài đặt Settings đã mở sẵn, tiến hành đóng lại và mở lại cài đặt Settings một lần nữa để kiểm tra xem Bluetooth đã hiển thị dưới mục Devices (Settings => Devices) hay chưa.
Chúc các bạn thành công!
Nguồn : http://quantrimang.com/cach-sua-loi-bluetooth-bi-mat-tren-cai-dat-settings-windows-10-122693
1. Bluetooth và thiết lập Bluetooth bị mất trên cài đặt Settings
Đôi khi trong một số trường hợp khi mở cửa sổ cài đặt Settings và bạn phát hiện ra rằng Bluetooth bị mất.
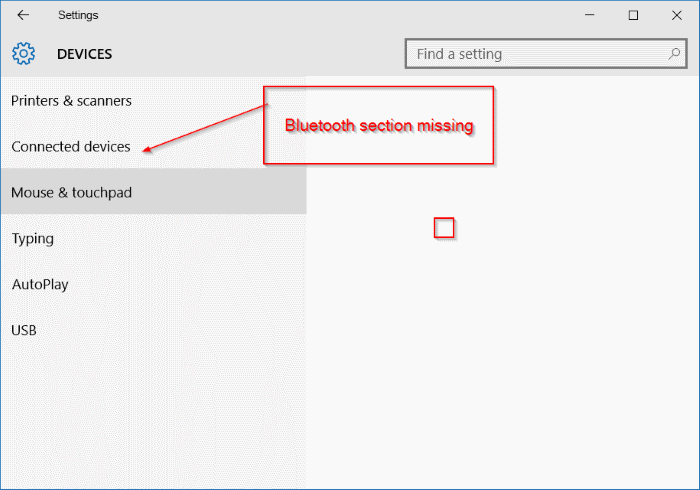
Nếu máy tính Windows 10 của bạn không có Bluetooth thì tất nhiên trên cửa sổ Settings sẽ không hiển thị Bluetooth và dù có thực hiện cách 2, bạn cũng không tìm thấy Bluetooth trong Device Manager. Tuy nhiên nếu máy tính của bạn có cài đặt Bluetooth mà trên cửa sổ Settings lại không hiển thị Bluetooth, rất có thể trường hợp này Bluetooth đã bị vô hiệu hóa trên Device Manager.
2. Kích hoạt hoặc vô hiệu hóa Bluetooth trên Windows 10 Device Manager
Mặc phần cứng Bluetooth và driver được cài đặt cùng nhau, nhưng điều này không có nghĩa là Bluetooth đã được kích hoạt. Để kích hoạt hoặc vô hiệu hóa Bluetooth trên Windows 10, bạn thực hiện theo các bước dưới đây:
Bước 1: Mở Device Manager
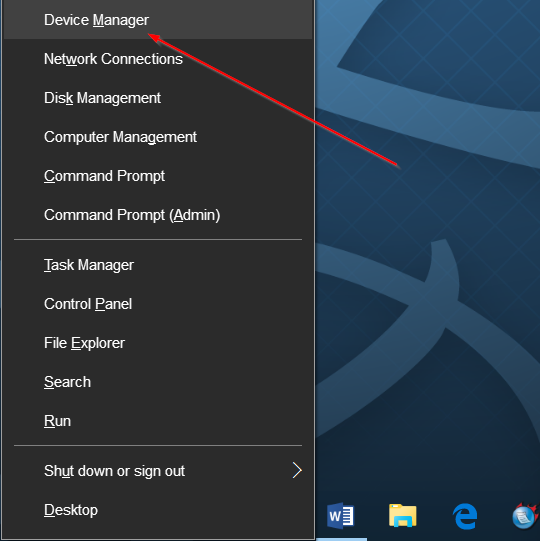
Có rất nhiều cách để mở Device Manager trên Windows 10. Tuy nhiên cách đơn giản nhất là kích chuột phải vào nút Start rồi click chọn Device Manager.
Bước 2:
Trên cửa sổ Device Manager, bạn kích đúp chuột vào biểu tượng Bluetooth để xem tên phần cứng Bluetooth là gì. Trong ví dụ dưới đây bạn có thể nhìn thấy tên Bluetooth là Intel Wireless Bluetooth.
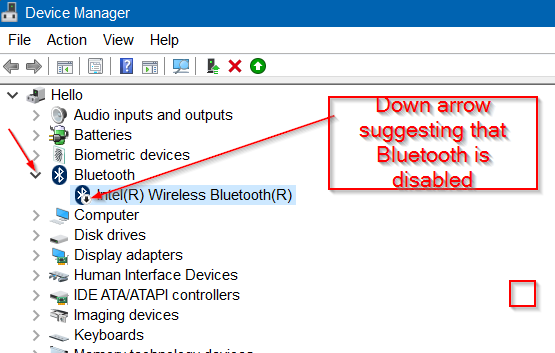
Bước 3:
Nếu biểu tượng mũi tên trên biểu tượng Bluetooth quay xuống dưới có nghĩa là Bluetooth đã bị vô hiệu hóa. Để kích hoạt lại Bluetooth, bạn kích chuột phải vào tên Bluetooth rồi click chọn Enable. Lúc này Bluetooth sẽ được kích hoạt ngay lập tức.
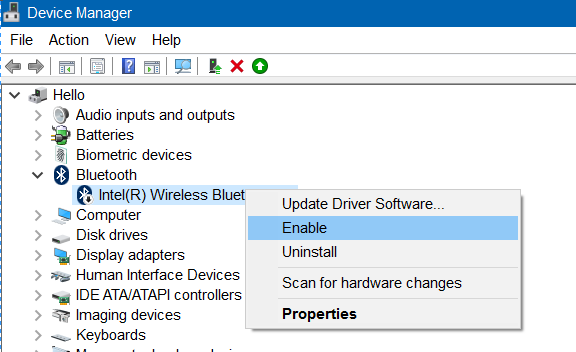
Bước 4:
Mở cài đặt Settings. Nếu cài đặt Settings đã mở sẵn, tiến hành đóng lại và mở lại cài đặt Settings một lần nữa để kiểm tra xem Bluetooth đã hiển thị dưới mục Devices (Settings => Devices) hay chưa.
Chúc các bạn thành công!
Nguồn : http://quantrimang.com/cach-sua-loi-bluetooth-bi-mat-tren-cai-dat-settings-windows-10-122693