Google hiện nay là công cụ tìm kiếm phổ biến nhất trên toàn cầu, sử dụng thường xuyên hay thậm chí mặc định trên nhiều trình duyệt. Chúng ta có thể dễ dàng đặt Google làm công cụ tìm kiếm mặc định trên Chrome, Firefox,…
Với trình duyệt Microsoft Edge, chúng ta cũng có thể thêm tùy chọn Tìm kiếm trên Google vào trong nội dung trang web, để tìm kiếm thông tin nào đó. Nếu theo cách thủ công bạn cần sao chép thông tin và tìm kiếm trên Google ở tab mới. Nhưng khi cài thêm tiện ích để thêm tùy chọn Tìm kiếm trên Google, việc tra cứu thông tin sẽ nhanh chóng hơn, khi chỉ cần 1 lần click chuột bạn sẽ được chuyển đến trang Google. Bài viết dưới đây sẽ hướng dẫn bạn đọc cách thêm tùy chọn Tìm kiếm trên Google trên Edge.
Cách thêm nút Tìm kiếm với Google trên Edge
Bước 1: Như đã nói để có thể thêm tùy chọn này chúng ta cần cài đặt tiện ích bên ngoài. Trước hết trên thanh truy cập địa chỉ của Edge nhập từ khóa about:flags rồi ấn Enter.
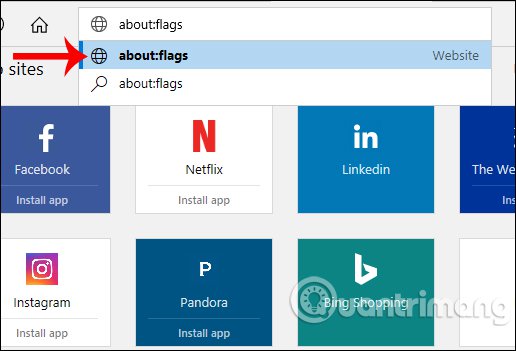
Bước 2: Chuyển sang giao diện mới tìm tới mục Developer settings tích chọn vào ô Enable extension developer features (Cho phép cài tiện ích từ các nhà phát triển).
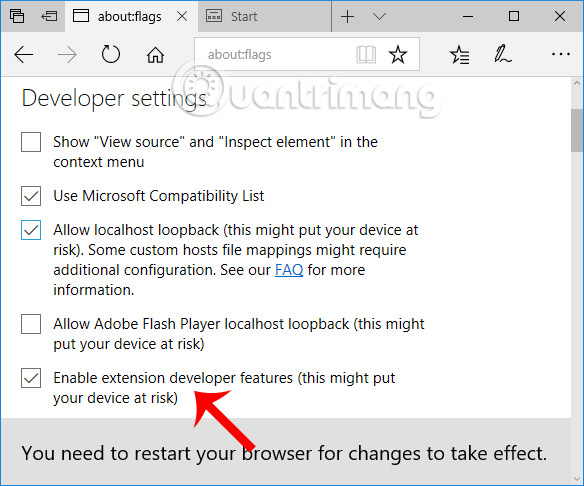
Bước 3: Quay trở lại trình duyệt Edge, truy cập vào link dưới đây để tải tiện ích Google Search và giải nén trên máy tính.
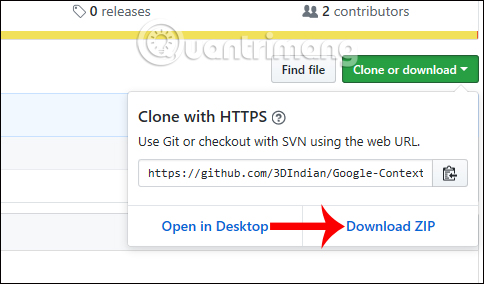
Bước 4: Sau đó tại giao diện của trình duyệt Edge nhấn vào biểu tượng 3 dấu chấm ngang ở góc phải màn hình, rồi chọn Extensions.
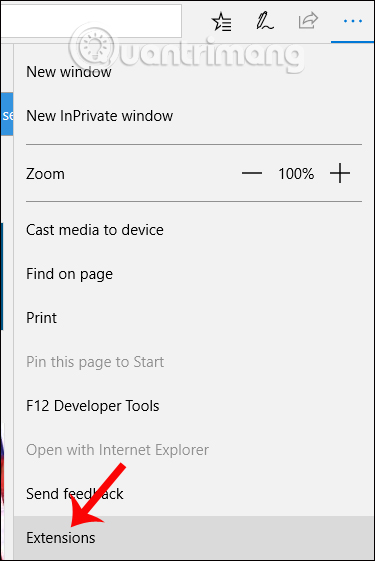
Bước 5: Click tiếp chuột vào nút Load Extensions để tải tiện ích đã bung trên máy tính.
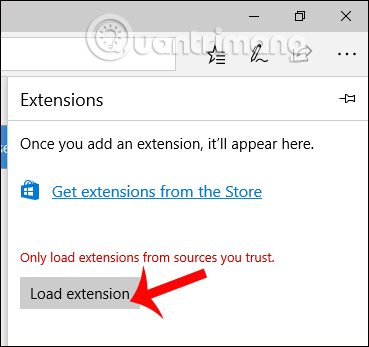
Click chọn vào thư mục tiện ích Google Search đã giải nén trên máy tính rồi chọn Select Folder.
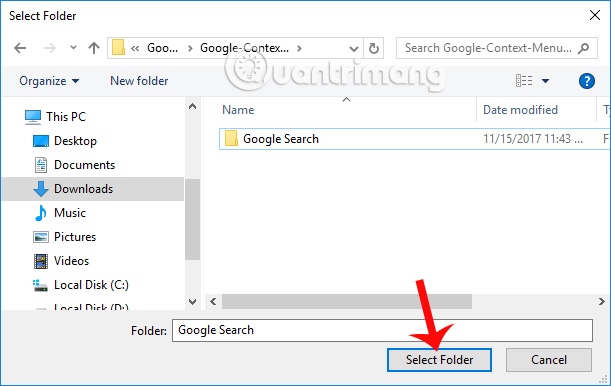
Bước 6: Ngay sau đó bạn sẽ nhìn thấy tiện ích xuất hiện trong giao diện Extensions của Edge với chế độ On được bật.
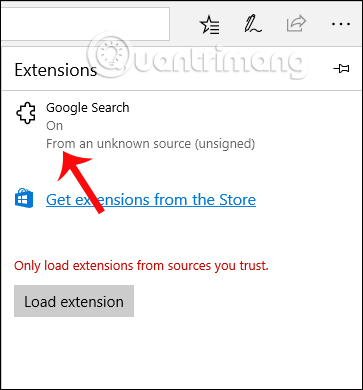
Bước 7: Bây giờ bạn tắt trình duyệt và khởi động lại. Khi mở ra sẽ thấy yêu câu bên dưới màn hình, nhấn chọn vào Turn on anyway để xác nhận kích hoạt tiện ích Tìm kiếm với Google trên Edge.
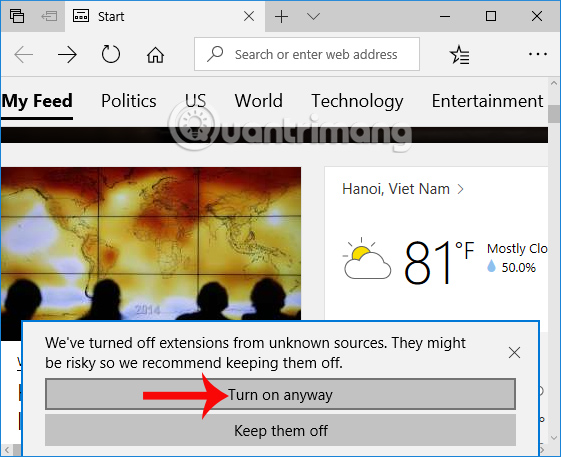
Bây giờ bạn hãy thử bôi đen 1 thông tin nào đó và sẽ thấy tùy chọn Search on Google (Tìm kiếm trên Google). Khi click vào tùy chọn đó bạn sẽ được đưa ngay tới giao diện tìm kiếm trên Google. Lưu ý với người dùng, tùy chọn tìm kiếm này sẽ không áp dụng với những đoạn văn bản chứa link hoặc nội dung quá dài.
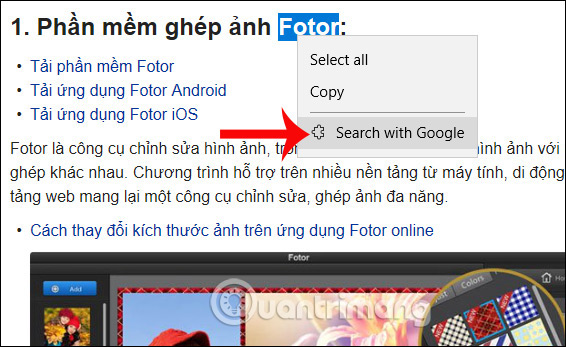
Như vậy, với tiện ích Google Search cài đặt trên trình duyệt Microsoft Edge, chúng ta có thể nhanh chóng tìm kiếm bất cứ thông tin nào trong nội dung trang web trên trang tìm kiếm Google. Tùy chọn tìm kiếm Google sẽ xuất hiện ngay trong menu để bạn lựa chọn tra cứu thông tin, mà không cần phải mở tab mới để tìm kiếm. Chúc các bạn thực hiện thành công!
Nguồn : http://quantrimang.com/cach-them-tuy-chon-tim-kiem-google-tren-microsoft-edge-142943
Với trình duyệt Microsoft Edge, chúng ta cũng có thể thêm tùy chọn Tìm kiếm trên Google vào trong nội dung trang web, để tìm kiếm thông tin nào đó. Nếu theo cách thủ công bạn cần sao chép thông tin và tìm kiếm trên Google ở tab mới. Nhưng khi cài thêm tiện ích để thêm tùy chọn Tìm kiếm trên Google, việc tra cứu thông tin sẽ nhanh chóng hơn, khi chỉ cần 1 lần click chuột bạn sẽ được chuyển đến trang Google. Bài viết dưới đây sẽ hướng dẫn bạn đọc cách thêm tùy chọn Tìm kiếm trên Google trên Edge.
Cách thêm nút Tìm kiếm với Google trên Edge
Bước 1: Như đã nói để có thể thêm tùy chọn này chúng ta cần cài đặt tiện ích bên ngoài. Trước hết trên thanh truy cập địa chỉ của Edge nhập từ khóa about:flags rồi ấn Enter.
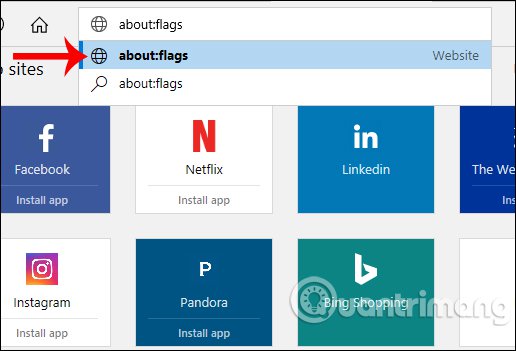
Bước 2: Chuyển sang giao diện mới tìm tới mục Developer settings tích chọn vào ô Enable extension developer features (Cho phép cài tiện ích từ các nhà phát triển).
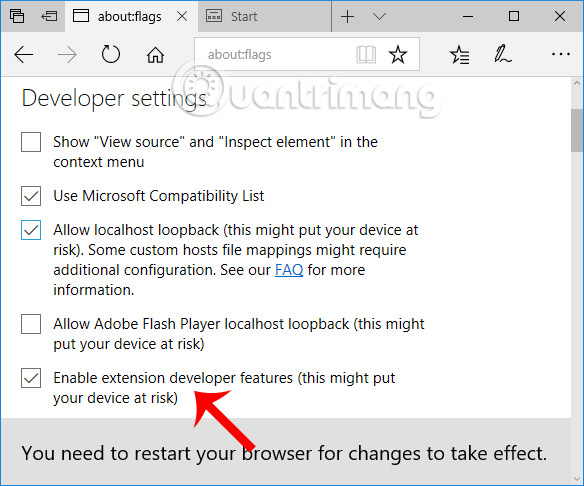
Bước 3: Quay trở lại trình duyệt Edge, truy cập vào link dưới đây để tải tiện ích Google Search và giải nén trên máy tính.
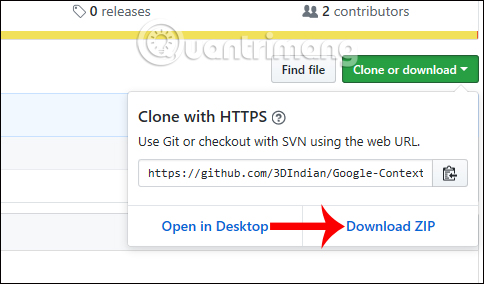
Bước 4: Sau đó tại giao diện của trình duyệt Edge nhấn vào biểu tượng 3 dấu chấm ngang ở góc phải màn hình, rồi chọn Extensions.
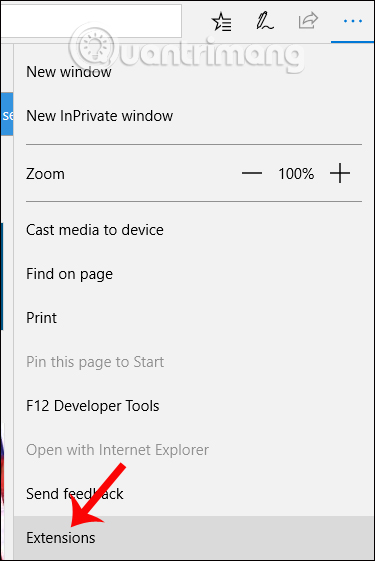
Bước 5: Click tiếp chuột vào nút Load Extensions để tải tiện ích đã bung trên máy tính.
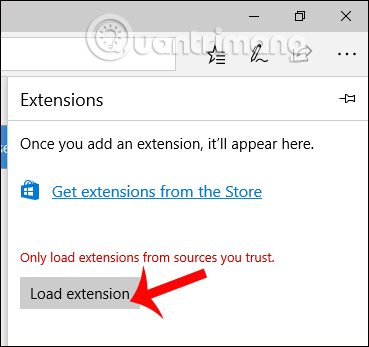
Click chọn vào thư mục tiện ích Google Search đã giải nén trên máy tính rồi chọn Select Folder.
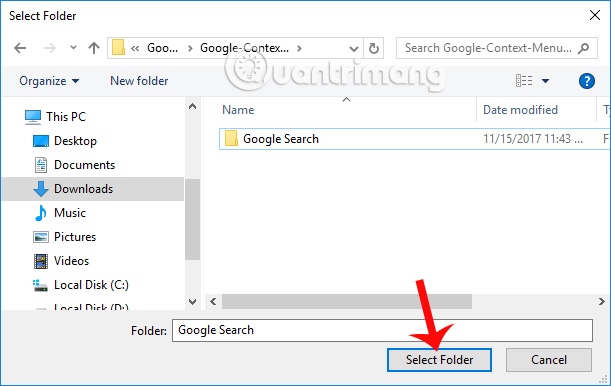
Bước 6: Ngay sau đó bạn sẽ nhìn thấy tiện ích xuất hiện trong giao diện Extensions của Edge với chế độ On được bật.
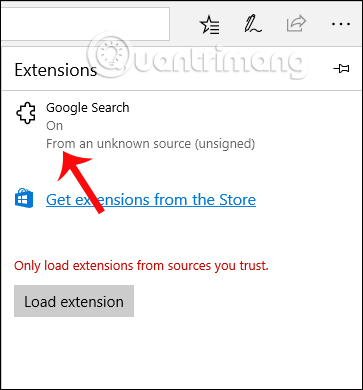
Bước 7: Bây giờ bạn tắt trình duyệt và khởi động lại. Khi mở ra sẽ thấy yêu câu bên dưới màn hình, nhấn chọn vào Turn on anyway để xác nhận kích hoạt tiện ích Tìm kiếm với Google trên Edge.
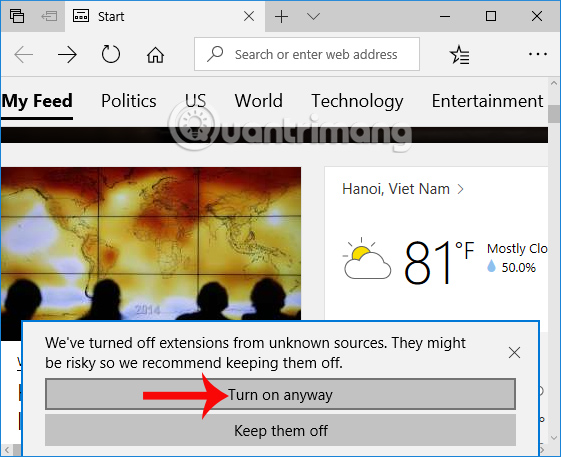
Bây giờ bạn hãy thử bôi đen 1 thông tin nào đó và sẽ thấy tùy chọn Search on Google (Tìm kiếm trên Google). Khi click vào tùy chọn đó bạn sẽ được đưa ngay tới giao diện tìm kiếm trên Google. Lưu ý với người dùng, tùy chọn tìm kiếm này sẽ không áp dụng với những đoạn văn bản chứa link hoặc nội dung quá dài.
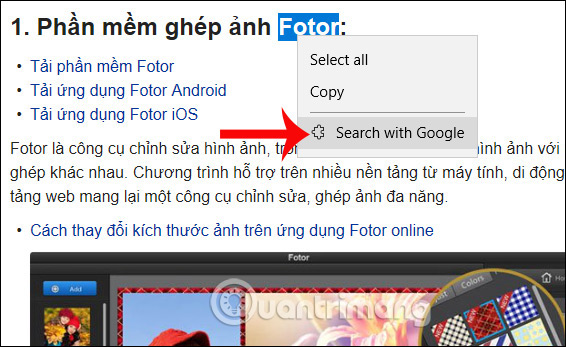
Như vậy, với tiện ích Google Search cài đặt trên trình duyệt Microsoft Edge, chúng ta có thể nhanh chóng tìm kiếm bất cứ thông tin nào trong nội dung trang web trên trang tìm kiếm Google. Tùy chọn tìm kiếm Google sẽ xuất hiện ngay trong menu để bạn lựa chọn tra cứu thông tin, mà không cần phải mở tab mới để tìm kiếm. Chúc các bạn thực hiện thành công!
Nguồn : http://quantrimang.com/cach-them-tuy-chon-tim-kiem-google-tren-microsoft-edge-142943


