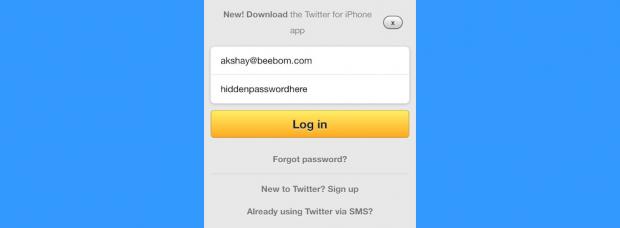Đa phần các trình duyệt web hiện nay đều có khả năng lưu trữ mật khẩu, tuy nhiên, đôi khi chúng ta cần phải đăng nhập vào một website từ chiếc máy tính mới nhưng lại không thể nhớ nổi mật khẩu là gì!
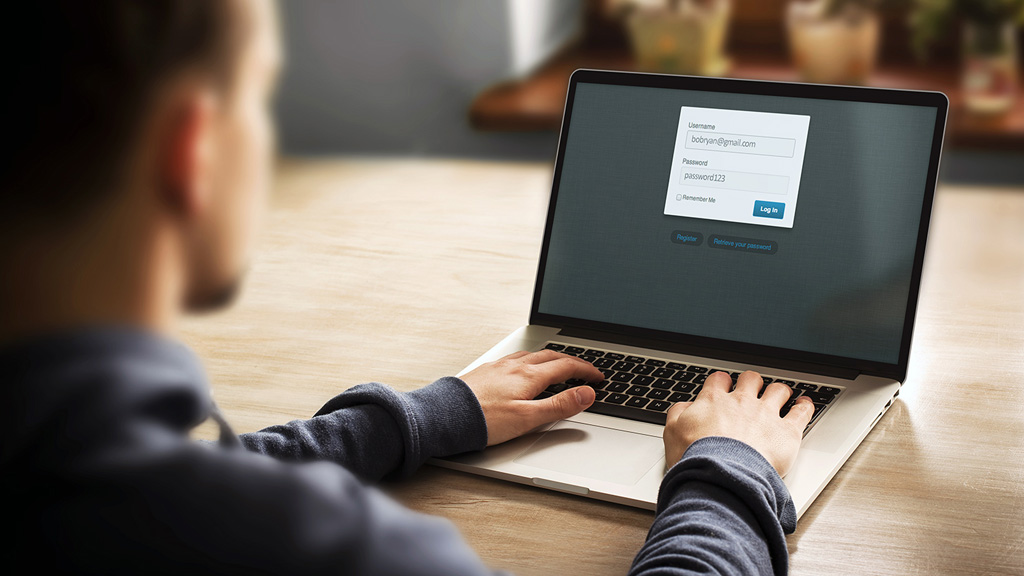
TECHRUM sẽ cung cấp cho bạn một số phương pháp để xem một mật khẩu bị ẩn đi trong trình lưu trữ trên trình duyệt. Các phương pháp này có thể áp dụng trên MacOS, Windows, Android và thậm chí là một chiếc iPhone. Mời các bạn cùng tham khảo.
# DESKTOP/LAPTOP
Đây là hai thiết bị có thể xem mật khẩu một cách đơn giản nhất. Dưới đây các cách để thực hiện điều đó:
# Trên Google Chrome
Bước 1: Khởi động Google Chrome > truy cập trang web mà bạn muốn xem mật khẩu đang ẩn. Ở đây mình lấy ví dụ đang sử dụng Facebook nhé !
Bước 2: Lúc này thông tin tài khoản của bạn như email đăng nhập và mật khẩu sẽ được nhập sẵn nhờ một trường tự động điền của trình duyệt > chọn phần mật khẩu và click chuột phải vào nó > sau đó chọn ‘kiểm tra phần tử (inspect)‘.
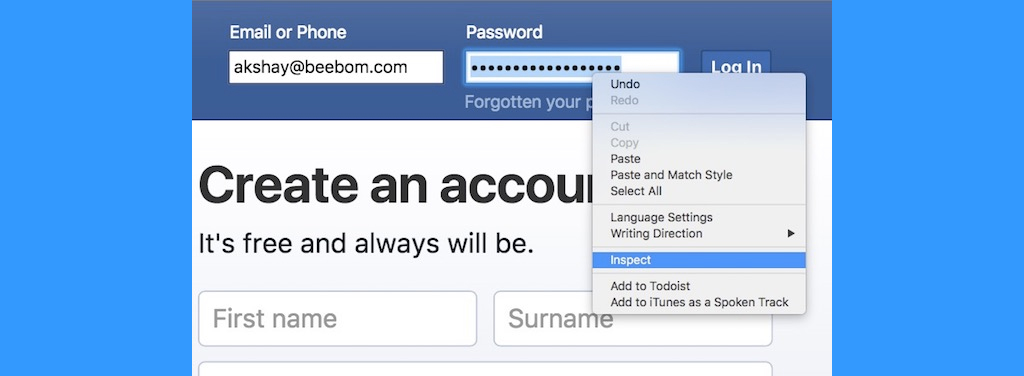
Bước 3: Trình duyệt Google Chrome sẽ mở công cụ phát triển và sẽ tự động chuyển cùng đã chọn đến các dòng code liên quan. Nếu vị trí đó chưa chính xác, bạn chỉ cần kéo lên hoặc cuộn xuống để tìm dòng code được tô đậm bằng là được.
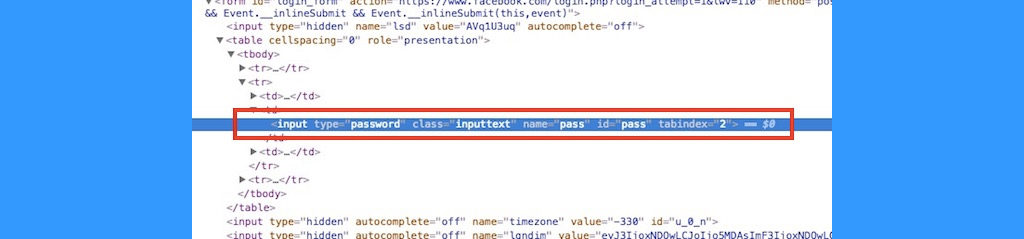
Bước 4: Sau khi đã chọn đúng dòng code > bạn chọn ‘input type = password‘ > nhấp đúp chuột vào nó và sửa từ ‘password‘ thành ‘text‘.

Bây giờ bạn chỉ cần nhấn enter để có thể nhìn thấy mật khẩu ẩn trong văn bản gốc.

Tip nhỏ: Ngoài cách view bằng code, bạn cũng có thể xem trực tiếp mật khẩu đã lưu trên trình duyệt bằng cách vào cài đặt của Chrome > chọn ‘hiển thị nâng cao‘ > trong phầm ‘mật khẩu và biểu mẫu‘ chọn ‘quản lý mật khẩu‘ và một bảng danh sách các loại tài khoản đã lưu trước đó sẽ hiện ra. Tại đây bạn có thể xem mật khẩu bằng cách nhận trực tiếp vào các ‘dấu chấm ẩn mật khẩu‘ > chọn ‘hiển thị‘.
# Trên Safari
Đối với trình duyệt Safari, chúng ta thực hiện các thao tác tương tự khi làm trên Google Chrome và chọn ‘Inspect Element‘ thay vì chọn ‘kiểm tra phần tử (inspect)‘.

#MOBILE
# Thiết bị Android
Có một vấn đề trên các thiết bị di động như Android hoặc iPhone là trình duyệt di động không có các tùy chọn như ‘Inspect Element‘. Tuy nhiên chúng ta vẫn có thể giải quyết vấn đề này thông qua việc kết nối điện thoại với máy tính (pc, mac, laptop) nhờ sử dụng cùng một loại trình duyệt.
Dưới đây là các bước thực hiện:
Bước 1: Trong thiết bị Android của bạn > bật chế độ nhà phát triển thông qua Settings > cho phép gỡ lỗi USB.
Bước 2: Kết nối thiết bị Android với máy tính thông qua cổng Micro USB > Cấp phép tin cậy cho thiết bị.
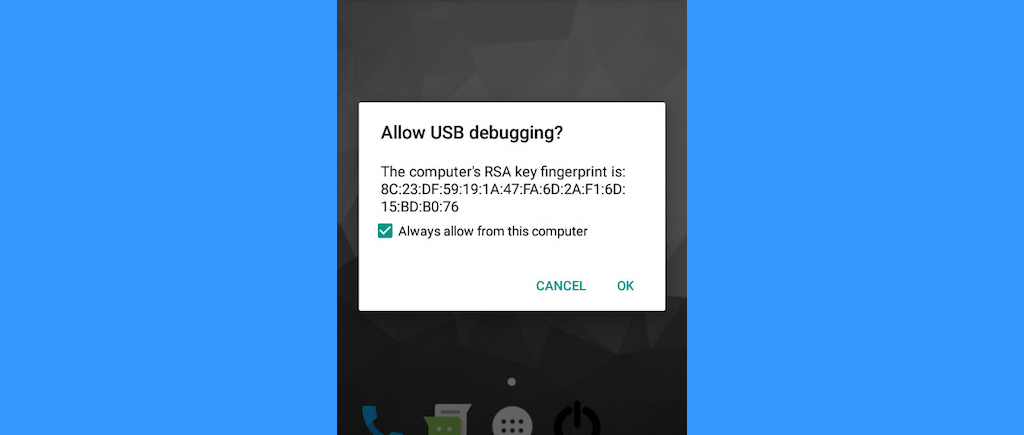
Bước 3: Mở trình duyệt Google Chrome trên điện thoại và tuy cập địa chỉ website bạn muốn xem mật khẩu ẩn. Ở đây mình lấy ví dụ trang Twitter.
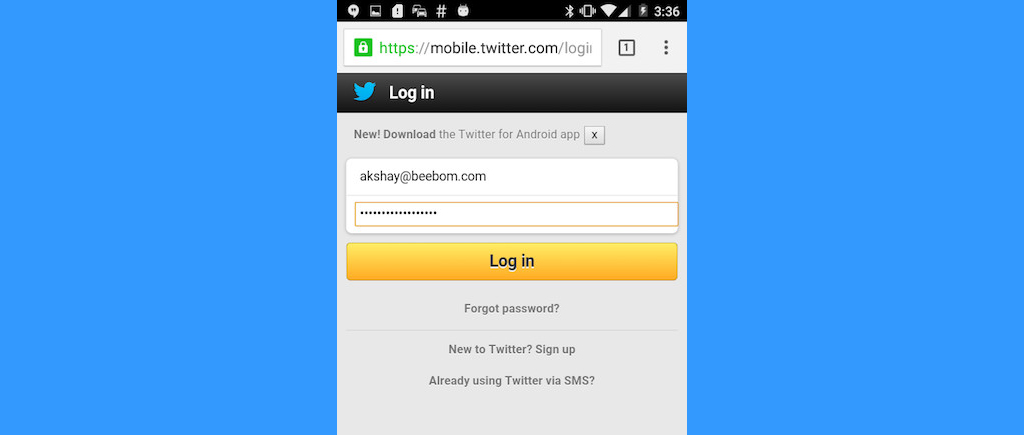
Bước 4: Mở trình duyệt Google Chrome trên máy tính > Từ thanh địa chỉ gõ ‘chrome://inspect‘. Điều này sẽ giúp hiển thị các truy cập trên điện thoại tới máy tính.
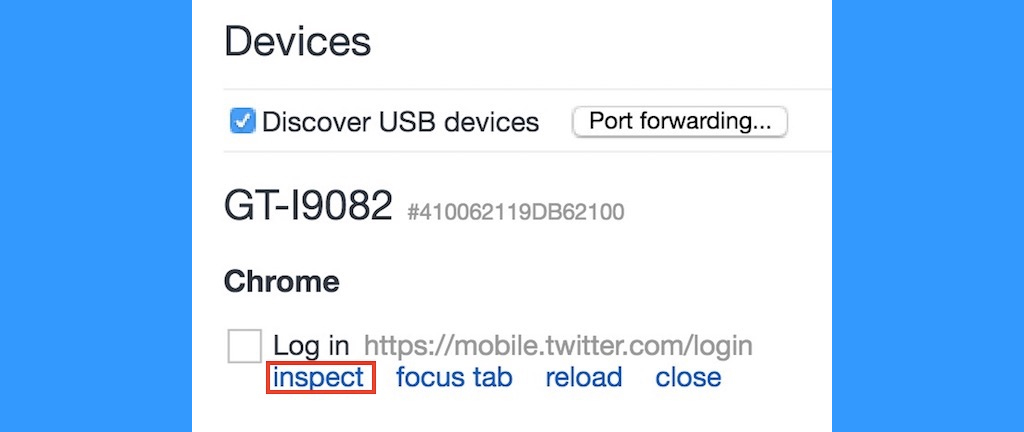
Bước 5: Chọn ‘Inspect‘ phía dưới địa trỉ website ‘Welcome to Twitter‘ để mở công cụ của nhà phát triển.
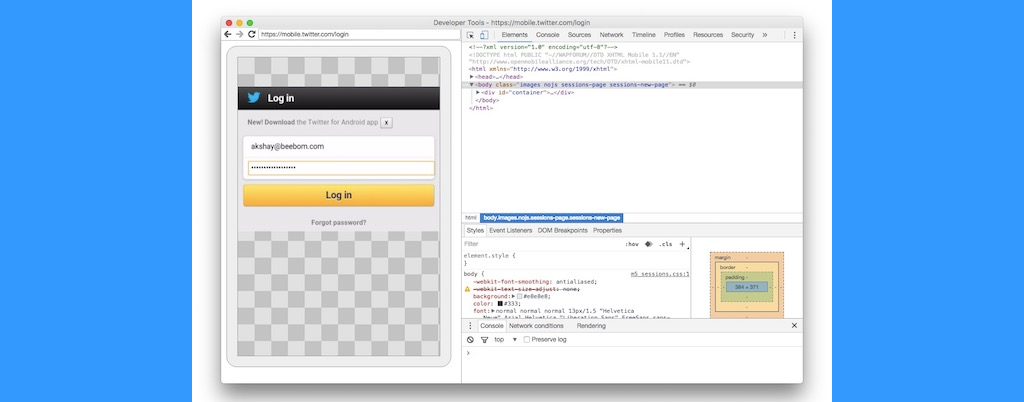
Bước 6: Từ đây, bạn tìm kiếm phần ‘password‘ bằng cách bấm ‘Ctrl + F‘ để chuyển trực tiếp tới dòng code tương ứng với trường mật khẩu.

Bước 7: Trong trường ‘type = password‘, nhấp đúp chuột vào nó và sửa thành ‘text‘ sau đó nhấn enter để hiển thị kết quả.

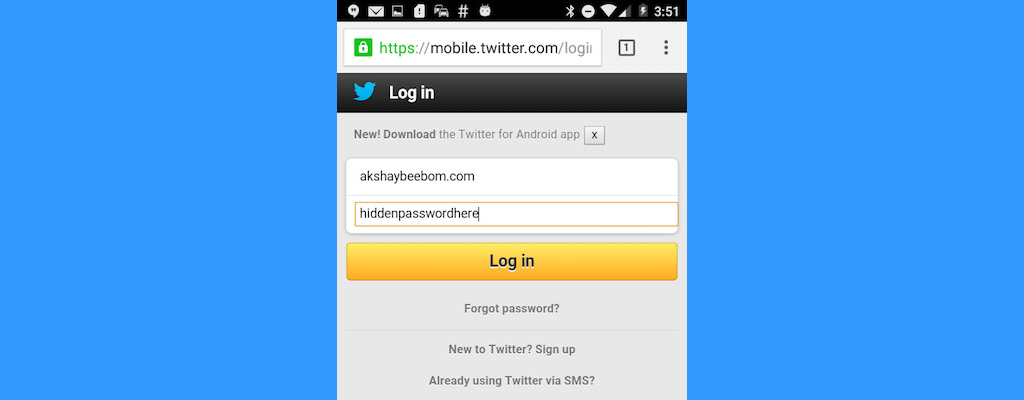
# Trên iPhone, iPad (chỉ sử dụng với máy Mac)
Đối với iPhone hoặc iPad, các thao tác thực hiện dễ dàng hơn, tuy nhiên nhược điểm lớn nhất là chúng ta chỉ có thể sử dụng các loại máy Mac và trình duyệt Safari để thực hiện việc hiển thị mật khẩu ẩn.
Dưới đây là các bước thực hiện:
Bước 1: Mở trình duyệt Safari trên iPhone hoặc iPad > truy cập Website bạn cần xem mật khẩu đã nhập trước đó.
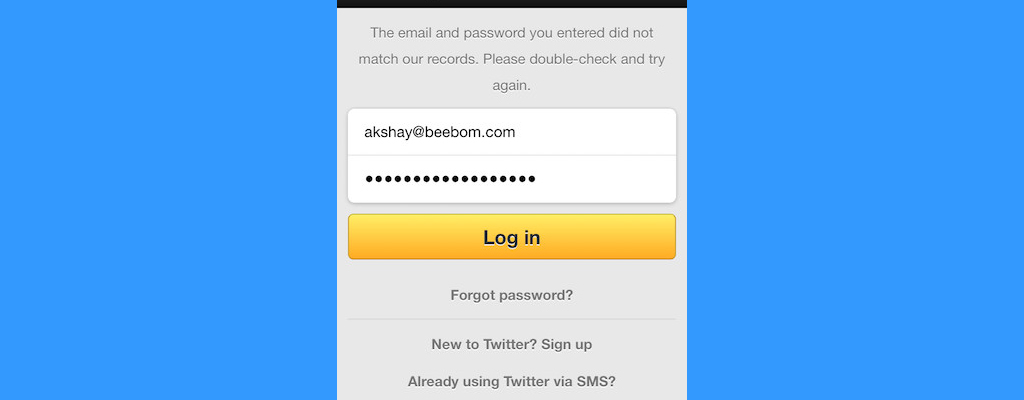
Bước 2: Trên máy Mac > mở trình duyệt Safari.
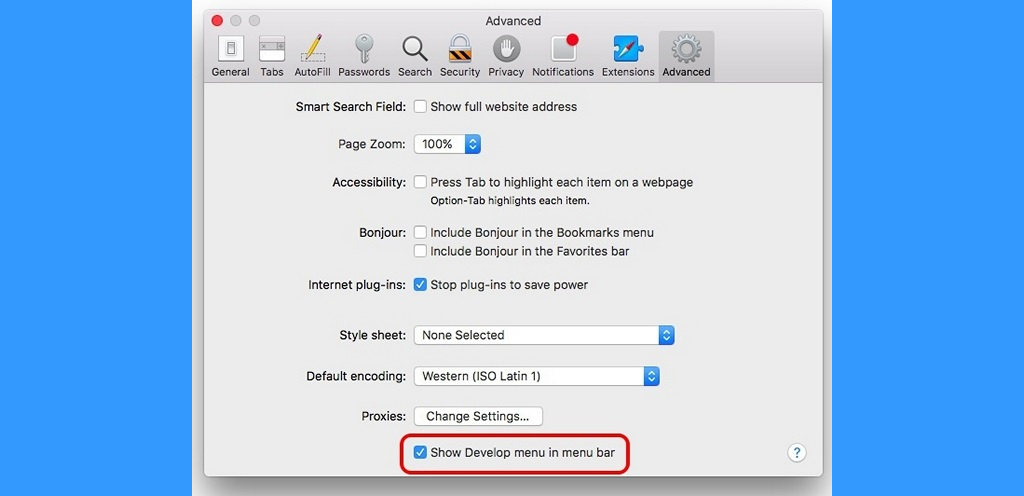
Lưu ý: Trước tiên, bạn cần kích hoạt chế độ Develop bằng cách vào Safari > Preferences > Advanced -> Show Develop trên thanh menu.
Bước 3: Kết nối iPhone, iPad với máy Mac > chọn Develop trong Safari.
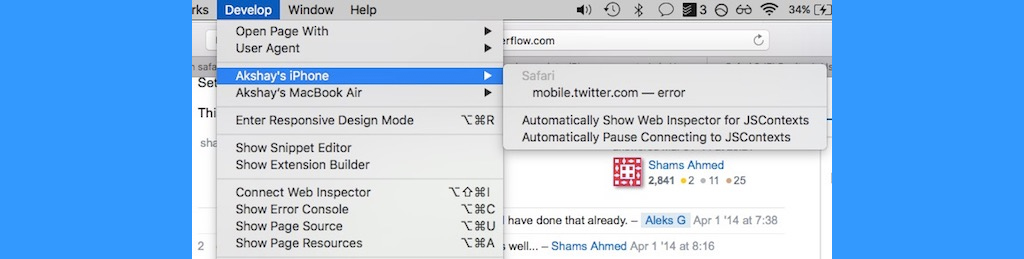

Bước 4: Tìm kiếm ‘password‘ để chuyển tới mục tương ứng với trường mật khẩu.

Bước 5: Thay đổi giá trị của type từ ‘password‘ thành ‘text‘ > nhấn enter để hiển thị kết quả.
@Hải Hài Hước / Tham khảo: Beebom
Nguồn: http://www.techrum.vn/threads/huong-dn-xem-mt-khu-website-b-n-tren-mi-thit-b.61110/