Việc xác định các vấn đề về kết nối Internet không phải là chuyện đơn giản, tuy nhiên nếu cài đặt và sử dụng trình duyệt Google Chrome (hoặc Chromebook) bạn có thể dễ dàng chẩn đoán các sự cố kết nối để tìm cách khắc phục. Dưới đây là cách khắc phục các sự cố kết nối Internet trên trình duyệt Chrome.
Google Chrome không phải lúc nào cũng có thể kết nối internet khi bạn sử dụng mạng wifi hoặc mạng dây, nhiều trường hợp xảy ra khiến chrome không vào được mạng và bạn không biết làm cách nào để xử lý lỗi chrome không vào được mạng trong khi các ứng dụng, trình duyệt khác vào bình thường.
Để khắc phục các sự cố kết nối Internet trên trình duyệt Chrome bạn sẽ phải nhờ đến sự hỗ trợ của ứng dụng có tên gọi Chrome Connectivity Diagnostics. Truy cập cửa hàng Chrome trực tuyến để tải Chrome Connectivity Diagnostics về máy và cài đặt.
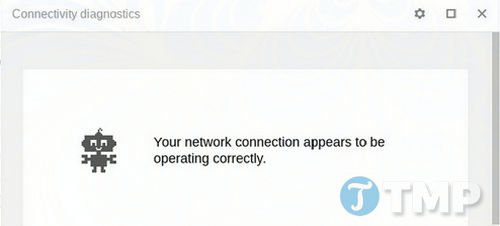
Hoặc tải Chrome Connectivity Diagnostics về máy và cài đặt tại đây : Download Chrome Connectivity Diagnostics
Sau khi tải và cài đặt xong, truy cập menu ứng dụng của Chrome để mở Chrome Connectivity Diagnostics. Nếu sử dụng trình duyệt Google Chrome trên Windows, Linux hoặc macOS bạn có thể mở menu ứng dụng bằng cách click chọn Apps trên thanh bookmark.
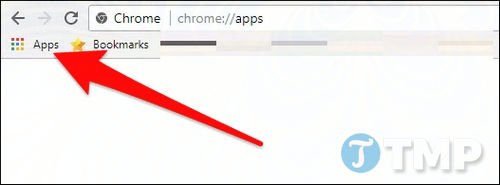
Trên Chromebook, bạn có thể mở Chrome Connectivity Diagnostics bằng cách click chọn nút menu ở góc dưới cùng bên trái, tìm và mở ứng dụng hoặc click chọn nút Search, sau đó nhập Chrome Connectivity Diagnostics vào đó để tìm và mở ứng dụng.
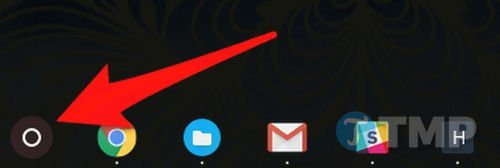
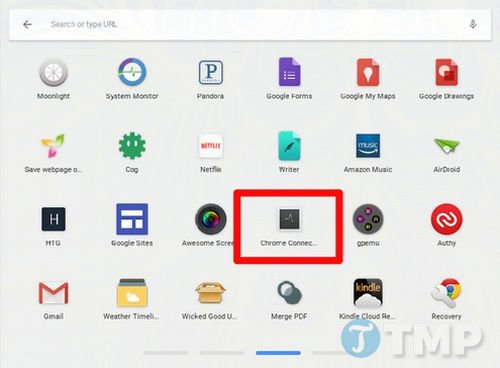
Ngay sau khi Chrome Connectivity Diagnostics khởi chạy, ứng dụng sẽ tiến hành kiểm tra để tìm các sự cố kết nối Internet và hiển thị một thanh tiến trình để người dùng biết được quá trình kiểm tra diễn ra đến đâu. Quá trình này sẽ mất một vài phút, vì thế tất cả những gì bạn cần làm là kiên nhẫn chờ đợi cho đến khi quá trình kết thúc.
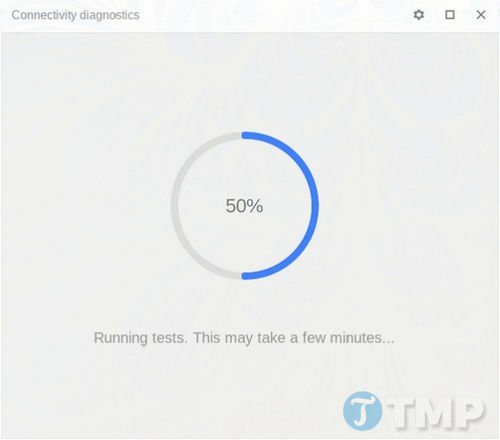
Sau khi quá trình kết thúc, Chrome Connectivity Diagnostics sẽ hiển thị tất cả các sự cố mà ứng dụng phát hiện. Nếu tất cả mọi thứ đều ổn, không có bất kỳ sự cố nào, ứng dụng sẽ hiển thị dấu tích màu xanh lá cây như trong hình ảnh dưới đây.
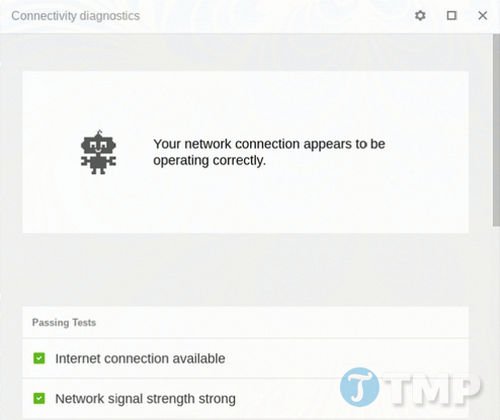
Nếu có bất kỳ sự cố nào, Chrome Connectivity Diagnostics sẽ thông báo cho bạn biết sự cố xảy ra ở đâu. Click chuột vào từng mục kiểm tra để xem các thông tin chi tiết. Trong trường hợp nếu có bất kỳ mục kiểm tra nào thất bại, ít nhất các thông tin đó cũng gợi ý cho bạn để tìm các giải pháp khắc phục sự cố.
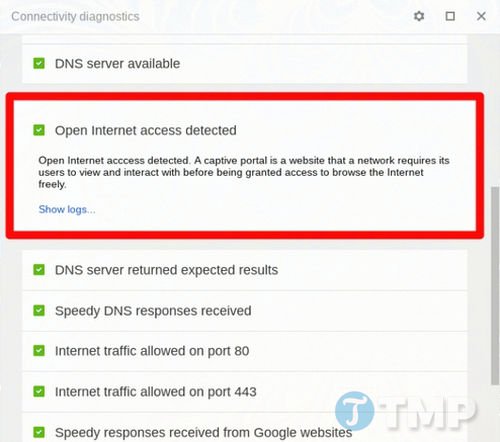
Ngoài ra còn có một số tùy chọn để tinh chỉnh ứng dụng. Để tinh chỉnh ứng dụng, click chọn biểu tượng hình răng cưa ở góc trên cùng bên phải, đánh tích chọn tùy chọn Hide passing tests. Thao tác này để ẩn các kết quả đã qua phần kiểm tra và chỉ hiển thị các kết quả có vấn đề để người dùng dễ dàng nhìn thấy các sự cố và tìm cách khắc phục nhanh hơn.
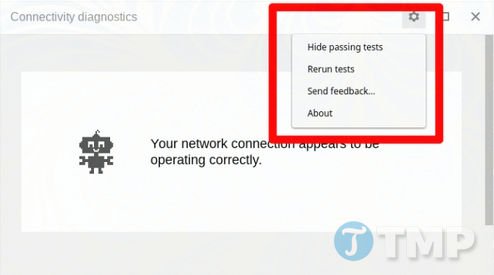
Mặc dù Chrome Connectivity Diagnostics là công cụ “siêu hữu ích”, nhưng chỉ hữu ích trong trường hợp các sự cố chưa xảy ra mà thôi, nếu đợi cho đến khi các sự cố đã xảy ra, thì lúc đó đã quá muộn.
Nếu như sử dụng Chrome Connectivity Diagnostics không thể giải quyết vấn đề kết nối internet trên trình duyệt Chrome của bạn, hãy thử kiểm tra với các trình duyêt, chương trình khác xem mạng internet nhà bạn có vấn đề không nhé. Nếu thực sự vấn đề nằm ở kết nối internet chung thì hãy tìm hiểu biện pháp khắc phục lỗi Windows không kết nối internet xem sao nhé. Chúc các bạn thành công !
Google Chrome không phải lúc nào cũng có thể kết nối internet khi bạn sử dụng mạng wifi hoặc mạng dây, nhiều trường hợp xảy ra khiến chrome không vào được mạng và bạn không biết làm cách nào để xử lý lỗi chrome không vào được mạng trong khi các ứng dụng, trình duyệt khác vào bình thường.
Để khắc phục các sự cố kết nối Internet trên trình duyệt Chrome bạn sẽ phải nhờ đến sự hỗ trợ của ứng dụng có tên gọi Chrome Connectivity Diagnostics. Truy cập cửa hàng Chrome trực tuyến để tải Chrome Connectivity Diagnostics về máy và cài đặt.
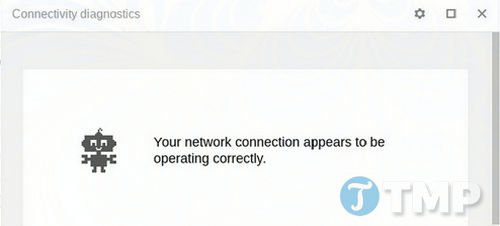
Hoặc tải Chrome Connectivity Diagnostics về máy và cài đặt tại đây : Download Chrome Connectivity Diagnostics
Sau khi tải và cài đặt xong, truy cập menu ứng dụng của Chrome để mở Chrome Connectivity Diagnostics. Nếu sử dụng trình duyệt Google Chrome trên Windows, Linux hoặc macOS bạn có thể mở menu ứng dụng bằng cách click chọn Apps trên thanh bookmark.
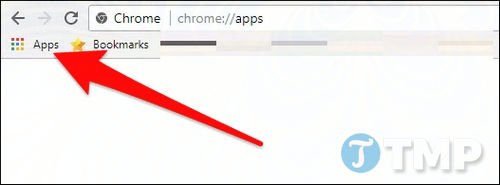
Trên Chromebook, bạn có thể mở Chrome Connectivity Diagnostics bằng cách click chọn nút menu ở góc dưới cùng bên trái, tìm và mở ứng dụng hoặc click chọn nút Search, sau đó nhập Chrome Connectivity Diagnostics vào đó để tìm và mở ứng dụng.
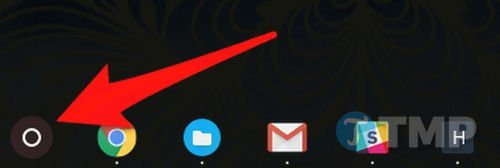
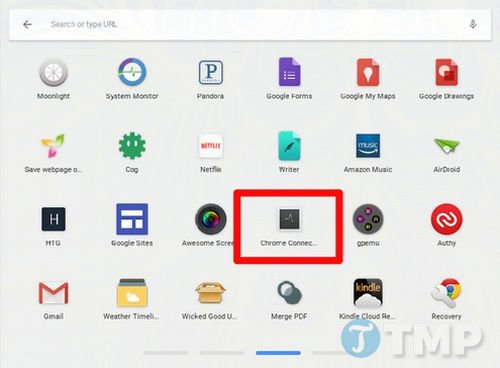
Ngay sau khi Chrome Connectivity Diagnostics khởi chạy, ứng dụng sẽ tiến hành kiểm tra để tìm các sự cố kết nối Internet và hiển thị một thanh tiến trình để người dùng biết được quá trình kiểm tra diễn ra đến đâu. Quá trình này sẽ mất một vài phút, vì thế tất cả những gì bạn cần làm là kiên nhẫn chờ đợi cho đến khi quá trình kết thúc.
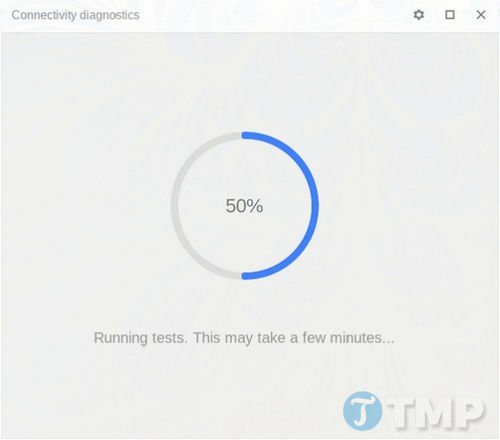
Sau khi quá trình kết thúc, Chrome Connectivity Diagnostics sẽ hiển thị tất cả các sự cố mà ứng dụng phát hiện. Nếu tất cả mọi thứ đều ổn, không có bất kỳ sự cố nào, ứng dụng sẽ hiển thị dấu tích màu xanh lá cây như trong hình ảnh dưới đây.
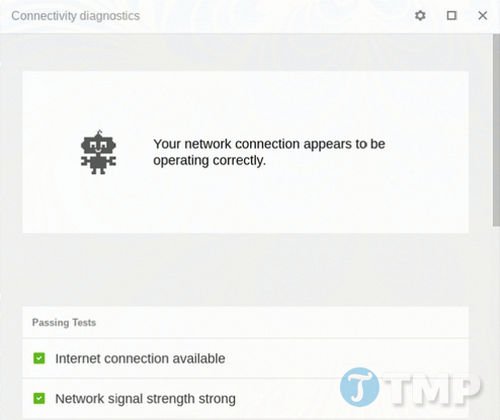
Nếu có bất kỳ sự cố nào, Chrome Connectivity Diagnostics sẽ thông báo cho bạn biết sự cố xảy ra ở đâu. Click chuột vào từng mục kiểm tra để xem các thông tin chi tiết. Trong trường hợp nếu có bất kỳ mục kiểm tra nào thất bại, ít nhất các thông tin đó cũng gợi ý cho bạn để tìm các giải pháp khắc phục sự cố.
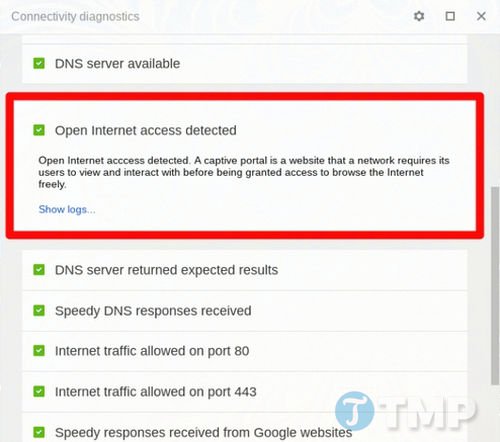
Ngoài ra còn có một số tùy chọn để tinh chỉnh ứng dụng. Để tinh chỉnh ứng dụng, click chọn biểu tượng hình răng cưa ở góc trên cùng bên phải, đánh tích chọn tùy chọn Hide passing tests. Thao tác này để ẩn các kết quả đã qua phần kiểm tra và chỉ hiển thị các kết quả có vấn đề để người dùng dễ dàng nhìn thấy các sự cố và tìm cách khắc phục nhanh hơn.
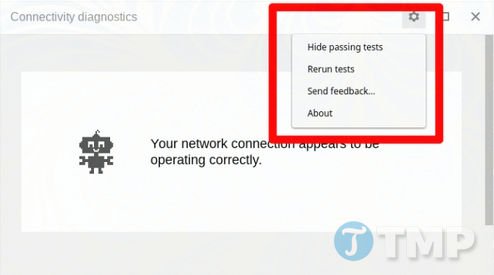
Mặc dù Chrome Connectivity Diagnostics là công cụ “siêu hữu ích”, nhưng chỉ hữu ích trong trường hợp các sự cố chưa xảy ra mà thôi, nếu đợi cho đến khi các sự cố đã xảy ra, thì lúc đó đã quá muộn.
Nếu như sử dụng Chrome Connectivity Diagnostics không thể giải quyết vấn đề kết nối internet trên trình duyệt Chrome của bạn, hãy thử kiểm tra với các trình duyêt, chương trình khác xem mạng internet nhà bạn có vấn đề không nhé. Nếu thực sự vấn đề nằm ở kết nối internet chung thì hãy tìm hiểu biện pháp khắc phục lỗi Windows không kết nối internet xem sao nhé. Chúc các bạn thành công !


