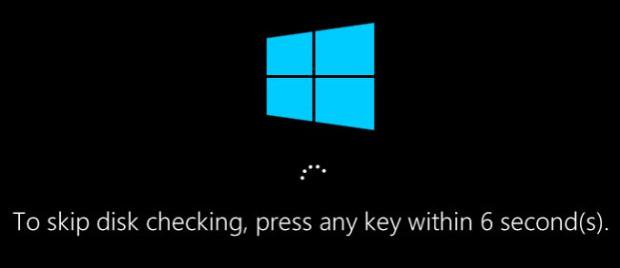Bất cứ khi nào có lỗi ổ cứng hoặc thậm chí là hành vi lạ, người dùng ít khi có thể nghĩ đến Check Disk là “vị cứu tinh”. Bài viết này sẽ hướng dẫn các bạn đầy đủ cách thức sử dụng công cụ Check Disk đi kèm với mọi phiên bản của Windows.
Vậy Chkdsk có thể làm gì và khi nào sử dụng nó?
Check Disk, còn được gọi là chkdsk (đó là lệnh sử dụng để chạy nó) quét qua toàn bộ ổ cứng để tìm và khắc phục sự cố. Nó không phải là một công cụ thú vị vì chạy nó có thể mất một thời gian, nhưng nó thực sự có thể giúp ngăn chặn các vấn đề lớn và mất dữ liệu trong thời gian dài. Chkdsk thực hiện một vài chức năng, tùy thuộc vào cách nó chạy:
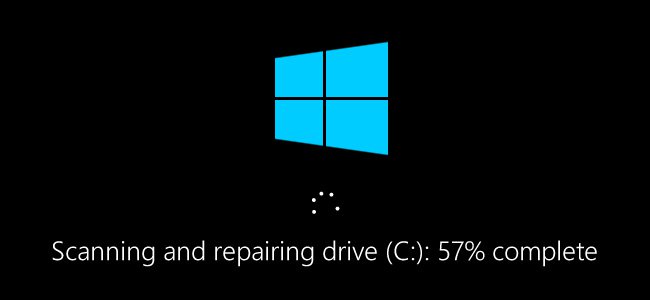
Người dùng nên chạy chkdsk định kỳ vài tháng một lần cùng với việc sử dụng một công cụ S.M.A.R.T cho các ổ đĩa hỗ trợ nó. Ngoài ra, cũng nên xem xét chạy nó bất cứ lúc nào Windows tắt một cách bất thường, chẳng hạn như sau khi mất điện hoặc sụp đổ hệ thống. Đôi khi Windows sẽ tự động chạy quét trong quá trình khởi động, nhưng thường thì người dùng sẽ phải tự thực hiện. Ngay cả khi gặp vấn đề như không tải ứng dụng hoặc bị lỗi không thể giải quyết theo cách khác, người dùng có thể cân nhắc việc kiểm tra ổ đĩa. Công cụ chkdsk hoạt động khá giống nhau trong tất cả các phiên bản của Windows. Bài viết này sẽ sử dụng Windows 10, do đó màn hình sẽ hơi khác trên Windows 7, Windows 8 nhưng thao tác giống nhau.
Cách sử dụng lệnh Chkdsk với Command Prompt
Nếu sử dụng Command Prompt, người dùng sẽ có thêm quyền kiểm soát trong quá trình kiểm tra ổ đĩa. Thêm vào đó, nếu đang sử dụng Windows 8 hoặc 10, đây là cách duy nhất thực hiện đồng thời quét tự động hoặc quét bad sector. Mở Command Prompt với quyền admin bằng cách nhấn Windows + X và chọn ‘Command Prompt (Admin)’. Lệnh chkdsk hỗ trợ một số lệnh switch, nhưng chỉ cần quan tâm đến hai trong số lệnh đó là /f và /r. Nếu chỉ sử dụng lệnh chkdsk, nó sẽ quét ổ đĩa trong chế độ read-only, báo cáo lỗi nhưng không sửa chữa. Vì lý do này, nó thường chạy mà không cần khởi động lại máy tính.
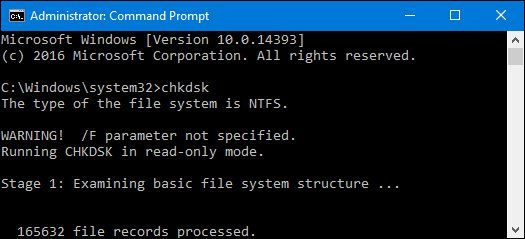
Nếu muốn chkdsk sửa chữa lỗi hệ thống tập tin trong quá trình quét, hãy thêm lệnh switch /f. Lưu ý rằng nếu ổ đĩa có các tệp đang được sử dụng, người dùng sẽ được thông báo yêu cầu lập lịch quét cho lần khởi động tiếp theo. chkdsk /f c:
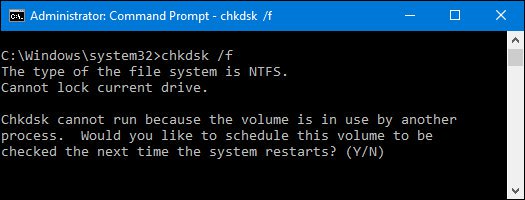
Nếu muốn chkdsk quét các bad sector, sử dụng lệnh switch /r. Khi sử dụng lệnh switch /r, có nghĩa là chkdsk sẽ quét cả hai lỗi logic và các bad sector. Ngoài ra, người dùng có thẻ sử dụng cả hai lệnh switch /r và /f cùng một lúc. chkdsk /r c:
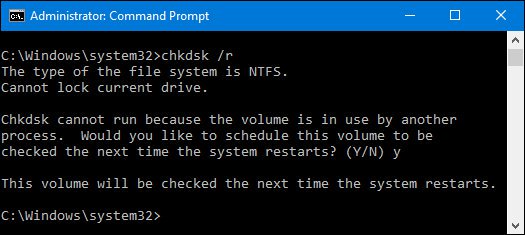
Chạy chkdsk /r sẽ quét toàn diện một phân vùng ổ đĩa và nếu có thời gian để kiểm tra sector, bạn nên chạy nó ít nhất theo định kỳ. Hy vọng, công cụ Chkdsk sẽ khắc phục bất cứ vấn đề gì về ổ cứng mà người dùng có thể gặp phải.
Cách kiểm tra hoặc hủy lên lịch chạy Disk Check
Nếu không chắc chắn về việc lên trình chạy Disk Check, bạn có thể dễ dàng kiểm tra trong Command Prompt. Chạy Command Prompt với quyền admin bằng cách nhấn Start và gõ ‘command prompt’, click chuột phải vào kết quả và chọn ‘Run as administrator’.
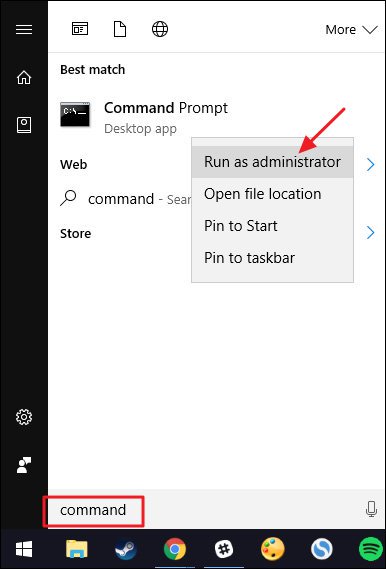
Trong Command Prompt, gõ lệnh sau, thay thế ký tự ổ đĩa nếu cần. chkntfs c: Nếu đã lên lịch kiểm tra thủ công ổ đĩa, sẽ có thông báo như hình bên dưới:
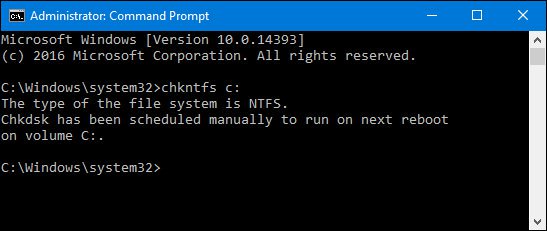
Nếu Windows đã lên lịch kiểm tra tự động ổ đĩa, người dùng sẽ thấy một thông báo phần vùng ổ đĩa có thể bị gắn cờ với các lỗi tiềm ẩn. Điều này có nghĩa là Windows sẽ chạy kiểm tra vào lần khởi động kế tiếp. Nếu không có lịch quét tự động, bạn sẽ chỉ thấy một thông báo cho biết phần vùng ổ đĩa sạch.
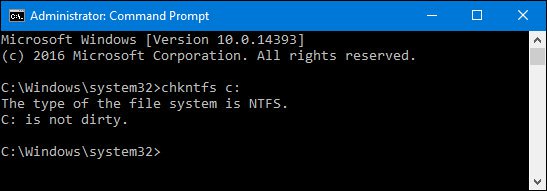
Nếu Disk Check đã được lên lịch cho lần khởi động Windows tiếp theo, người dùng có thể hủy bỏ bằng cách gõ lệnh sau: chkntfs /x c:
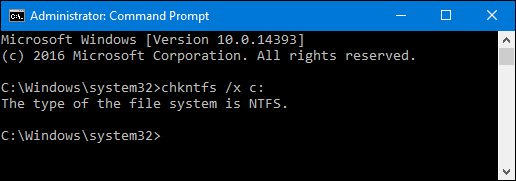
Người dùng sẽ không nhận được bất kỳ thông báo nào về việc hủy bỏ này nhưng lệnh này thực sự loại trừ ổ đĩa khỏi lệnh chkdsk cho lần khởi động tiếp theo. Nếu khởi động lại và thấy lịch quét đã được lập lịch, Windows sẽ cho bạn khoảng mười giây để hủy bỏ nếu muốn.
Chúc các bạn thực hiện thành công!
Nguồn : http://quantrimang.com/kiem-tra-va-sua-loi-o-cung-bang-cmd-tren-windows-143067
Vậy Chkdsk có thể làm gì và khi nào sử dụng nó?
Check Disk, còn được gọi là chkdsk (đó là lệnh sử dụng để chạy nó) quét qua toàn bộ ổ cứng để tìm và khắc phục sự cố. Nó không phải là một công cụ thú vị vì chạy nó có thể mất một thời gian, nhưng nó thực sự có thể giúp ngăn chặn các vấn đề lớn và mất dữ liệu trong thời gian dài. Chkdsk thực hiện một vài chức năng, tùy thuộc vào cách nó chạy:
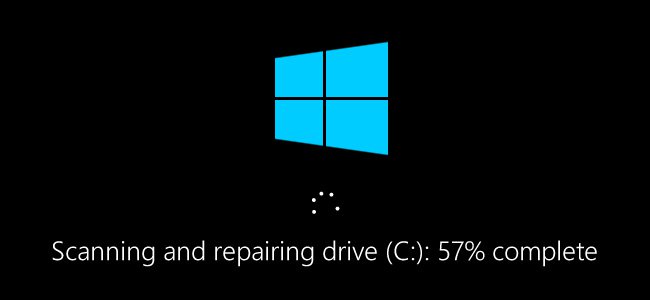
Người dùng nên chạy chkdsk định kỳ vài tháng một lần cùng với việc sử dụng một công cụ S.M.A.R.T cho các ổ đĩa hỗ trợ nó. Ngoài ra, cũng nên xem xét chạy nó bất cứ lúc nào Windows tắt một cách bất thường, chẳng hạn như sau khi mất điện hoặc sụp đổ hệ thống. Đôi khi Windows sẽ tự động chạy quét trong quá trình khởi động, nhưng thường thì người dùng sẽ phải tự thực hiện. Ngay cả khi gặp vấn đề như không tải ứng dụng hoặc bị lỗi không thể giải quyết theo cách khác, người dùng có thể cân nhắc việc kiểm tra ổ đĩa. Công cụ chkdsk hoạt động khá giống nhau trong tất cả các phiên bản của Windows. Bài viết này sẽ sử dụng Windows 10, do đó màn hình sẽ hơi khác trên Windows 7, Windows 8 nhưng thao tác giống nhau.
Cách sử dụng lệnh Chkdsk với Command Prompt
Nếu sử dụng Command Prompt, người dùng sẽ có thêm quyền kiểm soát trong quá trình kiểm tra ổ đĩa. Thêm vào đó, nếu đang sử dụng Windows 8 hoặc 10, đây là cách duy nhất thực hiện đồng thời quét tự động hoặc quét bad sector. Mở Command Prompt với quyền admin bằng cách nhấn Windows + X và chọn ‘Command Prompt (Admin)’. Lệnh chkdsk hỗ trợ một số lệnh switch, nhưng chỉ cần quan tâm đến hai trong số lệnh đó là /f và /r. Nếu chỉ sử dụng lệnh chkdsk, nó sẽ quét ổ đĩa trong chế độ read-only, báo cáo lỗi nhưng không sửa chữa. Vì lý do này, nó thường chạy mà không cần khởi động lại máy tính.
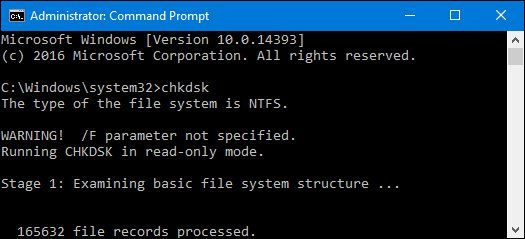
Nếu muốn chkdsk sửa chữa lỗi hệ thống tập tin trong quá trình quét, hãy thêm lệnh switch /f. Lưu ý rằng nếu ổ đĩa có các tệp đang được sử dụng, người dùng sẽ được thông báo yêu cầu lập lịch quét cho lần khởi động tiếp theo. chkdsk /f c:
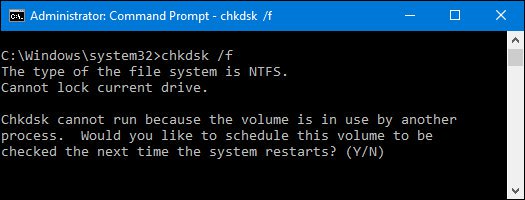
Nếu muốn chkdsk quét các bad sector, sử dụng lệnh switch /r. Khi sử dụng lệnh switch /r, có nghĩa là chkdsk sẽ quét cả hai lỗi logic và các bad sector. Ngoài ra, người dùng có thẻ sử dụng cả hai lệnh switch /r và /f cùng một lúc. chkdsk /r c:
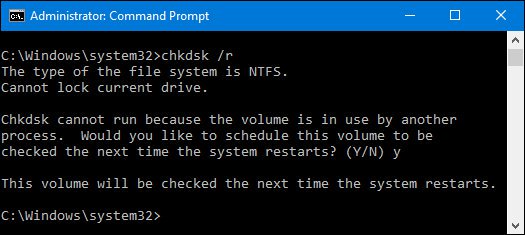
Chạy chkdsk /r sẽ quét toàn diện một phân vùng ổ đĩa và nếu có thời gian để kiểm tra sector, bạn nên chạy nó ít nhất theo định kỳ. Hy vọng, công cụ Chkdsk sẽ khắc phục bất cứ vấn đề gì về ổ cứng mà người dùng có thể gặp phải.
Cách kiểm tra hoặc hủy lên lịch chạy Disk Check
Nếu không chắc chắn về việc lên trình chạy Disk Check, bạn có thể dễ dàng kiểm tra trong Command Prompt. Chạy Command Prompt với quyền admin bằng cách nhấn Start và gõ ‘command prompt’, click chuột phải vào kết quả và chọn ‘Run as administrator’.
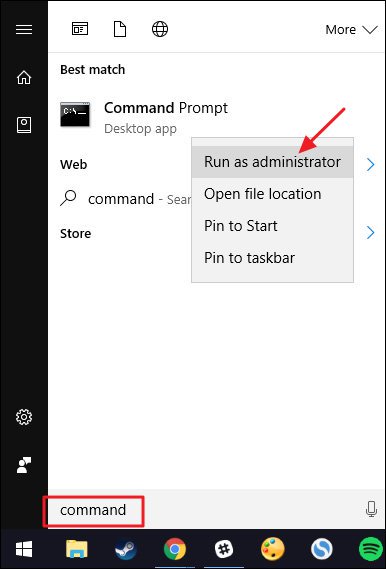
Trong Command Prompt, gõ lệnh sau, thay thế ký tự ổ đĩa nếu cần. chkntfs c: Nếu đã lên lịch kiểm tra thủ công ổ đĩa, sẽ có thông báo như hình bên dưới:
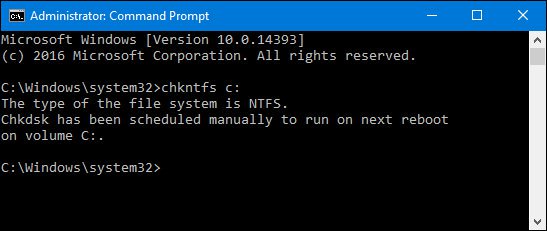
Nếu Windows đã lên lịch kiểm tra tự động ổ đĩa, người dùng sẽ thấy một thông báo phần vùng ổ đĩa có thể bị gắn cờ với các lỗi tiềm ẩn. Điều này có nghĩa là Windows sẽ chạy kiểm tra vào lần khởi động kế tiếp. Nếu không có lịch quét tự động, bạn sẽ chỉ thấy một thông báo cho biết phần vùng ổ đĩa sạch.
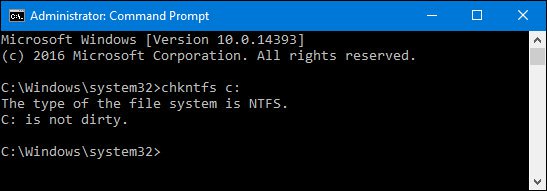
Nếu Disk Check đã được lên lịch cho lần khởi động Windows tiếp theo, người dùng có thể hủy bỏ bằng cách gõ lệnh sau: chkntfs /x c:
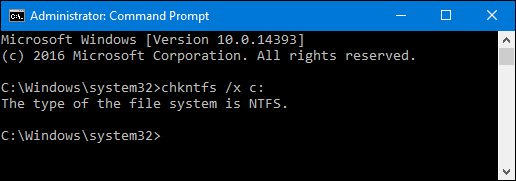
Người dùng sẽ không nhận được bất kỳ thông báo nào về việc hủy bỏ này nhưng lệnh này thực sự loại trừ ổ đĩa khỏi lệnh chkdsk cho lần khởi động tiếp theo. Nếu khởi động lại và thấy lịch quét đã được lập lịch, Windows sẽ cho bạn khoảng mười giây để hủy bỏ nếu muốn.
Chúc các bạn thực hiện thành công!
Nguồn : http://quantrimang.com/kiem-tra-va-sua-loi-o-cung-bang-cmd-tren-windows-143067