Một trong những tính năng khá hữu ích trên Gmail đó là ủy quyền truy cập (Mail Delegation), cho phép người khác có thể truy cập vào tài khoản Gmail cá nhân của bạn mà không cần tới mật khẩu. Khi người khác hoặc chính bạn được gán quyền này, họ có thể truy cập vào tài khoản Gmail, tiến hành kiểm tra email, trả lời email xóa hoặc thực hiện những quyền quản lý các địa chỉ liên hệ khác trên tài khoản Google. Trong bài viết dưới đây, chúng tôi sẽ hướng dẫn bạn đọc cách gán quyền truy cập Gmail cho người khác, giúp họ có thể đọc email Gmail mà không cần tới mật khẩu. Tuy nhiên, người dùng cần lưu ý trong việc lựa chọn người để gán quyền truy cập tài khoản Gmail.
1. Những quyền hạn của người được ủy quyền truy cập Gmail:
Như đã nói khi người được ủy quyền truy cập vào Gmail thì họ có thể xem email, xóa email, trả lời email. Tuy nhiên sẽ có một số quyền mà họ không thể làm được. Bạn đọc tham khảo ở bên dưới.
2. Cách thêm tài khoản vào danh sách ủy quyền truy cập Gmail:
Với một tài khoản Gmail cá nhân, chúng ta có thể thêm 10 người vào danh sách ủy quyền. Nếu với tài khoản Gmail doanh nghiệp thì danh sách có thể đạt tới 25 người.
Bước 1:
Trước hết chúng ta sẽ đăng nhập tài khoản Gmail. Bạn cần đăng nhập Gmail trên trình duyệt máy tính, vì ứng dụng Gmail không thể thực hiện việc gán quyền truy cập. Trong giao diện của tài khoản, nhấn chọn vào biểu tượng bánh răng cưa và chọn Settings (Cài đặt).
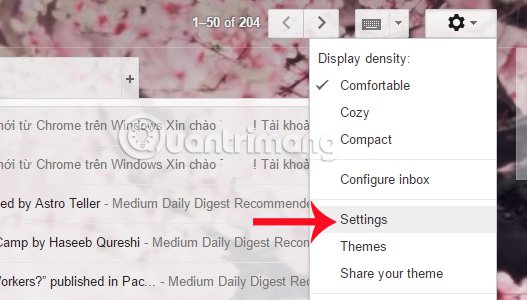 Bước 2:
Bước 2:
Trong giao diện các tùy chọn thiết lập cho tài khoản, nhấn chọn tab Account and Import (Tài khoản và Nhập).
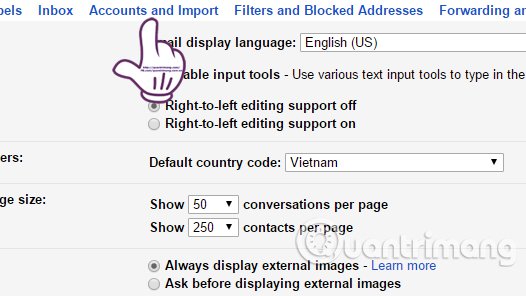 Bước 3:
Bước 3:
Sang giao diện mới, người dùng chuyển đến mục Grant access to your account (Cấp quyền truy cập vào tài khoản của bạn). Theo mặc định tùy chọn Mark conversation as read when opened by others (Đánh dấu cuộc hội thoại là đã đọc khi được mở bởi người khác) đã được tích chọn sẵn, để người dùng được biết ai là người đã mở email của bạn. Sau đó click tiếp vào Add another account (Thêm một tài khoản khác).
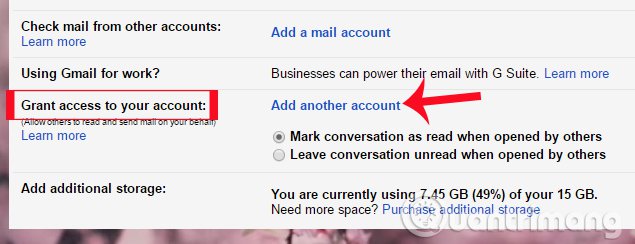 Bước 4:
Bước 4:
Xuất hiện giao diện hộp thoại mới Grant access to your account (Cấp quyền truy cập vào tài khoản của bạn). Tại đây người dùng hãy nhập địa chỉ email mà bạn muốn gán quyền truy cập Gmail, không cần mật khẩu. Sau đó nhấn tiếp vào Next Step (Bước tiếp theo).
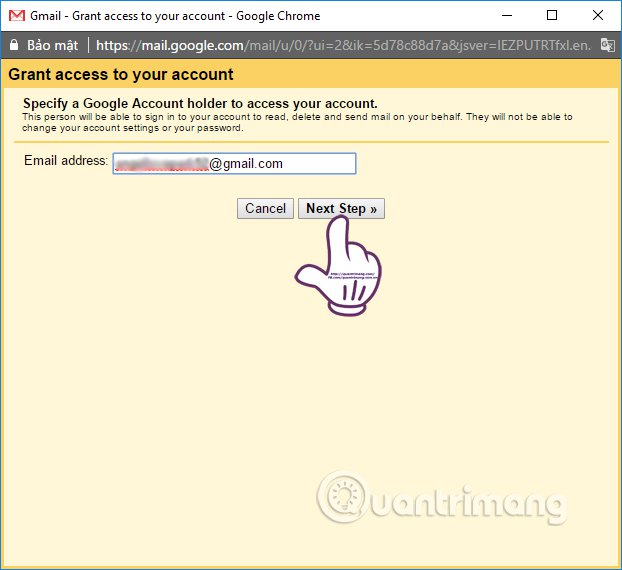 Bước 5:
Bước 5:
Gmail sẽ hỏi bạn có chắc chắn ủy quyền cho tài khoản Gmail này không. Nếu xác nhận đúng, chúng ta nhấn nút Send email to grant accesss (Gửi email để cấp quyền truy cập).
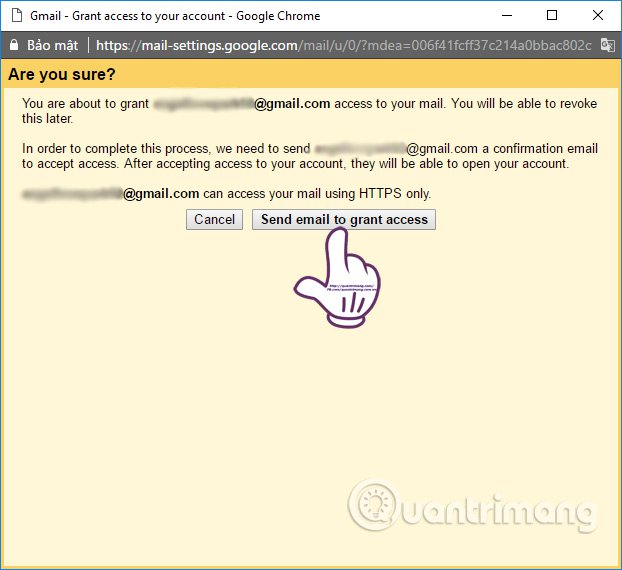
Ngay sau đó người dùng sẽ nhận được thông báo việc ủy quyền truy cập cho tài khoản Gmail khác đã thành công. Ngay khi họ truy cập Gmail sẽ nhận được thông báo này. Thông báo này sẽ có hiệu lực trong vòng 7 ngày.
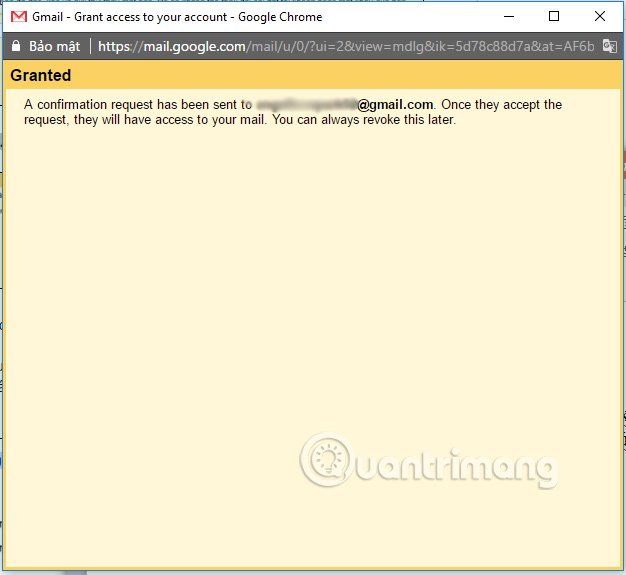 Bước 6:
Bước 6:
Khi người được ủy quyền truy cập Gmail và nhận được thông báo, nhấp vào đường dẫn xác nhận To accept this request (Để xác nhận đề nghị). Nếu không chấp nhận, click vào link tại To reject this request.
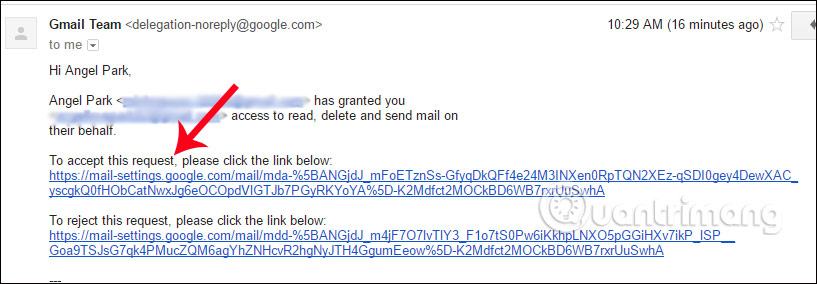 Bước 7:
Bước 7:
Tiếp đến nhấn nút Confirm (Xác nhận) trong giao diện tiếp theo.
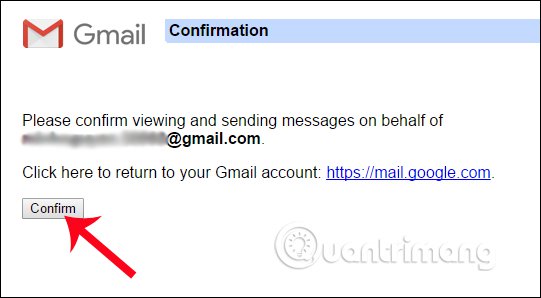
Cuối cùng, Gmail sẽ tiến hành quá tình xác minh trong vòng 30 phút cho việc ủy quyền truy cập này. Khi quá trình hoàn thành, người được ủy quyền có thể xem và gửi thư thay bạn.
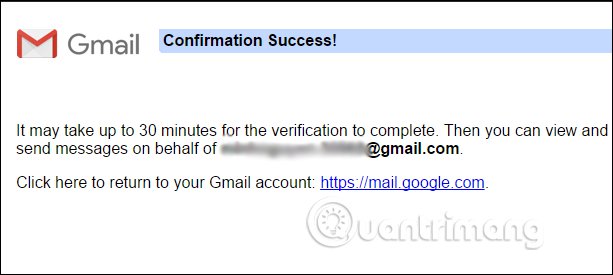 3. Xóa tài khoản khỏi danh sách ủy quyền Gmail:
3. Xóa tài khoản khỏi danh sách ủy quyền Gmail:
Trong trường hợp người dùng muốn xóa tài khoản nào đó khỏi danh sách ủy quyền truy cập cũng rất đơn giản.
Bước 1:
Trước hết bạn cũng truy cập vào mục Settings, nhấn vào tab Account and Import rồi cũng chọn tới mục Grant access to your account. Ở phần này bạn sẽ nhìn thấy địa chỉ email đã gán quyền. Để xóa tài khoản nhấn nút Delete ở ngoài cùng bên phải giao diện.
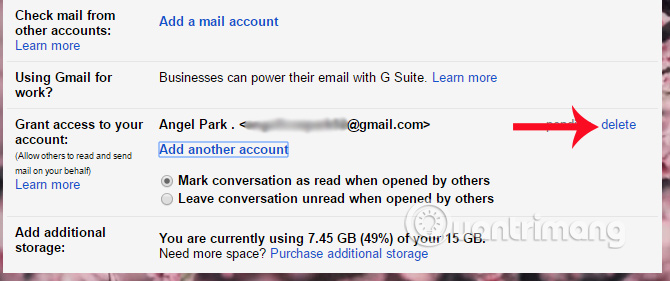 Bước 2:
Bước 2:
Xuất hiện hộp thoại Confirm deleteing granted account (Xác nhận xóa tài khoản được cấp quyền). Nhấn OK để xác định xóa.
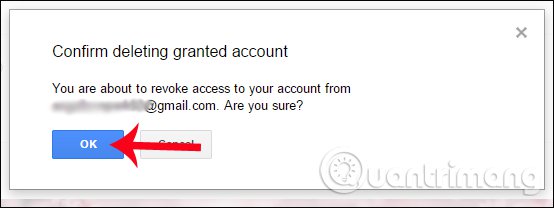
Trên đây là bài viết chi tiết cách thực hiện tính năng ủy quyền truy cập Gmail cho người khác, để họ có thể truy cập vào tài khoản của bạn mà không cần đến mật khẩu. Ngoài ra, bài hướng dẫn trên cũng giúp bạn đọc nắm rõ những quyền hạn của người được ủy quyền với Gmail của bạn, cũng như cách xóa tài khoản được gán quyền khỏi danh sách. Hy vọng bài viết này hữu ích với bạn!
1. Những quyền hạn của người được ủy quyền truy cập Gmail:
Như đã nói khi người được ủy quyền truy cập vào Gmail thì họ có thể xem email, xóa email, trả lời email. Tuy nhiên sẽ có một số quyền mà họ không thể làm được. Bạn đọc tham khảo ở bên dưới.
2. Cách thêm tài khoản vào danh sách ủy quyền truy cập Gmail:
Với một tài khoản Gmail cá nhân, chúng ta có thể thêm 10 người vào danh sách ủy quyền. Nếu với tài khoản Gmail doanh nghiệp thì danh sách có thể đạt tới 25 người.
Bước 1:
Trước hết chúng ta sẽ đăng nhập tài khoản Gmail. Bạn cần đăng nhập Gmail trên trình duyệt máy tính, vì ứng dụng Gmail không thể thực hiện việc gán quyền truy cập. Trong giao diện của tài khoản, nhấn chọn vào biểu tượng bánh răng cưa và chọn Settings (Cài đặt).
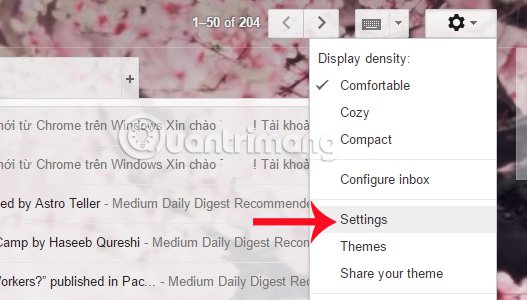
Trong giao diện các tùy chọn thiết lập cho tài khoản, nhấn chọn tab Account and Import (Tài khoản và Nhập).
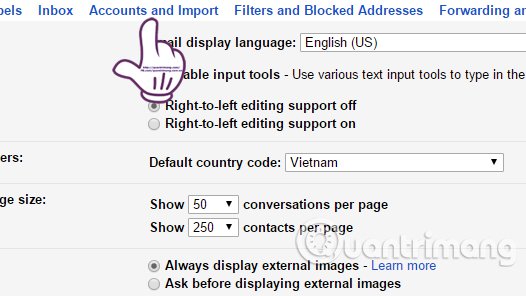
Sang giao diện mới, người dùng chuyển đến mục Grant access to your account (Cấp quyền truy cập vào tài khoản của bạn). Theo mặc định tùy chọn Mark conversation as read when opened by others (Đánh dấu cuộc hội thoại là đã đọc khi được mở bởi người khác) đã được tích chọn sẵn, để người dùng được biết ai là người đã mở email của bạn. Sau đó click tiếp vào Add another account (Thêm một tài khoản khác).
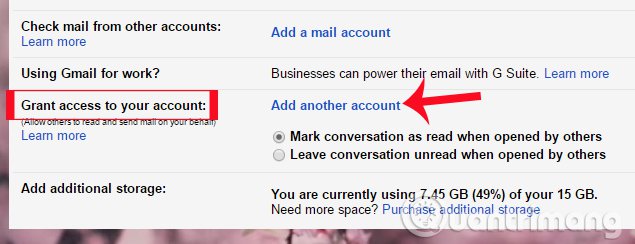
Xuất hiện giao diện hộp thoại mới Grant access to your account (Cấp quyền truy cập vào tài khoản của bạn). Tại đây người dùng hãy nhập địa chỉ email mà bạn muốn gán quyền truy cập Gmail, không cần mật khẩu. Sau đó nhấn tiếp vào Next Step (Bước tiếp theo).
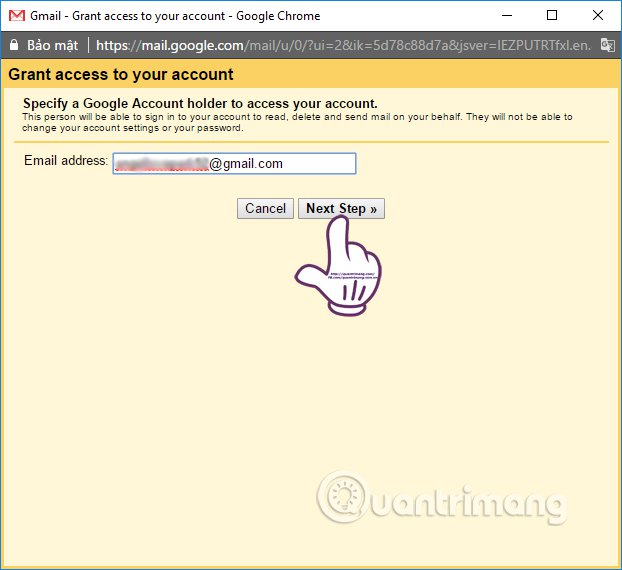
Gmail sẽ hỏi bạn có chắc chắn ủy quyền cho tài khoản Gmail này không. Nếu xác nhận đúng, chúng ta nhấn nút Send email to grant accesss (Gửi email để cấp quyền truy cập).
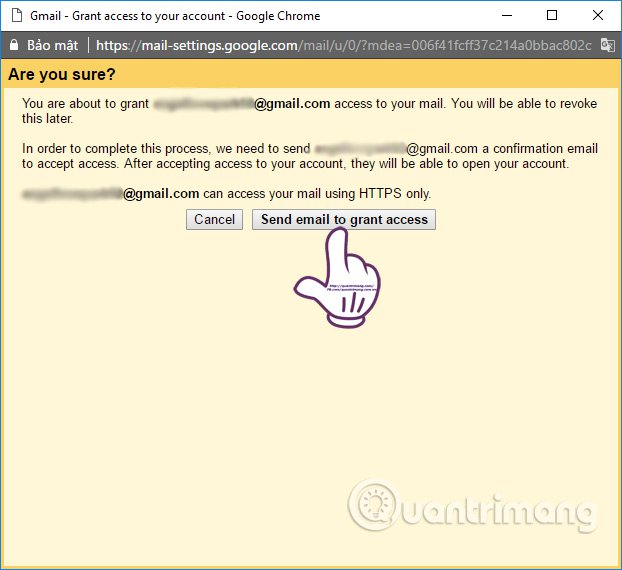
Ngay sau đó người dùng sẽ nhận được thông báo việc ủy quyền truy cập cho tài khoản Gmail khác đã thành công. Ngay khi họ truy cập Gmail sẽ nhận được thông báo này. Thông báo này sẽ có hiệu lực trong vòng 7 ngày.
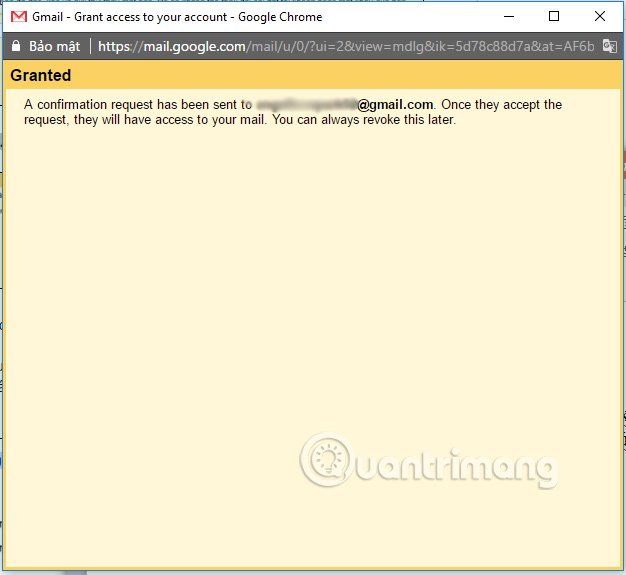
Khi người được ủy quyền truy cập Gmail và nhận được thông báo, nhấp vào đường dẫn xác nhận To accept this request (Để xác nhận đề nghị). Nếu không chấp nhận, click vào link tại To reject this request.
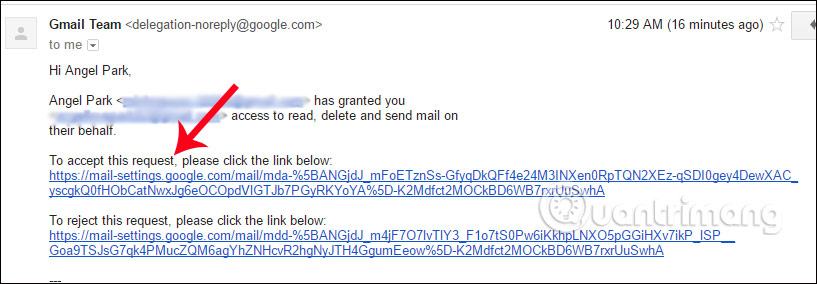
Tiếp đến nhấn nút Confirm (Xác nhận) trong giao diện tiếp theo.
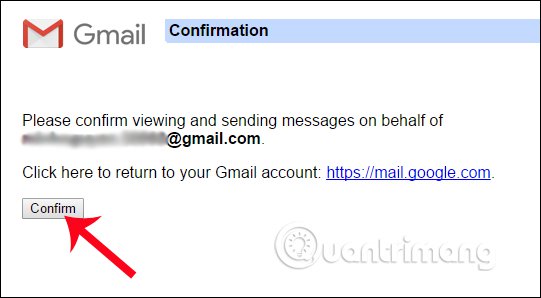
Cuối cùng, Gmail sẽ tiến hành quá tình xác minh trong vòng 30 phút cho việc ủy quyền truy cập này. Khi quá trình hoàn thành, người được ủy quyền có thể xem và gửi thư thay bạn.
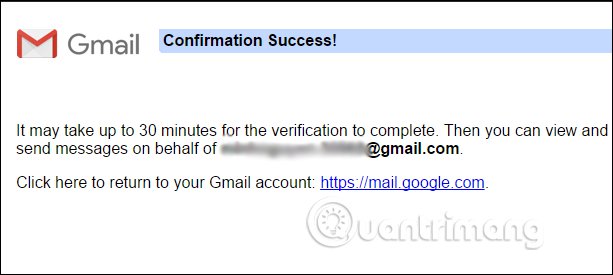
Trong trường hợp người dùng muốn xóa tài khoản nào đó khỏi danh sách ủy quyền truy cập cũng rất đơn giản.
Bước 1:
Trước hết bạn cũng truy cập vào mục Settings, nhấn vào tab Account and Import rồi cũng chọn tới mục Grant access to your account. Ở phần này bạn sẽ nhìn thấy địa chỉ email đã gán quyền. Để xóa tài khoản nhấn nút Delete ở ngoài cùng bên phải giao diện.
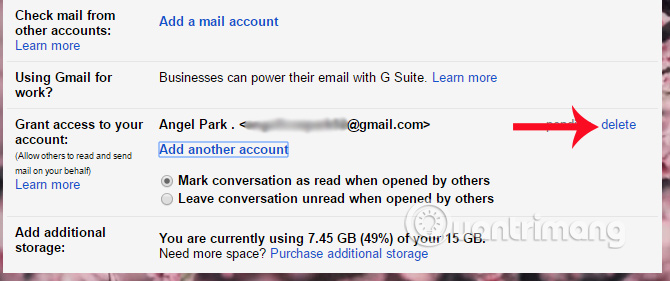
Xuất hiện hộp thoại Confirm deleteing granted account (Xác nhận xóa tài khoản được cấp quyền). Nhấn OK để xác định xóa.
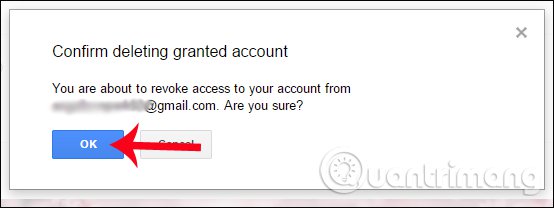
Trên đây là bài viết chi tiết cách thực hiện tính năng ủy quyền truy cập Gmail cho người khác, để họ có thể truy cập vào tài khoản của bạn mà không cần đến mật khẩu. Ngoài ra, bài hướng dẫn trên cũng giúp bạn đọc nắm rõ những quyền hạn của người được ủy quyền với Gmail của bạn, cũng như cách xóa tài khoản được gán quyền khỏi danh sách. Hy vọng bài viết này hữu ích với bạn!


