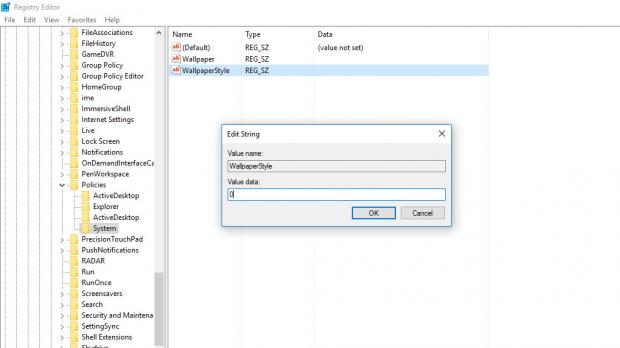Trên Windows 10 vẫn có cách để ngăn chặn những người bạn ‘tốt’ đổi ảnh nền máy tính của bạn. Hôm nay, TCN sẽ hướng dẫn bạn đọc thực hiện thông qua hai cách: thay đổi Group Policy và sửa đổi Registry.

Ngăn chặn người dùng thay đổi hình nền desktop với Group Policy
Trước khi bắt đầu, hãy chọn một hình ảnh làm hình nền desktop bằng cách chuột phải vào hình ảnh và chọn Set as desktop background
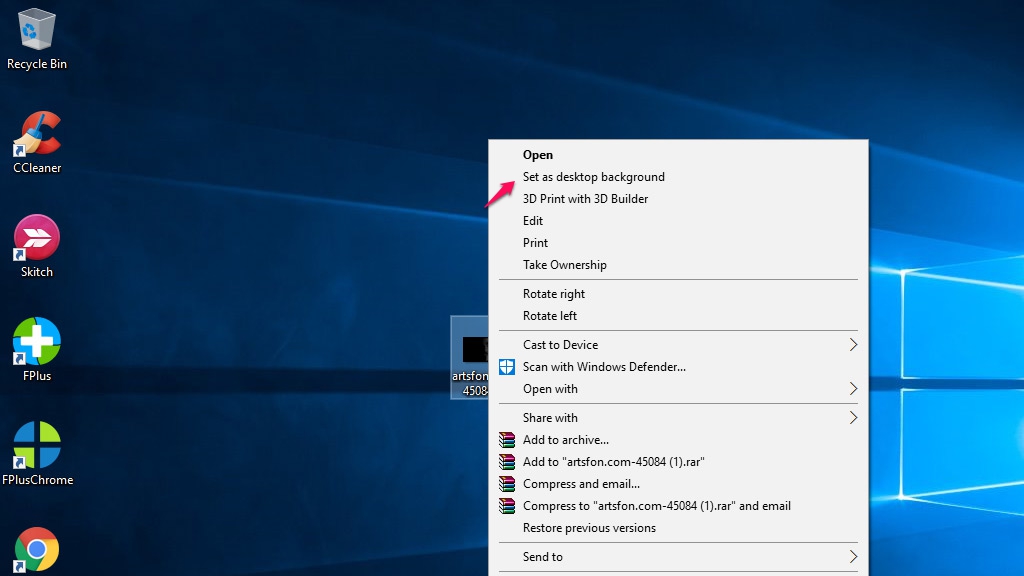
Bước 1: Nhấn tổ hợp phím Windows + R, gõ gpedit.msc vào hộp thoại Run, nhấp OK để mở hộp thoại Local Group Policy.
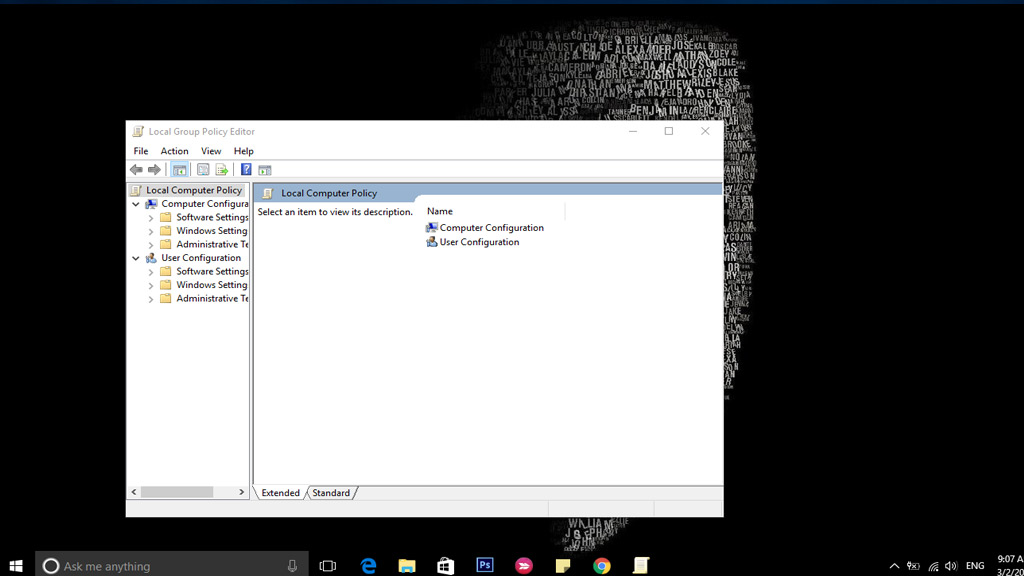
Bước 2: Đi đến đường dẫn sau:
Mã: User Configuration > Administrative Templates > Control Panel > Personalization
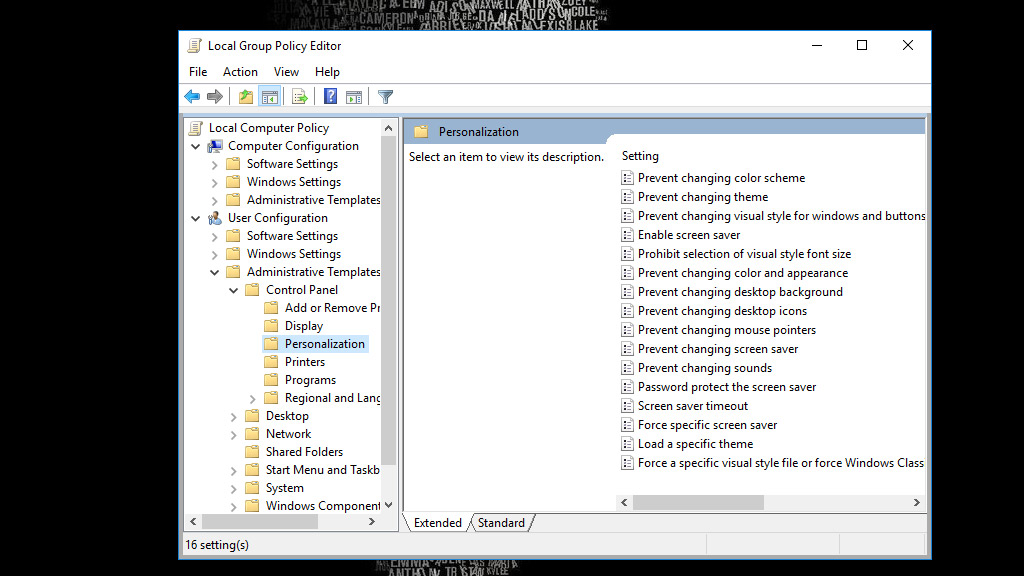
Bước 3: Click vào policy Prevent changing desktop background, sau đó chọn Enabled.
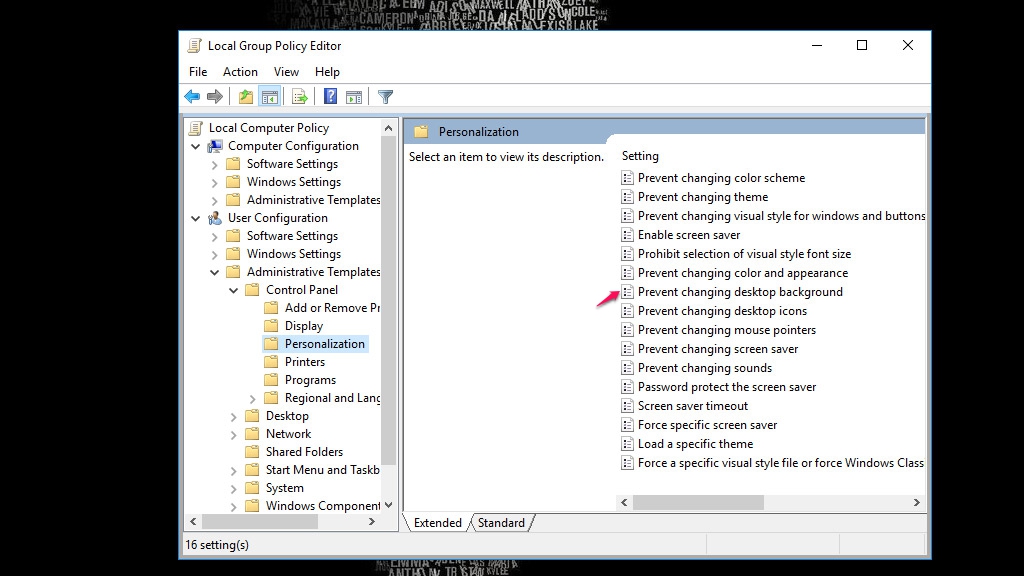
Bước 4: Click Apply sau đó nhấn OK.
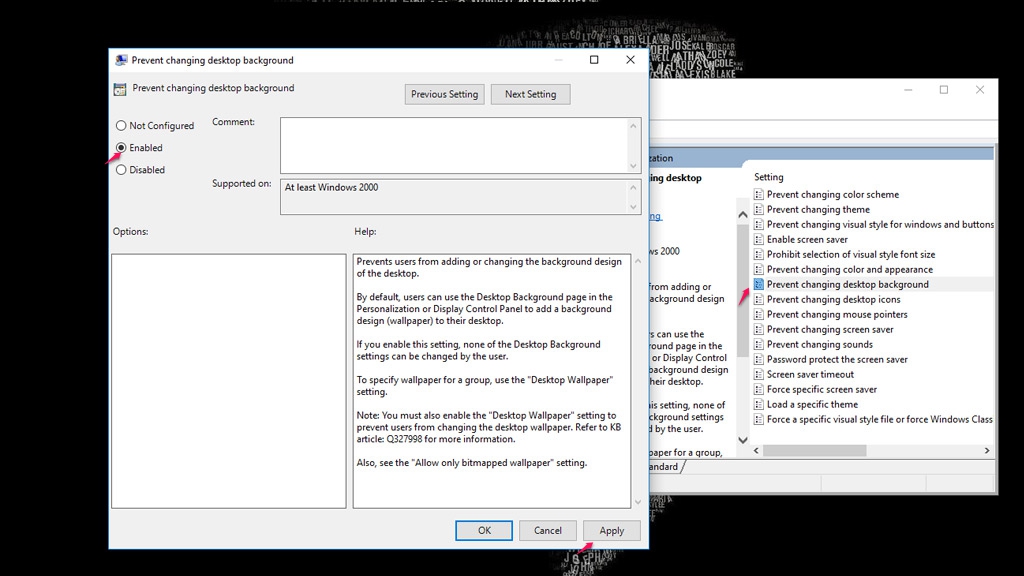
Sau khi hoàn thành các bước trên, bạn phải khởi động lại máy tính ngay lập tức, rồi tiếp tục vào Settings > Personalization > Background. ‘Some settings are managed by your organization’ – giờ thì không đổi được rồi đấy!!
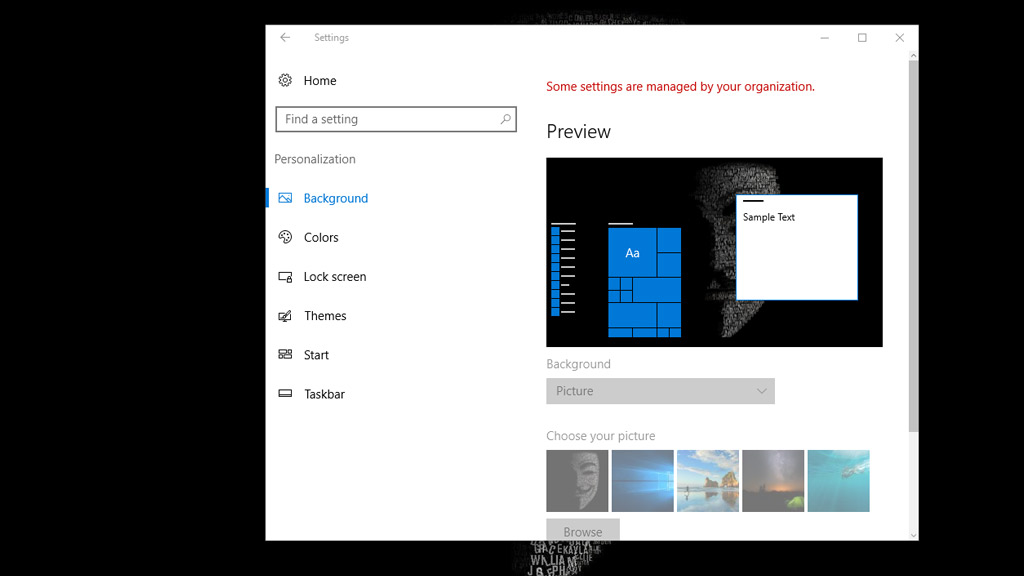
Bạn có thể sử dụng Local Group Policy để thiết lập hình nền Desktop mặc định, đồng thời ngăn chặn người dùng thay đổi bằng cách thực hiện các bước sau:
Bước 1: Mở hộp thoại Run bằng cách nhấn tổ hợp phím Windows + R. Gõ gpedit.msc và nhấn OK để mở registry.
Bước 2: Đi đến đường dẫn sau:
Mã: User Configuration > Administrative Templates > Desktop > Desktop
Bước 3: Click vào chính sách Desktop Wallpaper.
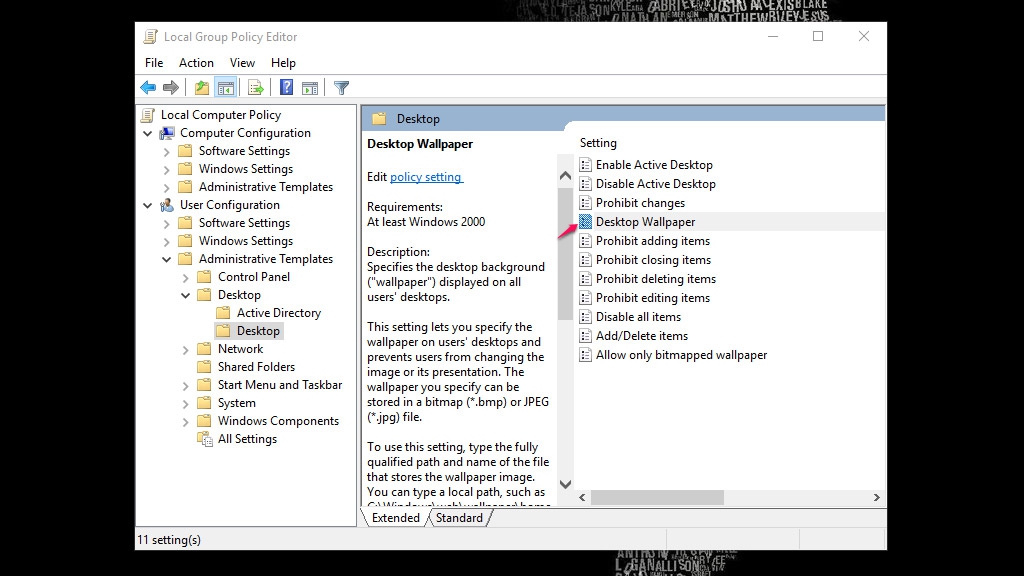
Bước 4: Click Enabled, và chọn đường dẫn tuyệt đối dẫn đến hình ảnh bạn muốn chọn làm hình nền mặc định. Sau đó click Apply và khởi động lại máy tính để lưu thay đổi.
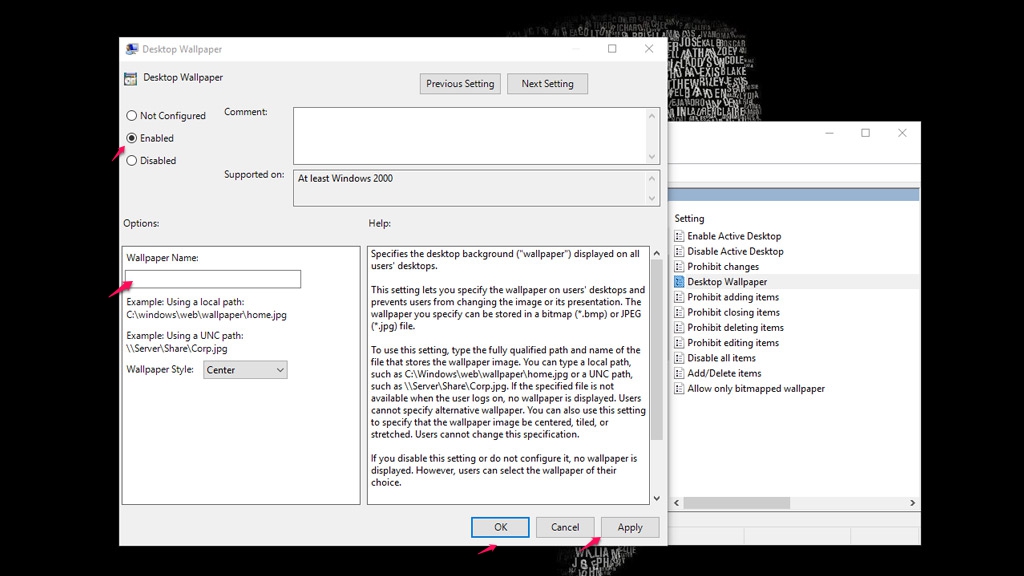
Ngăn chặn người dùng thay đổi hình nền bằng Registry
Nếu bạn sử dụng Windows 10 phiên bản Home, bạn sẽ không có quyền truy cập đến Local Group Policy Editor, nhưng bạn có thể ngăn chặn người dùng thay đổi hình nền máy tính bằng cách sửa đổi Registry.
Có 2 cách để thực hiện nhiệm vụ này, bạn có thể ngăn chặn người dùng thay đổi hình nền desktop hoặc thiết lập hình nền máy tính với registry.
Ngăn chặn người dùng thay đổi hình nền desktop
Bước 1: Thiết lập hình ảnh mà bạn muốn làm hình nền mặc định bằng cách chuột phải chọn Set as desktop background.
Bước 2: Mở hộp thoại Run, gõ vào regedit và nhấn OK để mở registry.
Bước 3: Đi đến đường dẫn sau:
Mã: HKEY_CURRENT_USERSoftwareMicrosoftWindowsCurrentVersionPolicies
Click phải vào Policies, chọn New và click Key, đặt tên là ActiveDesktop và nhấn Enter
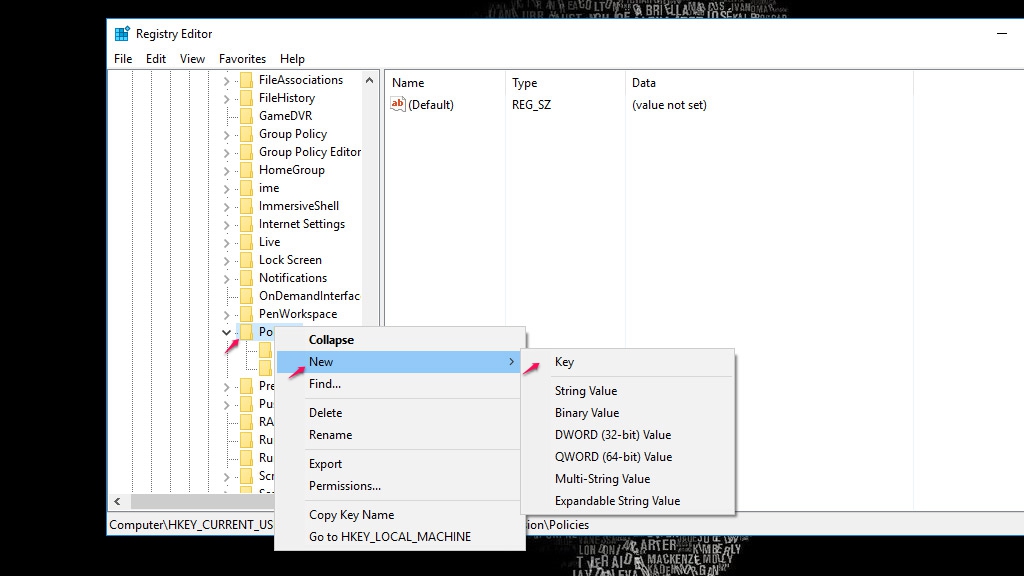
Bước 4: Click chuột phải vào phía bên phải, chọn New, sau đó click vào DWORD (32-bit) Value.
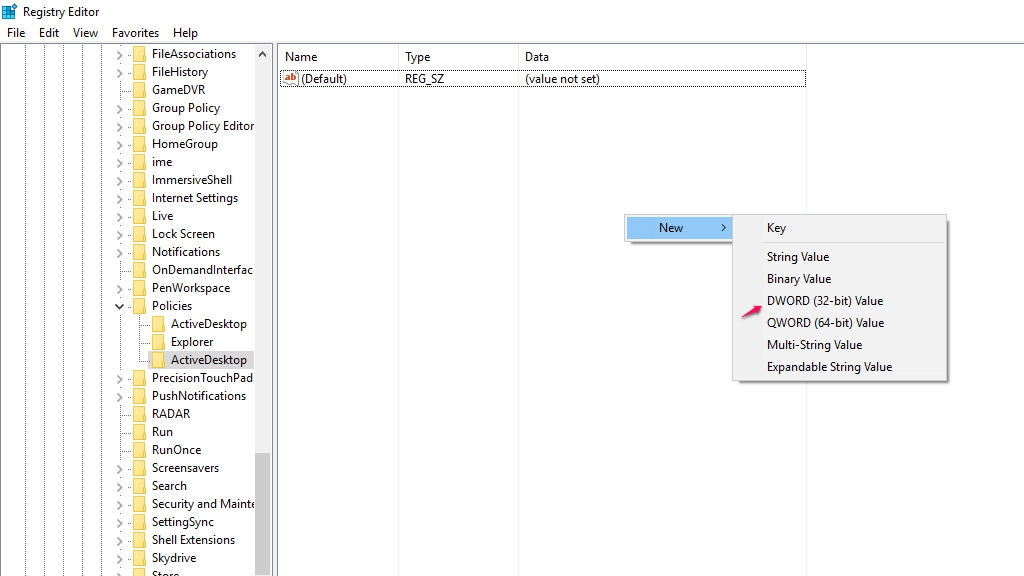
Bước 5: Đặt tên DWORD là NoChangingWallPaper sau đó nhấn Enter. Click vào DWORD vừa tạo, thay đổi giá trị của nó từ 0 đến 1, sao đó click OK. Sau khi hoàn tất, bạn hãy khởi động lại máy tính để áp dụng các thay đổi.
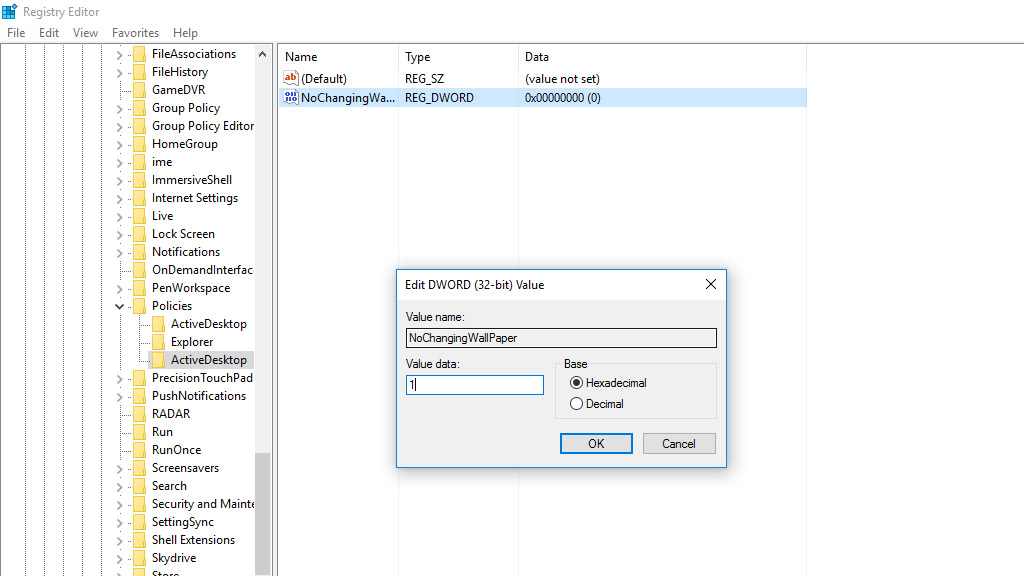
Bước 1: Sử dụng tổ hợp phím Windows + R để mở hộp thoại Run. Nhập regedit và OK để mở registry.
Bước 2: Đi đến đường dẫn sau:
Mã: HKEY_CURRENT_USERSoftwareMicrosoftWindowsCurrentVersionPolicies
Click phải vào Policies, chọn New và click Key, đặt tên là System và nhấn Enter
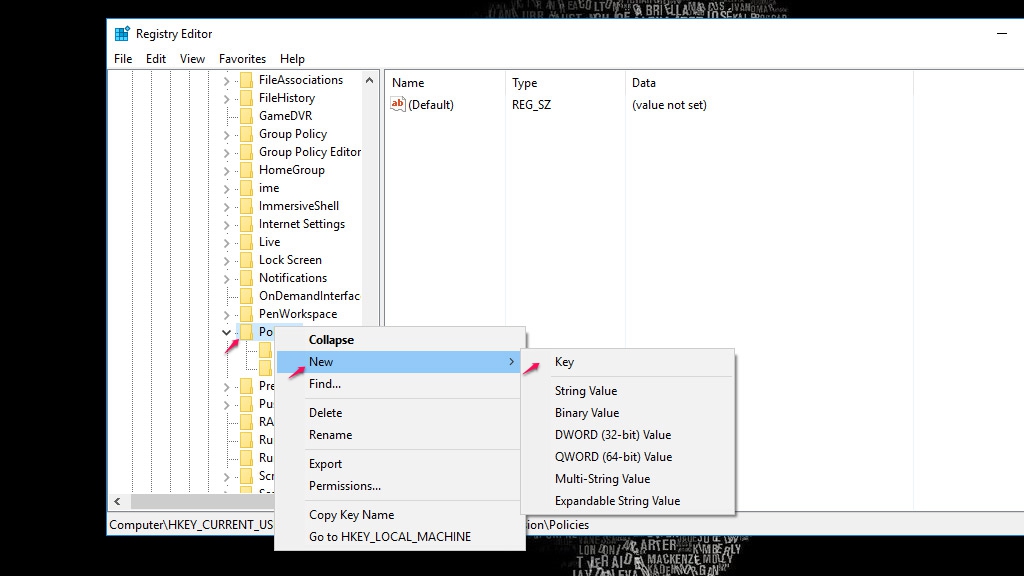
Bước 3: Click chuột phải ở khung bên phải, chọn New và click String Value. Đặt tên là Wallpaper sau đó nhấn Enter. Chuột phải vào String Value mới tạo,và điền vào đường dẫn đến hình ảnh mà bạn muốn sử dụng. Ví dụ: C:defaultwall.jpg.
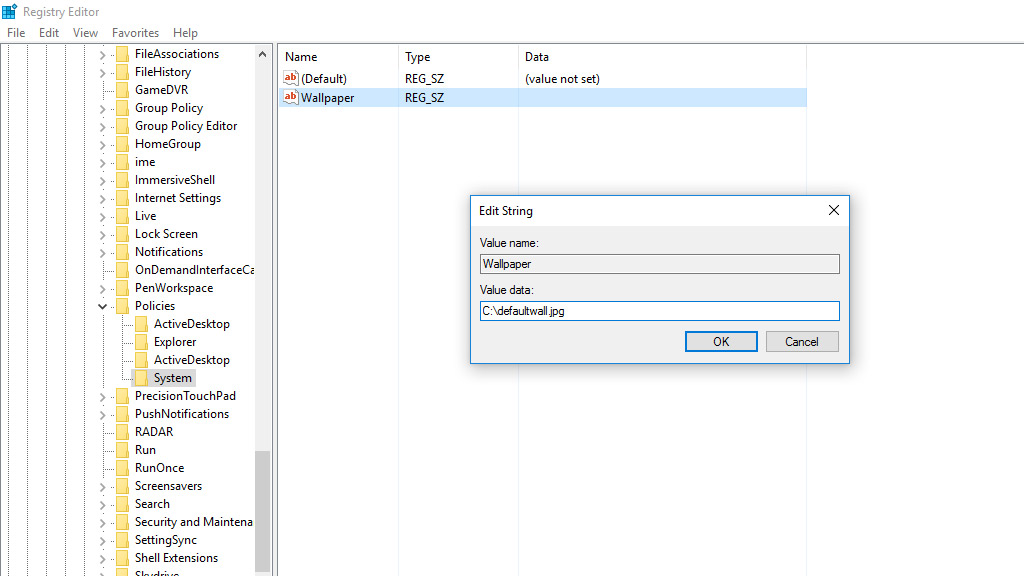
Bước 4: Tiếp tục nhấn chuột phải ở khung bên phải, chọn New với thuộc tính String Value, tiến hành đặt tên WallpaperStyle sau đó nhấn Enter. Click vào thuộc tính mới tạo, nhập 1 trong 4 số sau:
Như vậy là mình đã hoàn tất các bước hướng dẫn Ngăn chặn người dùng thay đổi hình nền desktop trên Windows 10. Sau mỗi phần các bạn hãy khởi động lại máy để áp dụng thay đổi nhé. Mọi thắc mắc các bạn hãy comment để được hỗ trợ và giải đáp.
Ngô Viết Hùng / Via Windows Central
Nguồn: http://www.techrum.vn/threads/thu-thut-gi-hinh-nn-desktop-khong-b-nguoi-khac-t-y-thay-di.95236/