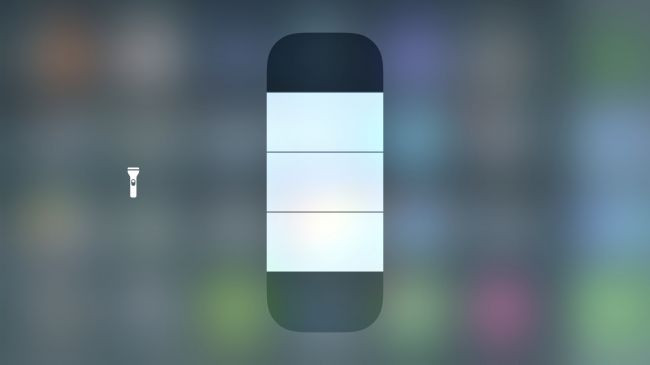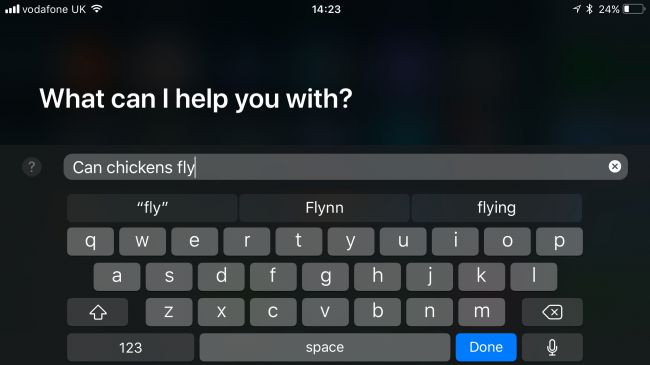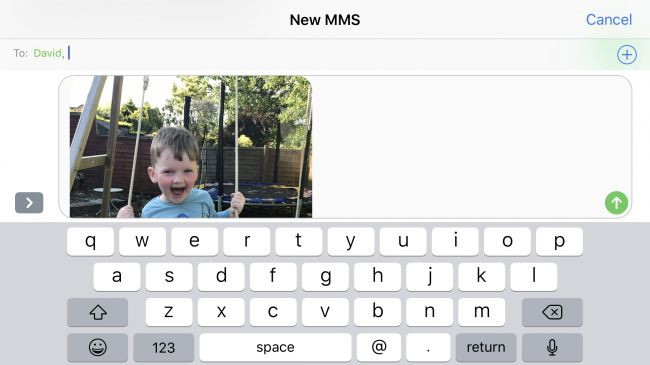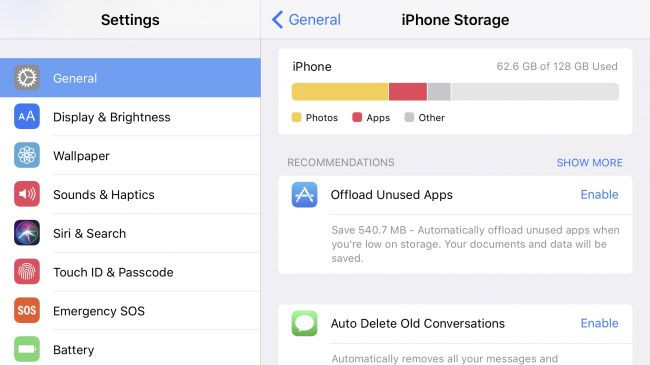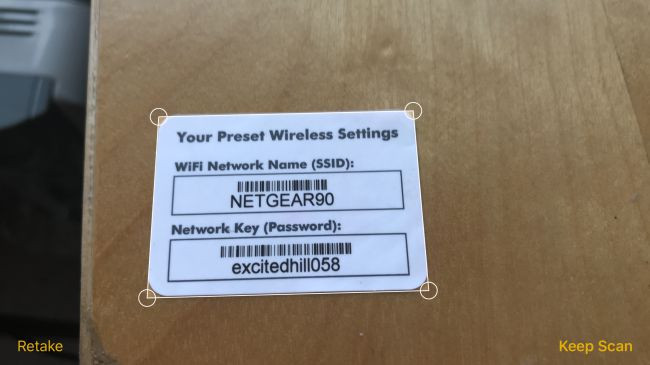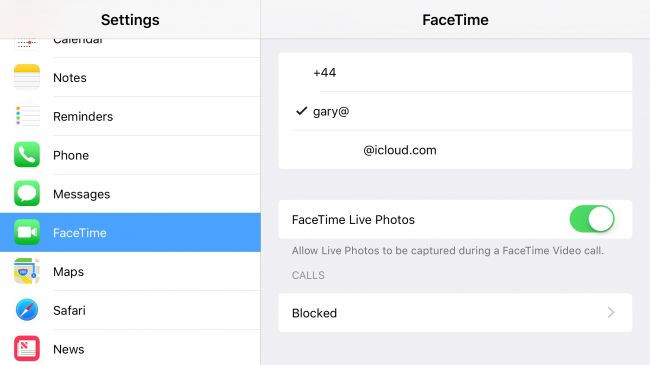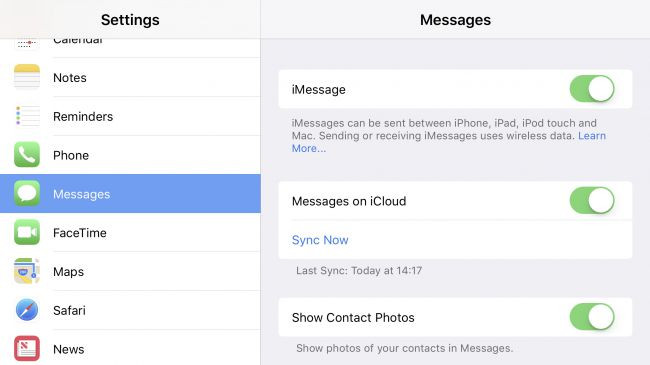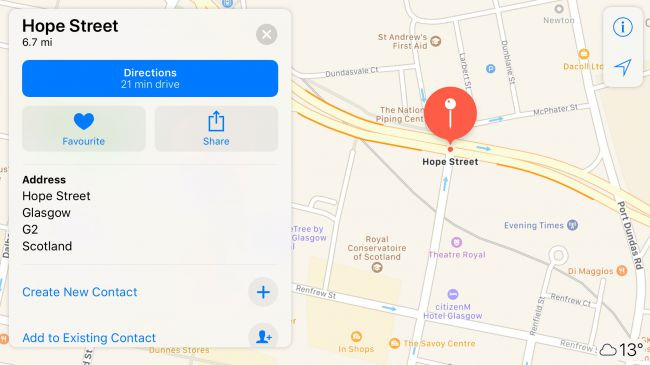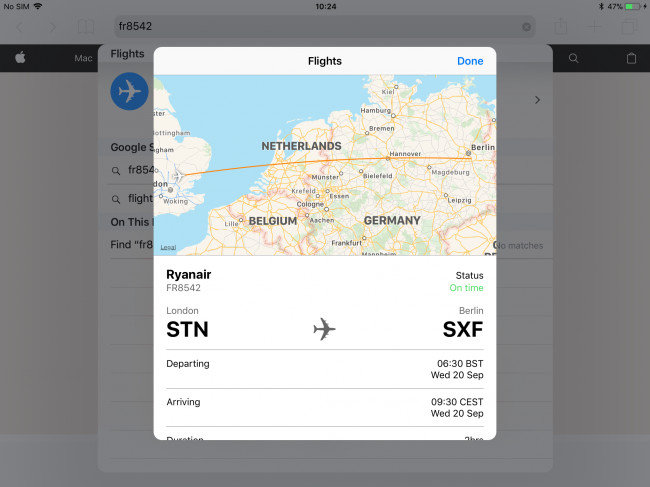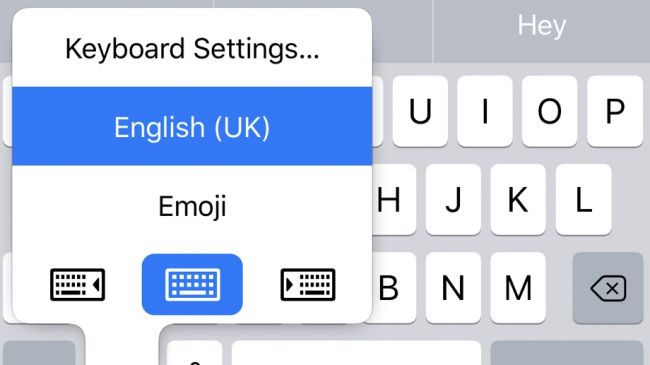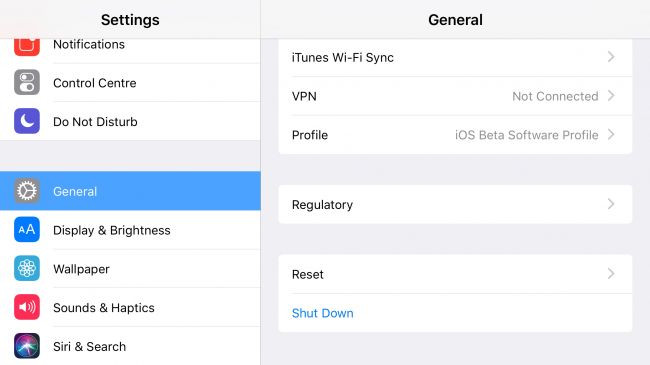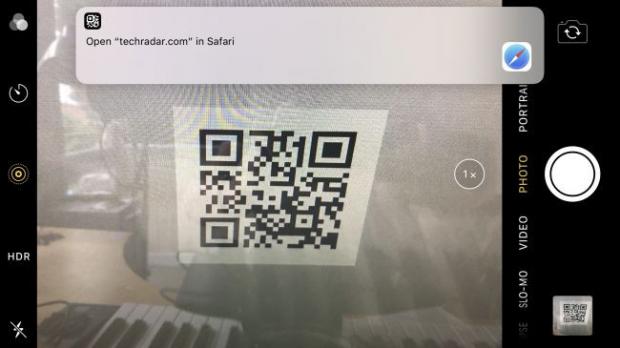Phiên bản iOS 11 đã hoàn thành và được Apple đưa vào những tính năng mới, vì vậy bây giờ là lúc để khám phá những thủ thuật và mẹo iOS 11 có thể khiến “cuộc sống Apple” của bạn trở nên đẳng cấp hơn. Đây là những mẹo và thủ thuật iOS 11 mà bạn cần biết. 1. Tùy chỉnh Control Center Control Center mới hơi khác so với giao diện trong iOS 11. Hãy tham khảo bài viết sau để biết Cách điều chỉnh giao diện Control Center iOS 11 nhé. 2. Chế độ Dark Mode trong iOS 11 Nếu iOS 11 quá sáng đối với bạn, thật dễ dàng để làm cho nó tối hơn. Đọc bài viết Cách kích hoạt tính năng Dark Mode mới trên iOS 11 để biết cách thiết lập chế độ này nhé. Không giống như chuyển đổi bình thường, làm thay đổi màu sắc mọi thứ trên màn hình, Smart Invert không “gây rối” hình ảnh và các phương tiện khác. 3. Sử dụng tính năng 3D Touch trên iOS 11
Nếu iPhone (hoặc iPad) của bạn không hỗ trợ 3D Touch, cho phép bạn thêm các tùy chọn bằng cách ấn mạnh vào các ion, iOS 11 đem đến cho bạn một tính năng tương tự 3D Touch trong Control Center. Nếu nhấn và giữ các nút trong Control Center, bạn sẽ nhận được tính năng 3D Touch. Ví dụ, nhấn và giữ biểu tượng ngọn đuốc sẽ xuất hiện cài đặt mức độ sáng của đèn pin. 4. Sử dụng Siri với bàn phím
Một trong những vấn đề lớn với thiết bị điều khiển bằng giọng nói là không phải lúc nào bạn cũng muốn tìm kiếm một thứ gì đó bằng giọng nói. Bạn có thể tím kiếm Siri bằng văn bản bằng cách truy cập vào Settings > General > Accessibility > Siri và bật Type To Siri, nhấn và giữ nút Home sẽ hiển thị bàn phím. ‘Hey Siri’ vẫn hoạt động. 5. Live Photos Giờ đây với iOS 11, bạn có thể chỉnh sửa ảnh Live Photo ngay trên iPhone, đọc bài Cách chỉnh sửa ảnh Live Photos trên iOS 11 để tìm hiểu thêm nhé. 6. Nhấn và kéo để mở ứng dụng Dock mới khiến cho việc đa tác vụ dễ dàng hơn. Nếu bạn đang sử dụng một ứng dụng và muốn nhanh chóng kiểm tra thư của mình, hãy vuốt từ dưới cùng của màn hình để hiển thị dock, bấm và giữ biểu tượng tin nhắn và kéo nó sang bên cạnh màn hình. Sau đó, nó sẽ mở trong một cửa sổ hẹp để bạn có thể gửi hoặc đọc tin nhắn mà không cần thoát khỏi ứng dụng bạn đã sử dụng. Bạn có thể đặt các ứng dụng song song như trước đây và có thể thay thế một ứng dụng mở bằng cách kéo biểu tượng ứng dụng mới vào đó. 7. Gửi ảnh Live Photo cho bạn bè sử dụng Android
Live Photos không hoạt động trên Android nhưng nếu bạn chụp một bức ảnh trong iOS 11 và áp dụng hiệu ứng Loop hoặc Bounce thì bạn có thể gửi qua MMS như các tệp MP4. Tuy nhiên việc gửi bằng MMS sẽ mất phí. 8. Thêm không gian lưu trữ
iOS 11 giới thiệu một số cách mới để cải thiện dung lượng sẵn có trên thiết bị bao gồm các định dạng tệp tin mới và hiệu quả hơn cho ảnh và video, mặc dù các định dạng này chỉ áp dụng cho hình ảnh hoặc bản ghi mới, không phải các định dạng mà bạn đã có. Ngoài ra, bạn có thể giải phóng bộ nhớ bằng cách bật đồng bộ hóa iCloud cho Messages trong Settings > Messages > Messages on iCloud và xóa các tệp đính kèm trong cùng một trang. Bạn cũng có thể xóa ứng dụng nhưng vẫn nhớ dữ liệu của chúng trong trường hợp bạn muốn cài đặt lại. Tùy chọn này nằm trong phần lưu trữ iCloud.
9. Xem nhiều thông tin trong Notes
Bạn có thể làm cho Notes chứa nhiều thông tin trong cùng một không gian, sử dụng các bảng để trình bày các danh sách ở một định dạng hiệu quả hơn chấm đầu dòng và sử dụng Scan Documents nhúng các tài liệu in để dễ dàng thu hồi và chia sẻ. 10. Thêm bộ lọc ảnh mới Nếu nhìn vào bộ lọc màu có sẵn trong ứng dụng Photos, bạn sẽ thấy rằng Apple đã thêm một số tính năng mới như Vivid Warm, Dramatic Cool và Silvertone. 11. Khóa chụp ảnh trong khi gọi FaceTime
Tính năng FaceTime Live Photo mới rất thú vị và cho phép bạn chụp ảnh mà không cần hiển thị các bit giao diện trên màn hình, nhưng nó cũng có nghĩa là ai đó có thể chụp ảnh Live Photo của bạn trong khi đang thực hiện cuộc gọi. Nếu không muốn điều này xảy ra, bạn có thể tắt tùy chọn Live Photo bằng cách vào Settings > FaceTime, nhưng lưu ý rằng tất cả những gì bạn đang vô hiệu hóa là tính năng cụ thể này chứ không phải khả năng chụp ảnh màn hình của iOS. 12. Không để lại tin nhắn không mong muốn trên các thiết bị khác
Có một lợi ích lớn cho hệ thống dựa trên đám mây mới của Messages. Nếu bạn đã bật Messages trên iCloud thì khi bạn xóa một tin nhắn trên thiết bị của bạn, nó sẽ bị xóa bỏ khỏi mọi thiết bị. Bạn sẽ phải bật tùy chọn này từ iPhone của bạn, vì nó không có trong cài đặt iPad. 13. Phóng to trên Maps
Bạn đã quen với việc chụm ngón tay để phóng to và thu nhỏ, nhưng trong iOS 11, ứng dụng iPhone Maps có một cách khác để phóng to và thu nhỏ. Nhấn đúp bằng ngón tay của bạn và giữ nó trên màn hình. Di chuyển nó lên để phóng to trên bản đồ và di chuyển nó xuống để thu nhỏ. 14. Theo dõi chuyến bay
Đón gia đình, bạn bè hoặc đồng nghiệp từ sân bay? Nhập số chuyến bay vào thanh địa chỉ của Safari và bạn sẽ thấy chi tiết về chuyến bay. Nhấn vào đó và bạn sẽ thấy không chỉ là thời gian và tình trạng chuyến bay mà còn có một bản đồ cho biết vị trí hiện tại của chuyến bay. 15. Gõ bàn phím bằng một tay
Nếu bạn muốn gõ bàn phím bằng một tay thì hãy thực hiện theo hướng dẫn trong bài Cách kích hoạt chế độ bàn phím một tay trên iOS 11. 16. Ghi chú trên ảnh chụp màn hình Nếu thích ghi chú ảnh chụp màn hình, bạn sẽ thích cách iOS 11 xử lý chúng. Bây giờ, khi bạn chụp ảnh màn hình, bạn sẽ thấy một hình thu nhỏ xuất hiện. Nếu không tương tác với nó, ảnh chụp màn hình sẽ được lưu vào album Screenshot trong Photos. Khi chạm vào nó, một màn hình chỉnh sửa xuất hiện để bạn có thể cắt, chú thích trên ảnh chụp màn hình bằng cách sử dụng công cụ Markup của IOS 11. 17. Tắt máy khi nút nguồn hỏng
Nếu nút nguồn không hoạt động, bạn vẫn có thể tắt và khởi động iPhone. Truy cập vào Settings > General và kéo xuống cuối danh sách. Bạn sẽ thấy một tùy chọn Shut Down mới, đem lại nút Slide to Power Off quen thuộc. 18. Quét QR code
Bây giờ máy ảnh của điện thoại khi quét một QR code sẽ biết thực hiện chức năng nào thích hợp, ví dụ như nếu nó có chứa một liên kết sẽ được mở trong Safari. Không giống với Android, iPhone có thể quét một góc của QR code và nhận dạng được nó.
Nguồn: https://quantrimang.com/nhung-thu-thuat-va-meo-ios-11-giup-ban-lam-chu-iphone-va-ipad-140489
Nếu iPhone (hoặc iPad) của bạn không hỗ trợ 3D Touch, cho phép bạn thêm các tùy chọn bằng cách ấn mạnh vào các ion, iOS 11 đem đến cho bạn một tính năng tương tự 3D Touch trong Control Center. Nếu nhấn và giữ các nút trong Control Center, bạn sẽ nhận được tính năng 3D Touch. Ví dụ, nhấn và giữ biểu tượng ngọn đuốc sẽ xuất hiện cài đặt mức độ sáng của đèn pin. 4. Sử dụng Siri với bàn phím
Một trong những vấn đề lớn với thiết bị điều khiển bằng giọng nói là không phải lúc nào bạn cũng muốn tìm kiếm một thứ gì đó bằng giọng nói. Bạn có thể tím kiếm Siri bằng văn bản bằng cách truy cập vào Settings > General > Accessibility > Siri và bật Type To Siri, nhấn và giữ nút Home sẽ hiển thị bàn phím. ‘Hey Siri’ vẫn hoạt động. 5. Live Photos Giờ đây với iOS 11, bạn có thể chỉnh sửa ảnh Live Photo ngay trên iPhone, đọc bài Cách chỉnh sửa ảnh Live Photos trên iOS 11 để tìm hiểu thêm nhé. 6. Nhấn và kéo để mở ứng dụng Dock mới khiến cho việc đa tác vụ dễ dàng hơn. Nếu bạn đang sử dụng một ứng dụng và muốn nhanh chóng kiểm tra thư của mình, hãy vuốt từ dưới cùng của màn hình để hiển thị dock, bấm và giữ biểu tượng tin nhắn và kéo nó sang bên cạnh màn hình. Sau đó, nó sẽ mở trong một cửa sổ hẹp để bạn có thể gửi hoặc đọc tin nhắn mà không cần thoát khỏi ứng dụng bạn đã sử dụng. Bạn có thể đặt các ứng dụng song song như trước đây và có thể thay thế một ứng dụng mở bằng cách kéo biểu tượng ứng dụng mới vào đó. 7. Gửi ảnh Live Photo cho bạn bè sử dụng Android
Live Photos không hoạt động trên Android nhưng nếu bạn chụp một bức ảnh trong iOS 11 và áp dụng hiệu ứng Loop hoặc Bounce thì bạn có thể gửi qua MMS như các tệp MP4. Tuy nhiên việc gửi bằng MMS sẽ mất phí. 8. Thêm không gian lưu trữ
iOS 11 giới thiệu một số cách mới để cải thiện dung lượng sẵn có trên thiết bị bao gồm các định dạng tệp tin mới và hiệu quả hơn cho ảnh và video, mặc dù các định dạng này chỉ áp dụng cho hình ảnh hoặc bản ghi mới, không phải các định dạng mà bạn đã có. Ngoài ra, bạn có thể giải phóng bộ nhớ bằng cách bật đồng bộ hóa iCloud cho Messages trong Settings > Messages > Messages on iCloud và xóa các tệp đính kèm trong cùng một trang. Bạn cũng có thể xóa ứng dụng nhưng vẫn nhớ dữ liệu của chúng trong trường hợp bạn muốn cài đặt lại. Tùy chọn này nằm trong phần lưu trữ iCloud.
9. Xem nhiều thông tin trong Notes
Bạn có thể làm cho Notes chứa nhiều thông tin trong cùng một không gian, sử dụng các bảng để trình bày các danh sách ở một định dạng hiệu quả hơn chấm đầu dòng và sử dụng Scan Documents nhúng các tài liệu in để dễ dàng thu hồi và chia sẻ. 10. Thêm bộ lọc ảnh mới Nếu nhìn vào bộ lọc màu có sẵn trong ứng dụng Photos, bạn sẽ thấy rằng Apple đã thêm một số tính năng mới như Vivid Warm, Dramatic Cool và Silvertone. 11. Khóa chụp ảnh trong khi gọi FaceTime
Tính năng FaceTime Live Photo mới rất thú vị và cho phép bạn chụp ảnh mà không cần hiển thị các bit giao diện trên màn hình, nhưng nó cũng có nghĩa là ai đó có thể chụp ảnh Live Photo của bạn trong khi đang thực hiện cuộc gọi. Nếu không muốn điều này xảy ra, bạn có thể tắt tùy chọn Live Photo bằng cách vào Settings > FaceTime, nhưng lưu ý rằng tất cả những gì bạn đang vô hiệu hóa là tính năng cụ thể này chứ không phải khả năng chụp ảnh màn hình của iOS. 12. Không để lại tin nhắn không mong muốn trên các thiết bị khác
Có một lợi ích lớn cho hệ thống dựa trên đám mây mới của Messages. Nếu bạn đã bật Messages trên iCloud thì khi bạn xóa một tin nhắn trên thiết bị của bạn, nó sẽ bị xóa bỏ khỏi mọi thiết bị. Bạn sẽ phải bật tùy chọn này từ iPhone của bạn, vì nó không có trong cài đặt iPad. 13. Phóng to trên Maps
Bạn đã quen với việc chụm ngón tay để phóng to và thu nhỏ, nhưng trong iOS 11, ứng dụng iPhone Maps có một cách khác để phóng to và thu nhỏ. Nhấn đúp bằng ngón tay của bạn và giữ nó trên màn hình. Di chuyển nó lên để phóng to trên bản đồ và di chuyển nó xuống để thu nhỏ. 14. Theo dõi chuyến bay
Đón gia đình, bạn bè hoặc đồng nghiệp từ sân bay? Nhập số chuyến bay vào thanh địa chỉ của Safari và bạn sẽ thấy chi tiết về chuyến bay. Nhấn vào đó và bạn sẽ thấy không chỉ là thời gian và tình trạng chuyến bay mà còn có một bản đồ cho biết vị trí hiện tại của chuyến bay. 15. Gõ bàn phím bằng một tay
Nếu bạn muốn gõ bàn phím bằng một tay thì hãy thực hiện theo hướng dẫn trong bài Cách kích hoạt chế độ bàn phím một tay trên iOS 11. 16. Ghi chú trên ảnh chụp màn hình Nếu thích ghi chú ảnh chụp màn hình, bạn sẽ thích cách iOS 11 xử lý chúng. Bây giờ, khi bạn chụp ảnh màn hình, bạn sẽ thấy một hình thu nhỏ xuất hiện. Nếu không tương tác với nó, ảnh chụp màn hình sẽ được lưu vào album Screenshot trong Photos. Khi chạm vào nó, một màn hình chỉnh sửa xuất hiện để bạn có thể cắt, chú thích trên ảnh chụp màn hình bằng cách sử dụng công cụ Markup của IOS 11. 17. Tắt máy khi nút nguồn hỏng
Nếu nút nguồn không hoạt động, bạn vẫn có thể tắt và khởi động iPhone. Truy cập vào Settings > General và kéo xuống cuối danh sách. Bạn sẽ thấy một tùy chọn Shut Down mới, đem lại nút Slide to Power Off quen thuộc. 18. Quét QR code
Bây giờ máy ảnh của điện thoại khi quét một QR code sẽ biết thực hiện chức năng nào thích hợp, ví dụ như nếu nó có chứa một liên kết sẽ được mở trong Safari. Không giống với Android, iPhone có thể quét một góc của QR code và nhận dạng được nó.
Nguồn: https://quantrimang.com/nhung-thu-thuat-va-meo-ios-11-giup-ban-lam-chu-iphone-va-ipad-140489