Dưới đây là 7 tính năng cơ bản mà mỗi chủ sở hữu Android nên thử, dù chỉ một lần.
1. Tối ưu hóa pin
Vấn đề đầu tiên khi muốn tiết kiệm pin chính là tắt tính năng Độ sáng màn hình tự động. Thiết lập này nhằm thay đổi độ sáng màn hình dựa trên các điều kiện ánh sáng hiện tại, nhưng đa số hoạt động không hoàn hảo cho lắm. Cảm biến được sử dụng trên thiết bị để xác định mức độ ánh sáng có phần không chính xác bằng mắt người, bạn có thể thiết lập thủ công độ sáng màn hình phù hợp hơn với hoàn cảnh hiện tại, và có thể nói màn hình hiển thị là trọng tâm của sự tiêu hao điện năng nhất – từ đó bạn nên giảm độ sáng màn hình xuống mức thấp nhất có thể.
Hiện nay, hầu hết các dòng smartphone Android đều được tích hợp sẵn nhiều chế độ tiết kiệm pin, chẳng hạn như Samsung, Sony, HTC, Asus,… mỗi hãng cung cấp các tính năng, thiết lập tương đối khác nhau, nhưng tất cả cũng quy về một mối là giúp tiết kiệm pin cho điện thoại.
Ví dụ, chế độ STAMINA của Sony sẽ tắt các chức năng mà bạn không cần đến khi không sử dụng thiết bị, bao gồm cả việc tạm ngừng kết nối Wifi, lưu lượng dữ liệu và một vài ứng dụng tiêu tốn năng lượng khi thiết bị của bạn đang bật nguồn nhưng màn hình không hoạt động. Do đó, bạn có thể tiết kiệm pin nhưng vẫn có thể nhận các cuộc gọi điện thoại, các tin nhắn SMS và MMS khi chúng đến. Bạn cũng có thể loại trừ các ứng dụng riêng biệt không bị tạm ngừng bởi chế độ STAMINA. Khi bạn kích hoạt màn hình, tất cả các chức năng bị tạm ngừng sẽ tiếp tục hoạt động.
Hay Extreme Power Saving của HTC. Với chế độ này, sẽ chỉ cho bạn sử dụng những ứng dụng cơ bản như điện thoại, tin nhắn, mail, lịch, máy tính, ngoài ra sẽ ngắt kết nối dữ liệu khi màn hình không hoạt động để bảo tồn sử dụng CPU, giảm độ sáng màn hình, không rung. Nếu bạn muốn truy cập vào ứng dụng khác thì chỉ cần bấm vào Exit.
2. Sử dụng kết nối internet một cách khoa học
Bạn có thể giảm lượng dữ liệu mà Chrome sử dụng trên thiết bị di động của mình bằng cách sử dụng Trình tiết kiệm dữ liệu. Bằng cách này, cá nhân mình đã tiết kiệm kha khá dữ liệu khi đăng ký các gói cước 3G trong 24 giờ.
Khi bạn sử dụng Trình tiết kiệm dữ liệu, máy chủ của Google sẽ giảm lượng dữ liệu được tải xuống khi bạn truy cập một trang web. Lượng dữ liệu tiết kiệm được tùy thuộc vào loại nội dung trên trang. Các trang an toàn (các trang bắt đầu bằng https) và các trang ẩn danh sẽ tải mà không có bất kỳ dữ liệu nào được tiết kiệm. Tham khảo cách bật Trình tiết kiệm dữ liệu trên Chrome di động và máy tính tại đây.
Tương tự như vậy, bạn có thể duy trì kết nối Wifi trên điện thoại trong khi ngủ. Chỉ cần vào Cài đặt máy > Wifi > Advanced (nâng cao) > Keep Wi-Fi on during sleep (giữ kết nối Wifi khi ở chế độ ngủ) và chọn Always (luôn luôn). Ví dụ, trong trường hợp bạn đang tải về một bộ phim hoặc dữ liệu gì đó có dung lượng cao, phải mất nhiều giờ liền mới tải xong (do tốc độ mạng kém), nhờ quá trình duy trì kết nối Wifi này giúp máy tiết kiệm pin hơn mỗi khi tắt màn hình và không phải ‘đánh thức’ kết nối khi mở màn hình sử dụng lại.
3. Sử dụng Google Now – luôn luôn lắng nghe, luôn luôn thấu hiểu
Google Now hoạt động như trợ lý cá nhân ảo, mà bạn có thể sử dụng để lấy thông tin một cách nhanh chóng và dễ dàng. Dĩ nhiên còn nhiều tính năng hấp dẫn hơn thế: Google Now có thể tương tác với các ứng dụng của bạn, ghi chép, lập nhắc nhở cùng với hàng loạt các thủ thuật thông minh khác.
Càng sử dụng Google Now bạn càng nhận ra được những tính năng hữu ích mà nó sở hữu. Để đưa ra một ví dụ đơn giản, nói rằng bạn muốn có một giấc ngủ trưa và đang ở trạng thái buồn ngủ cũng như gà gật. Bạn không cần phải thao tác nhiều với điện thoại và mở ứng dụng đồng hồ của bạn, tính toán thời gian bạn muốn đánh thức và đặt báo thức. Chỉ cần nói ‘Ok Google, đánh thức tôi dậy trong hai giờ nữa’.
4. Kiểm soát quyền truy cập của ứng dụng
Các bạn đã trải nghiệm Android Marshmallow chưa? Phiên bản này có khá nhiều tính năng mới mà trong đó thú vị nhất là Granular App Permissions – giúp kiểm soát quyền truy cập của ứng dụng. Theo đó bạn có thể cho phép hoặc không cho phép các ứng dụng tự ý truy cập vào danh bạ, ảnh, sử dụng sóng Wifi… như trước đây.
Để truy cập Granular App Permissions, bạn vào Cài đặt máy > Ứng dụng và nhấp vào một ứng dụng bất kỳ để xem quyền truy cập của nó. Sau đó, bấm chọn Permissions để cho hoặc không cho phép ứng dụng đó truy cập các tính năng khác của hệ thống.
Bạn cũng có thể xem danh sách các quyền đã được cấp cho ứng dụng bằng cách vào Cài đặt máy > Ứng dụng, sau đó bấm vào cột ba chấm ở góc trên bên phải và chọn Advanced (nâng cao) > App Permissions.
5. Tiết kiệm thời gian với NFC
Nhiều người thậm chí còn không biết giao thức kết nối không dây tầm ngắn NFC (Near-Field Communications) là gì, làm thế nào cho nó hoạt động hay những gì mà nó có thể mang đến cho họ? NFC là công nghệ kết nối không dây phạm vi tầm ngắn trong khoảng cách 4 cm, sử dụng cảm ứng từ trường để thực hiện kết nối giữa các thiết bị khi có sự tiếp xúc trực tiếp hay để gần nhau. NFC được phát triển dựa trên nguyên lý nhận dạng bằng tín hiệu tần số vô tuyến (Radio-frequency identification – RFID), hoạt động ở dải băng tần 13.56 MHz và tốc độ truyền tải dữ liệu tối đa 424 Kbps.
Do khoảng cách truyền dữ liệu khá ngắn nên giao dịch qua công nghệ NFC được xem là an toàn. Thiết bị được trang bị NFC thường là điện thoại di động, có thể giao tiếp với các thẻ thông minh, đầu đọc thẻ hoặc thiết bị NFC tương thích khác. Ngoài ra, NFC còn được kết hợp nhiều công nghệ sử dụng trong các hệ thống công cộng như bán vé, thanh toán hóa đơn…
6. Thiết lập Android Device Manager
Nếu bạn mất thiết bị Android, bạn có thể sử dụng Trình quản lý thiết bị Android (Android Device Manager) để:
– Sử dụng Trình quản lý thiết bị Android để hiển thị vị trí của thiết bị.
– Sử dụng Trình quản lý thiết bị Android để đổ chuông hoặc khóa từ xa thiết bị của bạn, xóa mọi thứ trên thiết bị hoặc thêm số điện thoại vào màn hình khóa.
Nếu trên thiết bị Android của bạn chưa cài đặt Trình quản lý thiết bị Android thì tải tại đây.
7. Trải nghiệm Google Street View
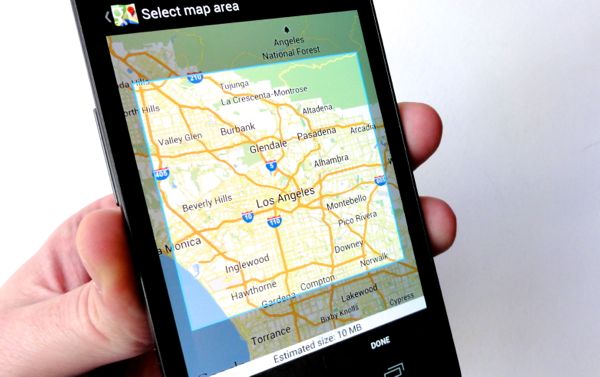
Với Chế độ xem phố (Google Street View), giúp bạn ‘du lịch ảo’ tới các địa danh trên thế giới, khám phá các kỳ quan thiên nhiên và bước vào bên trong các địa điểm như: bảo tàng, địa điểm thi đấu, nhà hàng và doanh nghiệp nhỏ. Bạn có thể xem, tạo và xuất bản ảnh toàn cảnh 360 độ bằng ứng dụng Chế độ xem phố. Ảnh toàn cảnh 360 độ là hình ảnh 360 độ. Tham khảo bài viết: Trải nghiệm Google Street View chính thức trên Android tại Việt Nam tại đây.
1. Tối ưu hóa pin
Vấn đề đầu tiên khi muốn tiết kiệm pin chính là tắt tính năng Độ sáng màn hình tự động. Thiết lập này nhằm thay đổi độ sáng màn hình dựa trên các điều kiện ánh sáng hiện tại, nhưng đa số hoạt động không hoàn hảo cho lắm. Cảm biến được sử dụng trên thiết bị để xác định mức độ ánh sáng có phần không chính xác bằng mắt người, bạn có thể thiết lập thủ công độ sáng màn hình phù hợp hơn với hoàn cảnh hiện tại, và có thể nói màn hình hiển thị là trọng tâm của sự tiêu hao điện năng nhất – từ đó bạn nên giảm độ sáng màn hình xuống mức thấp nhất có thể.
Hiện nay, hầu hết các dòng smartphone Android đều được tích hợp sẵn nhiều chế độ tiết kiệm pin, chẳng hạn như Samsung, Sony, HTC, Asus,… mỗi hãng cung cấp các tính năng, thiết lập tương đối khác nhau, nhưng tất cả cũng quy về một mối là giúp tiết kiệm pin cho điện thoại.
Ví dụ, chế độ STAMINA của Sony sẽ tắt các chức năng mà bạn không cần đến khi không sử dụng thiết bị, bao gồm cả việc tạm ngừng kết nối Wifi, lưu lượng dữ liệu và một vài ứng dụng tiêu tốn năng lượng khi thiết bị của bạn đang bật nguồn nhưng màn hình không hoạt động. Do đó, bạn có thể tiết kiệm pin nhưng vẫn có thể nhận các cuộc gọi điện thoại, các tin nhắn SMS và MMS khi chúng đến. Bạn cũng có thể loại trừ các ứng dụng riêng biệt không bị tạm ngừng bởi chế độ STAMINA. Khi bạn kích hoạt màn hình, tất cả các chức năng bị tạm ngừng sẽ tiếp tục hoạt động.
Hay Extreme Power Saving của HTC. Với chế độ này, sẽ chỉ cho bạn sử dụng những ứng dụng cơ bản như điện thoại, tin nhắn, mail, lịch, máy tính, ngoài ra sẽ ngắt kết nối dữ liệu khi màn hình không hoạt động để bảo tồn sử dụng CPU, giảm độ sáng màn hình, không rung. Nếu bạn muốn truy cập vào ứng dụng khác thì chỉ cần bấm vào Exit.
2. Sử dụng kết nối internet một cách khoa học
Bạn có thể giảm lượng dữ liệu mà Chrome sử dụng trên thiết bị di động của mình bằng cách sử dụng Trình tiết kiệm dữ liệu. Bằng cách này, cá nhân mình đã tiết kiệm kha khá dữ liệu khi đăng ký các gói cước 3G trong 24 giờ.
Khi bạn sử dụng Trình tiết kiệm dữ liệu, máy chủ của Google sẽ giảm lượng dữ liệu được tải xuống khi bạn truy cập một trang web. Lượng dữ liệu tiết kiệm được tùy thuộc vào loại nội dung trên trang. Các trang an toàn (các trang bắt đầu bằng https) và các trang ẩn danh sẽ tải mà không có bất kỳ dữ liệu nào được tiết kiệm. Tham khảo cách bật Trình tiết kiệm dữ liệu trên Chrome di động và máy tính tại đây.
Tương tự như vậy, bạn có thể duy trì kết nối Wifi trên điện thoại trong khi ngủ. Chỉ cần vào Cài đặt máy > Wifi > Advanced (nâng cao) > Keep Wi-Fi on during sleep (giữ kết nối Wifi khi ở chế độ ngủ) và chọn Always (luôn luôn). Ví dụ, trong trường hợp bạn đang tải về một bộ phim hoặc dữ liệu gì đó có dung lượng cao, phải mất nhiều giờ liền mới tải xong (do tốc độ mạng kém), nhờ quá trình duy trì kết nối Wifi này giúp máy tiết kiệm pin hơn mỗi khi tắt màn hình và không phải ‘đánh thức’ kết nối khi mở màn hình sử dụng lại.
3. Sử dụng Google Now – luôn luôn lắng nghe, luôn luôn thấu hiểu
Google Now hoạt động như trợ lý cá nhân ảo, mà bạn có thể sử dụng để lấy thông tin một cách nhanh chóng và dễ dàng. Dĩ nhiên còn nhiều tính năng hấp dẫn hơn thế: Google Now có thể tương tác với các ứng dụng của bạn, ghi chép, lập nhắc nhở cùng với hàng loạt các thủ thuật thông minh khác.
Càng sử dụng Google Now bạn càng nhận ra được những tính năng hữu ích mà nó sở hữu. Để đưa ra một ví dụ đơn giản, nói rằng bạn muốn có một giấc ngủ trưa và đang ở trạng thái buồn ngủ cũng như gà gật. Bạn không cần phải thao tác nhiều với điện thoại và mở ứng dụng đồng hồ của bạn, tính toán thời gian bạn muốn đánh thức và đặt báo thức. Chỉ cần nói ‘Ok Google, đánh thức tôi dậy trong hai giờ nữa’.
4. Kiểm soát quyền truy cập của ứng dụng
Các bạn đã trải nghiệm Android Marshmallow chưa? Phiên bản này có khá nhiều tính năng mới mà trong đó thú vị nhất là Granular App Permissions – giúp kiểm soát quyền truy cập của ứng dụng. Theo đó bạn có thể cho phép hoặc không cho phép các ứng dụng tự ý truy cập vào danh bạ, ảnh, sử dụng sóng Wifi… như trước đây.
Để truy cập Granular App Permissions, bạn vào Cài đặt máy > Ứng dụng và nhấp vào một ứng dụng bất kỳ để xem quyền truy cập của nó. Sau đó, bấm chọn Permissions để cho hoặc không cho phép ứng dụng đó truy cập các tính năng khác của hệ thống.
Bạn cũng có thể xem danh sách các quyền đã được cấp cho ứng dụng bằng cách vào Cài đặt máy > Ứng dụng, sau đó bấm vào cột ba chấm ở góc trên bên phải và chọn Advanced (nâng cao) > App Permissions.
5. Tiết kiệm thời gian với NFC
Nhiều người thậm chí còn không biết giao thức kết nối không dây tầm ngắn NFC (Near-Field Communications) là gì, làm thế nào cho nó hoạt động hay những gì mà nó có thể mang đến cho họ? NFC là công nghệ kết nối không dây phạm vi tầm ngắn trong khoảng cách 4 cm, sử dụng cảm ứng từ trường để thực hiện kết nối giữa các thiết bị khi có sự tiếp xúc trực tiếp hay để gần nhau. NFC được phát triển dựa trên nguyên lý nhận dạng bằng tín hiệu tần số vô tuyến (Radio-frequency identification – RFID), hoạt động ở dải băng tần 13.56 MHz và tốc độ truyền tải dữ liệu tối đa 424 Kbps.
Do khoảng cách truyền dữ liệu khá ngắn nên giao dịch qua công nghệ NFC được xem là an toàn. Thiết bị được trang bị NFC thường là điện thoại di động, có thể giao tiếp với các thẻ thông minh, đầu đọc thẻ hoặc thiết bị NFC tương thích khác. Ngoài ra, NFC còn được kết hợp nhiều công nghệ sử dụng trong các hệ thống công cộng như bán vé, thanh toán hóa đơn…
6. Thiết lập Android Device Manager
Nếu bạn mất thiết bị Android, bạn có thể sử dụng Trình quản lý thiết bị Android (Android Device Manager) để:
– Sử dụng Trình quản lý thiết bị Android để hiển thị vị trí của thiết bị.
– Sử dụng Trình quản lý thiết bị Android để đổ chuông hoặc khóa từ xa thiết bị của bạn, xóa mọi thứ trên thiết bị hoặc thêm số điện thoại vào màn hình khóa.
Nếu trên thiết bị Android của bạn chưa cài đặt Trình quản lý thiết bị Android thì tải tại đây.
7. Trải nghiệm Google Street View
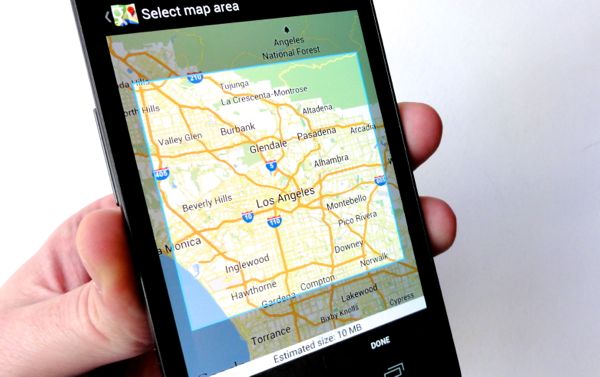
Với Chế độ xem phố (Google Street View), giúp bạn ‘du lịch ảo’ tới các địa danh trên thế giới, khám phá các kỳ quan thiên nhiên và bước vào bên trong các địa điểm như: bảo tàng, địa điểm thi đấu, nhà hàng và doanh nghiệp nhỏ. Bạn có thể xem, tạo và xuất bản ảnh toàn cảnh 360 độ bằng ứng dụng Chế độ xem phố. Ảnh toàn cảnh 360 độ là hình ảnh 360 độ. Tham khảo bài viết: Trải nghiệm Google Street View chính thức trên Android tại Việt Nam tại đây.





