Trong các bài viết trước thì mình đã giới thiệu cho các bạn một số phần mềm hỗ trợ các tính năng như đóng dấu bản quyền hình ảnh, chụp lại hình ảnh màn hình máy tính, cũng như các phần mềm chỉnh sửa ảnh, thêm hiệu ứng cho hình ảnh… rồi đúng không. Tuy nhiên, trong bài viết này mình sẽ giới thiệu và chia sẻ thêm cho các bạn một phần mềm cực hay khác và đặc biệt là nó có thể làm rất tốt tất cả các công việc mà mình kể bên trên ?
Bạn đang rất muốn biết nó là phần mềm nào mà thần thánh đến như vậy đúng không ? Snagit – Vâng ! chính xác là em nó rồi. Thực ra, còn có khá nhiều phầm mềm làm được nhiều việc như vậy, nhưng để tìm ra được một phần mềm chuyên nghiệp, có nhiều hiệu ứng đẹp và hoạt động hiệu quả, dễ sử dụng.. thì chắc chỉ đếm được trên đầu ngón tay mà thôi. Mình đã sử dụng phần mềm này được một thời gian khá dài rồi và thấy nó cực kỳ hữu ích nên muốn chia sẻ lại cho các bạn.
Đọc thêm:
Ngoài những tính năng chính mình đã kể ở trên ra thì phần mềm này còn làm được rất nhiều việc hơn nữa, cụ thể thế nào thì lát nữa mình sẽ hướng dẫn chi tiết hơn. Nói chung, nếu như bạn thường xuyên làm việc với hình ảnh, viết bài hướng dẫn giống như mình thì đây thực sự là một phần mềm rất đáng để sử dụng bởi những ưu điểm và tiện ích của nó đem lại.
Tại sao mình lại đánh giá cao phần mềm Snagit ?
Trang chủ: www.techsmith.com
Link tải về / Link dự phòng
P/s: Bạn có thể vào trang chủ để tải bản mới nhất, tuy nhiên ở đây mình sẽ cung cấp link tải 2 phiên bản đó là phiên bản 9 và phiên bản 13. Hiện tại mình đang có key của 2 phiên bản này, nên nếu như bạn cần thì có thể comment ở phía bên dưới. Nhưng, bạn không nên để địa chỉ email công khai nhé, chỉ cần nhập đúng email vào khung bình luận là mình sẽ gửi cho bạn.
Hướng dẫn sử dụng phần mềm Snagit
Okey, và sau đây mình sẽ hướng dẫn chi tiết cho các bạn cách sử dụng phần mềm này. Trong bài hướng dẫn này mình sẽ sử dụng bản cũ, đó là bản 9. Không hiểu sao mình lại thích bản 9 này hơn, bản này nhẹ, giao diện đơn giản mà lại phù hợp với nhu cầu sử dụng của mình.
Các bạn có thể sử dụng bản mới nhất là bản 13, bản mới này thì đầy đủ hơn, nhiều hiệu ứng hơn… nhưng dung lượng nặng hơn một chút và mình thấy cũng không cần thiết lắm. Cái này tùy bạn lựa chọn thôi, cách sử dụng bản 13 hay các bản về sau nữa cũng hoàn toàn tương tự thôi, tuy nhiên về giao diện có khác hơn một chút.
Hướng dẫn cài đặt phần mềm Snagit
Sau khi các bạn tải về, bạn hãy tiến hành chạy file cài đặt.
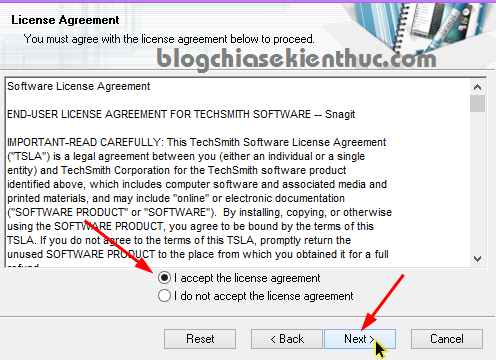
Nhập tên và công ty, các bạn cứu nhập đại khái vào cũng được….
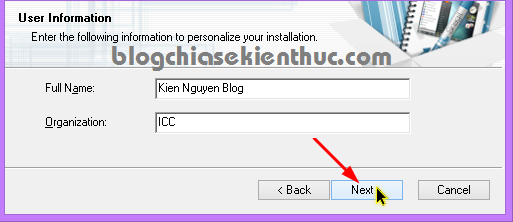
Nếu có key thì nhấn vào Licensed và điền key vào luôn, còn nếu chưa có hoặc bạn muốn kích hoạt sau thì tích vào lựa chọn 30 day evaluation và nhấn Next để kích hoạt bản dùng thử.
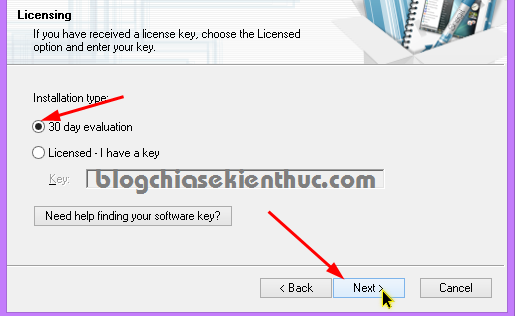
Tiếp tục, tại phần này sẽ có 2 lựa chọn đó là cài đặt theo mặc định (Typical) hoặc là chế độ cài đặt tùy chỉnh (Custom). Nếu như bạn muốn thay đổi thư mục cài đặt, hoặc muốn thiết lập gì đó thì có thể chọn cái Custom nhé, ở đây mình sẽ cài theo kiểu Typical => nhấn Next để tiếp tục.
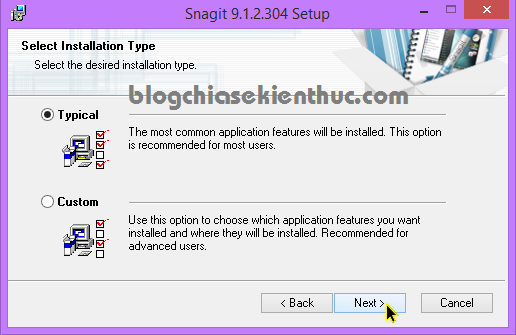
Nhấn vào Install để bắt đầu quá trình cài đặt.
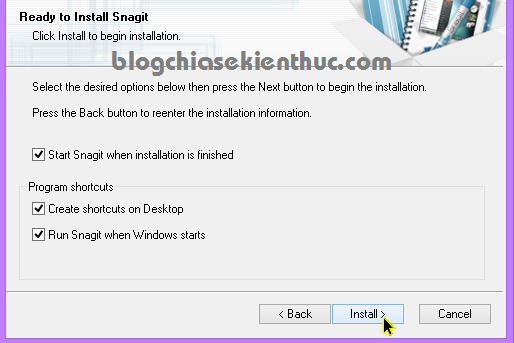
Bỏ dấu tích ở ô Sign me up.... để đỡ phải nhập email dài dòng.. => nhấn Finish để kết thúc quá trình cài đặt.
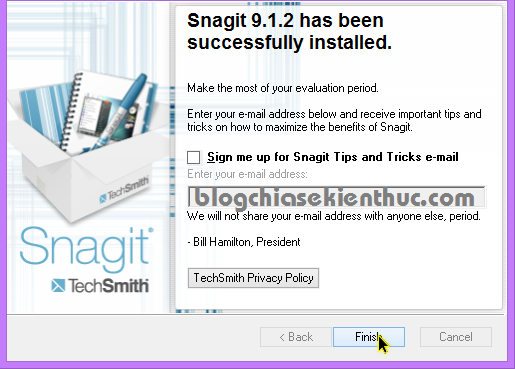
Xong ! bây giờ ngoài màn hình sẽ có 2 icon mới đó là Snagit 9 và Snagit 9 Editor. Lưu ý là nếu như bạn cài phiên bản 13 thì sẽ không có icon ngoài màn hình đâu nhé, bạn vào menu start để sử dụng hoặc đưa nó ra ngoài Desktop nhé.
Đây chính là giao diện chính của chương trình. Để bắt đầu sử dụng thì bạn hãy kích hoạt bản quyền cho phần mềm trước đã. Bạn nhấn vào Unlock như hướng dẫn bên dưới.
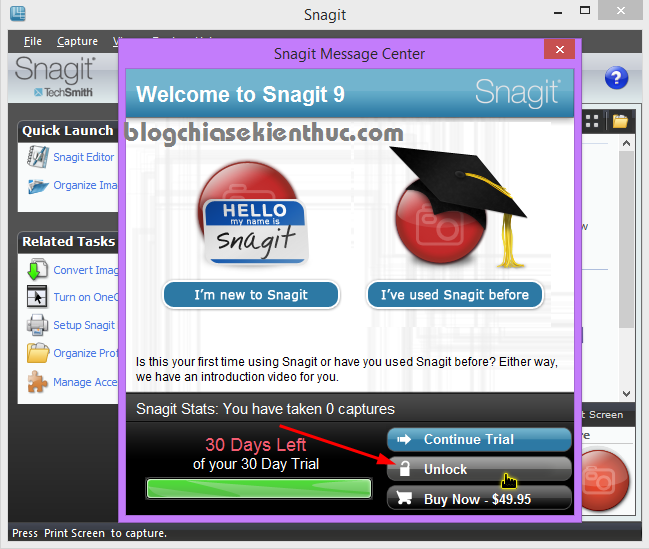
Nhập key của bạn vào, key ở đâu thì mình đã nói ở trên rồi. Bạn đọc kỹ bài viết trước khi hỏi nhé.
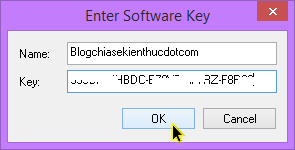
Done ! Bản quyền đầy đủ.
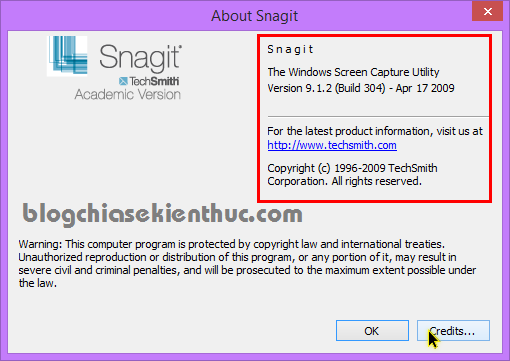
Có thể một hộp thoại như hình bên dưới sẽ hiện ra, bạn bỏ dấu tích ở dòng Prompt before update check đi và nhấn No.
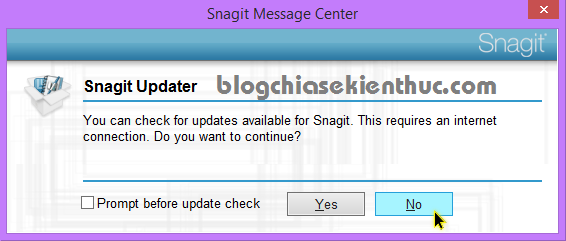
Ngoài ra, bạn hãy vào Tools => Program Preferences sau đó làm như hình bên dưới để tắt hoàn toàn update tự động.
Bạn bỏ dấu tích ở dòng Enable automated update checking đi => nhấn Apply để áp dụng thiết lập thay đổi.
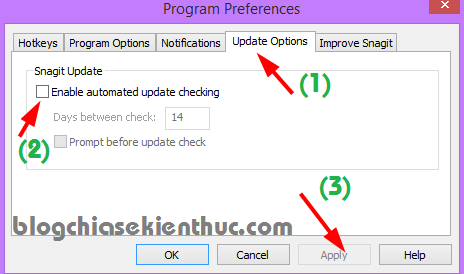
1. Cách sử dụng tính năng chụp ảnh màn hình máy tính
Okey, giờ mình sẽ hướng dẫn cho các bạn cách sử dụng tính năng chụp ảnh có trong chương trình.
Tại giao diện chính của phần mềm bạn sẽ thấy có khá nhiều sự lựa chọn thú vị đó là:
Tiếp tục, ở phần Other capture proifiles bạn cũng có khá nhiều sự lựa chọn hay.
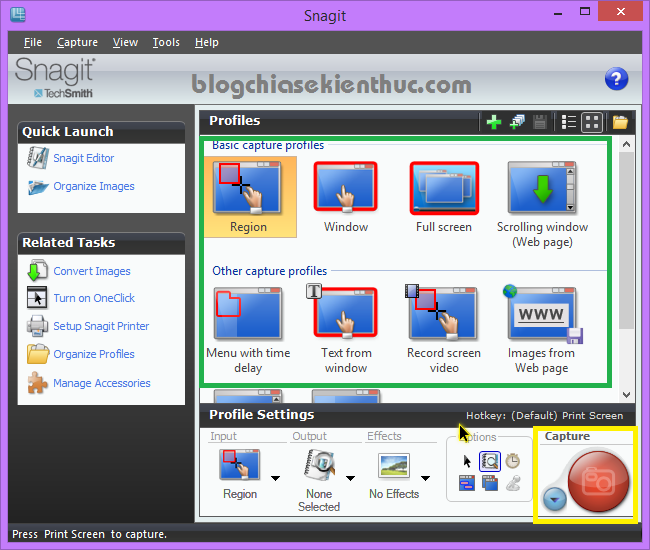
Rồi về cơ bản là như thế, nói chung là bạn phải cài và trải nghiệm thì mới dễ hiểu được ?
À quên, để tiện hơn cho việc chụp hình ảnh thì bạn có thể tạo ra các phím tắt nhanh, đỡ phải nhấn vào cái nút đỏ đỏ (Capture) đó. Để thiết lập các hotkey bạn lam như sau:
Bạn vào Tools => chọn Program Preferences => xuất hiện một cửa sổ giao diện như hình bên dưới.
Mặc định phím tắt nhanh là phím Print Screen (PrtScr) trên bàn phím đó các bạn.
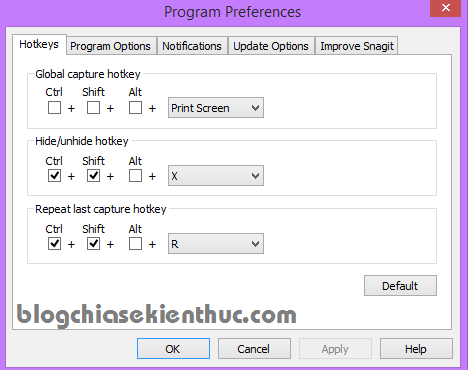
Tuy nhiên bạn có thể thiết lập lại cho phù hợp với bạn, thiết lập thế nào cho tiện thao tác là được. Sau đó thì nhớ nhấn Apply => OK để áp dụng thay đổi nhé.
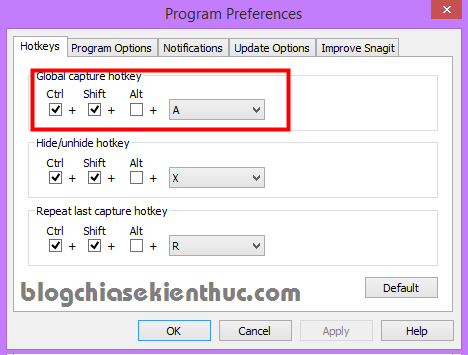
Xong phần hướng dẫn chụp màn hình Desktop, giờ mình sẽ giới thiệu với các bạn phần chỉnh sửa hình ảnh và thêm hiệu ứng cho ảnh…..
2. Chỉnh sửa ảnh, thêm mũi tên, chữ và các biểu tượng… lên hình ảnh
Ngay sau khi bạn chụp ảnh xong thì chương trình sẽ đưa hình ảnh đó vềcửa sổ Snagit Editor. Hoặc nếu như bạn muốn chỉnh sửa một hình ảnh có sẵn trong máy tính thì có thể nhấn Ctrl + O để thêm hình ảnh bạn cần chỉnh sửa vào.
Sau đây là một số hiệu ứng có trong chương trình, mình thêm vào ảnh để demo cho các bạn, chứ nó còn nhiều icon đẹp lắm ?
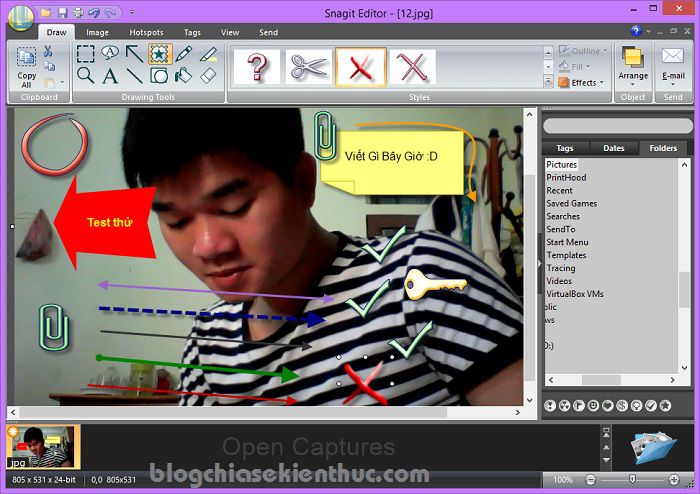
Sau khi đã chỉnh sửa xong thì bạn có thể lưu lại hình ảnh như hướng dẫn bên dưới đây.
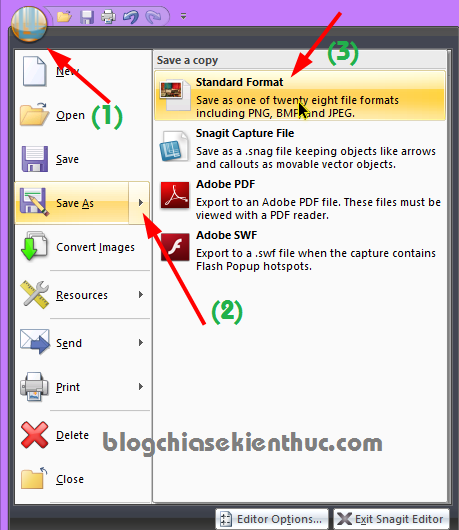
3. Đóng dấu bản quyền, chèn logo lên hình ảnh
Cũng tại cửa sổ Editor bạn nhấn vào lựa chọn Watermark để mở tính năng đóng dấu bản quyền lên ảnh.
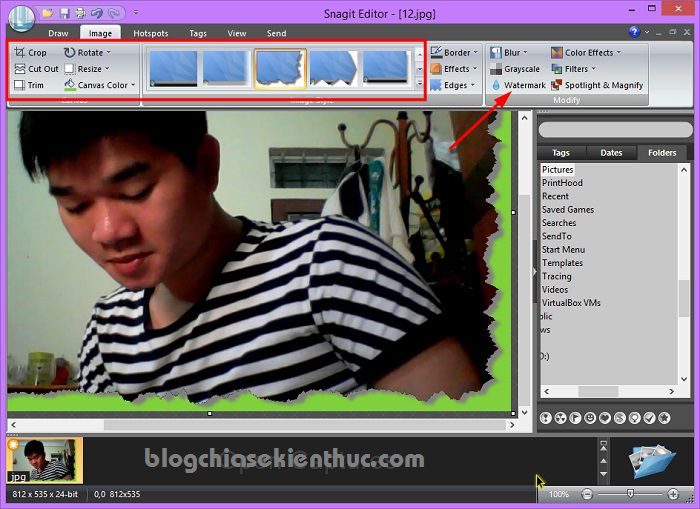
Một cửa sổ mới xuất hiện, tại phần Watermark bạn hãy chọn đường dẫn đến logo mà bạn muốn chèn vào hình ảnh của bạn.
Tại phần Display effect sẽ có 2 lựa chọn đó là:
Cụ thể như hình dưới đây. Mình demo ở kiểu Underlay
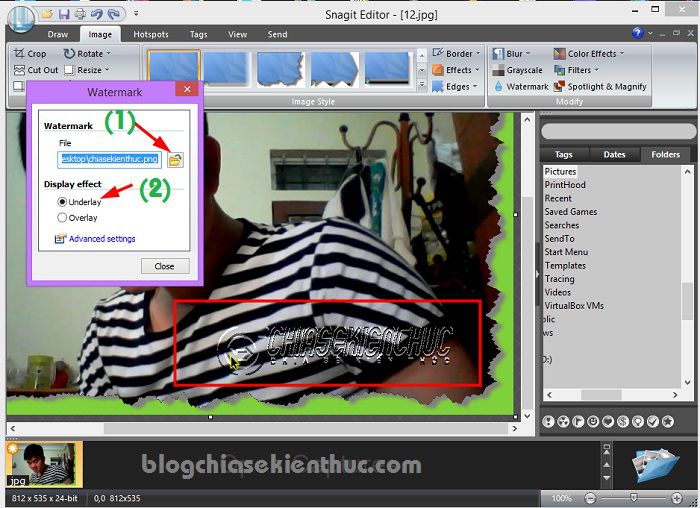
Còn ở kiểu Overlay.
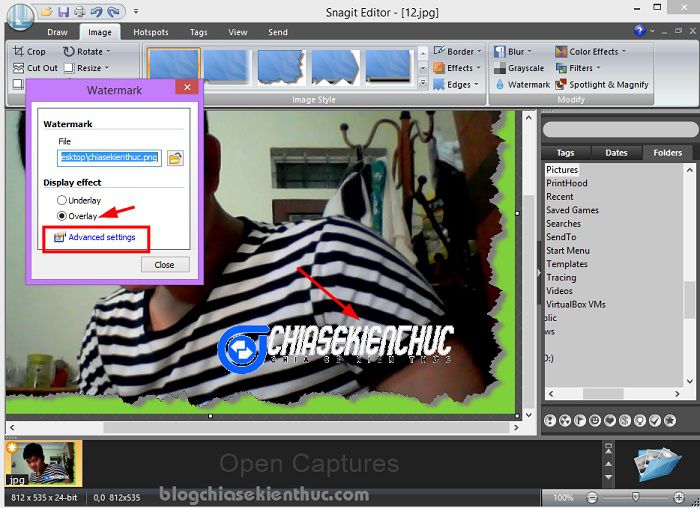
Note: Bạn hãy nhấn vào Advanced settings để thiết lập lại để logo phù hợp và đẹp mắt hơn. Cái này bạn thay đổi đến đâu là logo sẽ thay đổi tới đó nên bạn sẽ dễ dàng tìm được kiểu logo, vị trí logo…. nhanh chóng.
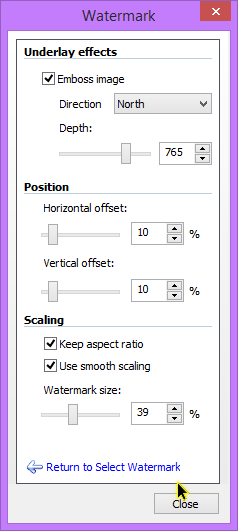
Done ! Xong rồi đó, có gì thì các bạn tự khám phá thêm nhé. Còn rất nhiều tính năng hay nữa đấy, phần mềm trị giá hơn 1 triệu VNĐ có khác, rất chất lượng )z
)z
À, còn đây là hình ảnh của phiên bản 13 nhé, giao diện phẳng đét ? mình nghĩ là sẽ hơi khó sử dụng đối với một số bạn mới ?
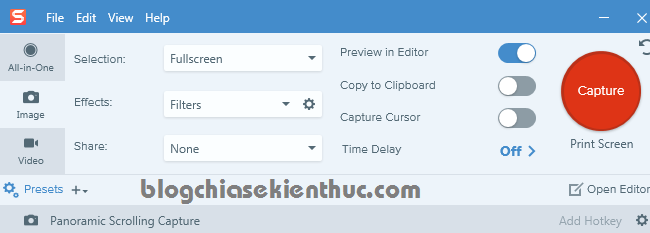
Lời kết
Như vậy là mình đã hướng dẫn rất chi tiết cho các bạn cách sử dụng phần mềm Snagit rồi đó, về cơ bản thì có những tính năng nổi bật như vậy. Nói chung, nếu như bạn thường xuyên có nhu cầu chụp ảnh màn hình, chỉnh sửa ảnh, thêm hiệu ứng cho ảnh, đóng dấu bản quyền hình ảnh…. thì phần mềm Snagit là một sự lựa chọn tuyệt vời dành cho bạn. Bạn không cần phải cài quá nhiều phần mềm lên máy mà vẫn đảm bảo được công việc của mình ?
Okey, nếu có thắc mắc hay có thủ thuật gì hay với phần mềm này thì bạn có thể góp ý bằng cách comment ở phía bên dưới nhé.
Hi vọng bài viết sẽ hữu ích với bạn, chúc các bạn thành công !
Bạn đang rất muốn biết nó là phần mềm nào mà thần thánh đến như vậy đúng không ? Snagit – Vâng ! chính xác là em nó rồi. Thực ra, còn có khá nhiều phầm mềm làm được nhiều việc như vậy, nhưng để tìm ra được một phần mềm chuyên nghiệp, có nhiều hiệu ứng đẹp và hoạt động hiệu quả, dễ sử dụng.. thì chắc chỉ đếm được trên đầu ngón tay mà thôi. Mình đã sử dụng phần mềm này được một thời gian khá dài rồi và thấy nó cực kỳ hữu ích nên muốn chia sẻ lại cho các bạn.
Đọc thêm:
- Hướng dẫn chụp ảnh toàn bộ trang web trên các trình duyệt
- Hướng dẫn cách tạo hình ảnh động cực kỳ đơn giản và dễ hiểu
- Cách đóng dấu bản quyền hình ảnh nhanh bằng phần mềm (✔)
Ngoài những tính năng chính mình đã kể ở trên ra thì phần mềm này còn làm được rất nhiều việc hơn nữa, cụ thể thế nào thì lát nữa mình sẽ hướng dẫn chi tiết hơn. Nói chung, nếu như bạn thường xuyên làm việc với hình ảnh, viết bài hướng dẫn giống như mình thì đây thực sự là một phần mềm rất đáng để sử dụng bởi những ưu điểm và tiện ích của nó đem lại.
Tại sao mình lại đánh giá cao phần mềm Snagit ?
- Có thể nói đây là một phần mềm All-In-One, nhưng các tính năng của nó đều rất chuyên nghiệp và làm việc hiệu quả.
- Hỗ trợ chụp ảnh màn hình máy tính cực nhanh, bạn có thể lựa chọn vùng chụp, chụp toàn màn hình…. hơn nữa phần mềm còn hỗ trợ bạn dùng phím tắt để chụp ảnh một cách nhanh chóng.
- Hỗ trợ chỉnh sửa ảnh, tạo hiệu ứng, thêm mũi tên, viết chữ lên ảnh, tạo ghi chú cho ảnh….. tất cả các hiệu ứng đều rất đẹp, bắt mắt.
- Hỗ trợ đóng dấu bản quyền hình ảnh, đóng dấu logo của bạn lên ảnh để giữ bản quyền và quảng bá thương hiệu.
- Hỗ trợ lấy toàn bộ hình ảnh từ một trang web/blog bất kỳ.
- Cách sử dụng đơn giản, giao diện đẹp và dễ sử dụng.
- Hỗ trợ convert hình ảnh sang nhiều định dạng khác nhau…
- Và còn rất nhiều tính năng hay khác mà bạn có thể tự khám phá thêm…
- Tuy đây là một phần mềm trả phí nhưng bạn có thể kiếm các bản full trên mạng một cách khá dễ dàng. Nhưng mình không khuyến khích các bạn sử dụng các bản cr@ck đâu nhé. (Xem lý do !)
Trang chủ: www.techsmith.com
Link tải về / Link dự phòng
P/s: Bạn có thể vào trang chủ để tải bản mới nhất, tuy nhiên ở đây mình sẽ cung cấp link tải 2 phiên bản đó là phiên bản 9 và phiên bản 13. Hiện tại mình đang có key của 2 phiên bản này, nên nếu như bạn cần thì có thể comment ở phía bên dưới. Nhưng, bạn không nên để địa chỉ email công khai nhé, chỉ cần nhập đúng email vào khung bình luận là mình sẽ gửi cho bạn.
Okey, và sau đây mình sẽ hướng dẫn chi tiết cho các bạn cách sử dụng phần mềm này. Trong bài hướng dẫn này mình sẽ sử dụng bản cũ, đó là bản 9. Không hiểu sao mình lại thích bản 9 này hơn, bản này nhẹ, giao diện đơn giản mà lại phù hợp với nhu cầu sử dụng của mình.
Các bạn có thể sử dụng bản mới nhất là bản 13, bản mới này thì đầy đủ hơn, nhiều hiệu ứng hơn… nhưng dung lượng nặng hơn một chút và mình thấy cũng không cần thiết lắm. Cái này tùy bạn lựa chọn thôi, cách sử dụng bản 13 hay các bản về sau nữa cũng hoàn toàn tương tự thôi, tuy nhiên về giao diện có khác hơn một chút.
Hướng dẫn cài đặt phần mềm Snagit
Sau khi các bạn tải về, bạn hãy tiến hành chạy file cài đặt.
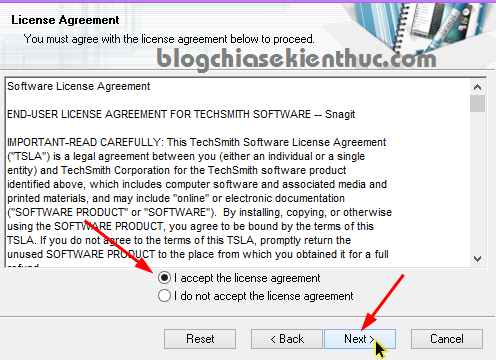
Nhập tên và công ty, các bạn cứu nhập đại khái vào cũng được….
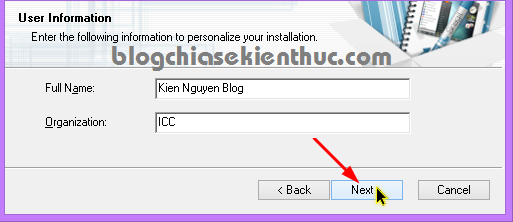
Nếu có key thì nhấn vào Licensed và điền key vào luôn, còn nếu chưa có hoặc bạn muốn kích hoạt sau thì tích vào lựa chọn 30 day evaluation và nhấn Next để kích hoạt bản dùng thử.
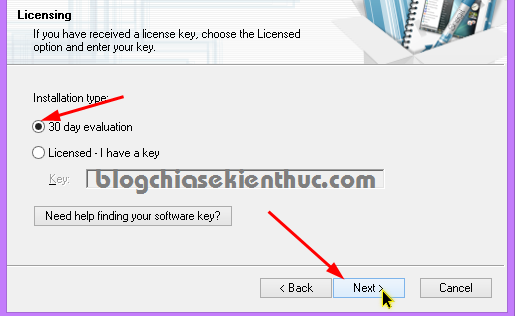
Tiếp tục, tại phần này sẽ có 2 lựa chọn đó là cài đặt theo mặc định (Typical) hoặc là chế độ cài đặt tùy chỉnh (Custom). Nếu như bạn muốn thay đổi thư mục cài đặt, hoặc muốn thiết lập gì đó thì có thể chọn cái Custom nhé, ở đây mình sẽ cài theo kiểu Typical => nhấn Next để tiếp tục.
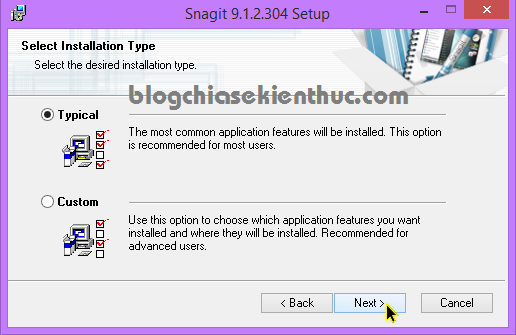
Nhấn vào Install để bắt đầu quá trình cài đặt.
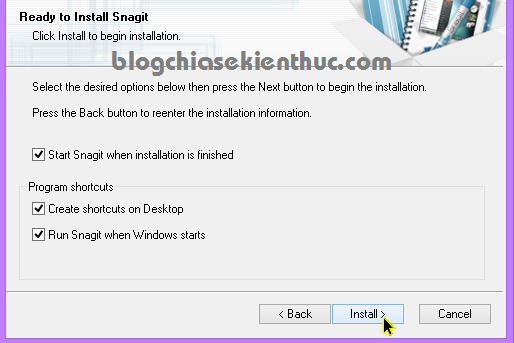
Bỏ dấu tích ở ô Sign me up.... để đỡ phải nhập email dài dòng.. => nhấn Finish để kết thúc quá trình cài đặt.
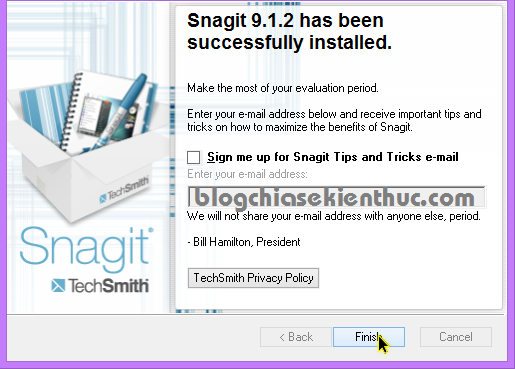
Xong ! bây giờ ngoài màn hình sẽ có 2 icon mới đó là Snagit 9 và Snagit 9 Editor. Lưu ý là nếu như bạn cài phiên bản 13 thì sẽ không có icon ngoài màn hình đâu nhé, bạn vào menu start để sử dụng hoặc đưa nó ra ngoài Desktop nhé.
- Snagit 9: Là cửa sổ chính của chương trình, chụp ảnh màn hình…
- Snagit 9 Editor: Là công cụ chỉnh sửa ảnh, thêm hiệu ứng cho ảnh, đóng dấu logo ảnh.
Đây chính là giao diện chính của chương trình. Để bắt đầu sử dụng thì bạn hãy kích hoạt bản quyền cho phần mềm trước đã. Bạn nhấn vào Unlock như hướng dẫn bên dưới.
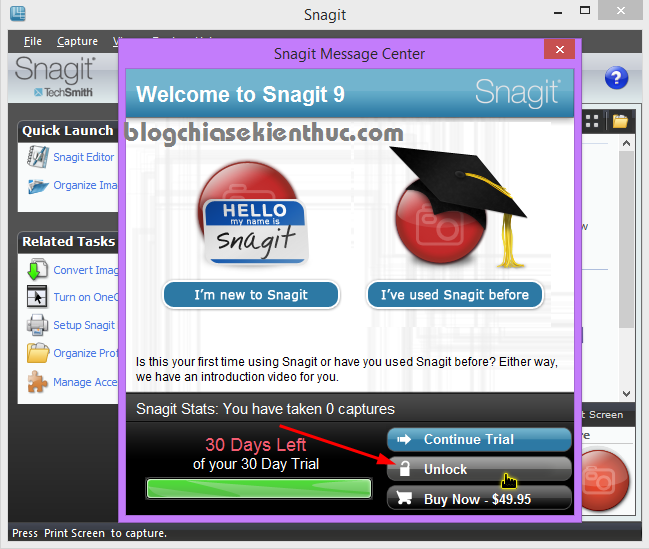
Nhập key của bạn vào, key ở đâu thì mình đã nói ở trên rồi. Bạn đọc kỹ bài viết trước khi hỏi nhé.
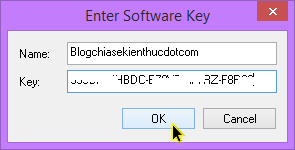
Done ! Bản quyền đầy đủ.
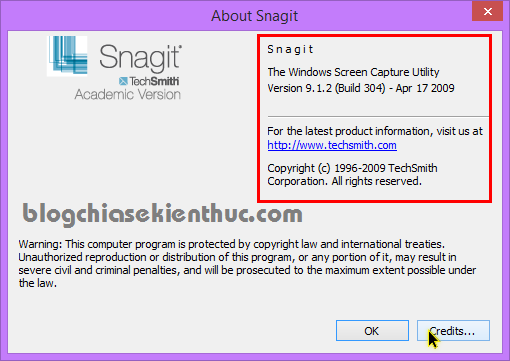
Có thể một hộp thoại như hình bên dưới sẽ hiện ra, bạn bỏ dấu tích ở dòng Prompt before update check đi và nhấn No.
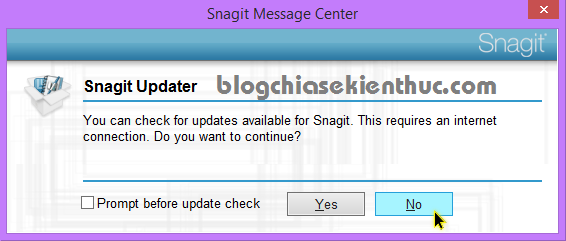
Ngoài ra, bạn hãy vào Tools => Program Preferences sau đó làm như hình bên dưới để tắt hoàn toàn update tự động.
Bạn bỏ dấu tích ở dòng Enable automated update checking đi => nhấn Apply để áp dụng thiết lập thay đổi.
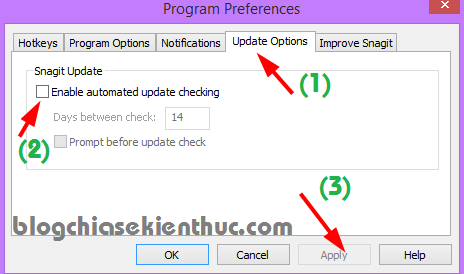
1. Cách sử dụng tính năng chụp ảnh màn hình máy tính
Okey, giờ mình sẽ hướng dẫn cho các bạn cách sử dụng tính năng chụp ảnh có trong chương trình.
Tại giao diện chính của phần mềm bạn sẽ thấy có khá nhiều sự lựa chọn thú vị đó là:
- Region: Chọn vùng chụp. Để sử dụng thì bạn chỉ cần nhấn vào lựa chọn đó, sau đó nhấn giữ chuột trái để quét vùng mà bạn muốn chụp là xong => ngay lập tức hình ảnh sẽ được đưa đến giao diện chỉnh sửa ảnh cũng như thêm hiệu ứng.
- Window: Chế độ tự động nhận dạng cửa sổ, chương trình và sẽ chụp cửa sổ mà bạn đã lựa chọn. Nói chung bạn cứ thử rồi sẽ hiểu ?
- Full screen: Cái này thì khỏi giải thích nhé, chế độ chụp toàn màn hình ?
- Scrolling window (Webpage): Chế độ chụp toàn bộ trang web, tính năng này cũng khá hay đấy.
Tiếp tục, ở phần Other capture proifiles bạn cũng có khá nhiều sự lựa chọn hay.
- Menu With time delay: Chụp lại menu khi hướng dẫn.
- Text form Window và Record screen video: Giúp quay video hướng dẫn, ghi lại các thao tác mà bạn đã thực hiện trên màn hình => sau đó xuất ra file có định dạng *.avi
- Images from Web page: Nếu như bạn muốn lấy các hình ảnh từ một trang web đã bị chống copy thì đây cũng là một lựa chọn khá hay.
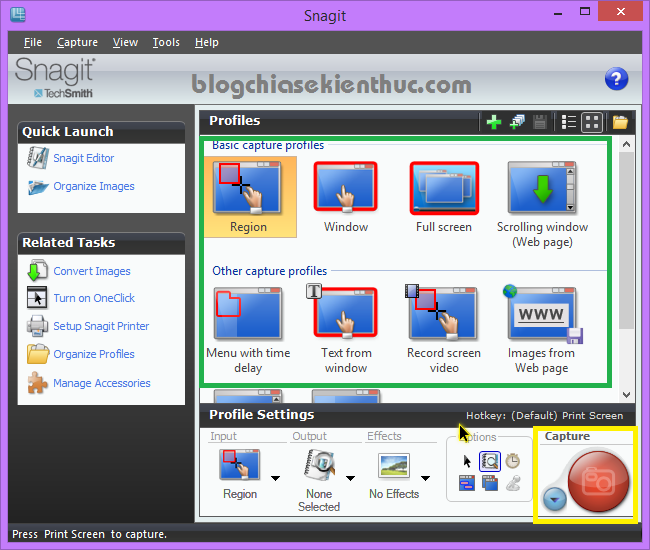
Rồi về cơ bản là như thế, nói chung là bạn phải cài và trải nghiệm thì mới dễ hiểu được ?
À quên, để tiện hơn cho việc chụp hình ảnh thì bạn có thể tạo ra các phím tắt nhanh, đỡ phải nhấn vào cái nút đỏ đỏ (Capture) đó. Để thiết lập các hotkey bạn lam như sau:
Bạn vào Tools => chọn Program Preferences => xuất hiện một cửa sổ giao diện như hình bên dưới.
Mặc định phím tắt nhanh là phím Print Screen (PrtScr) trên bàn phím đó các bạn.
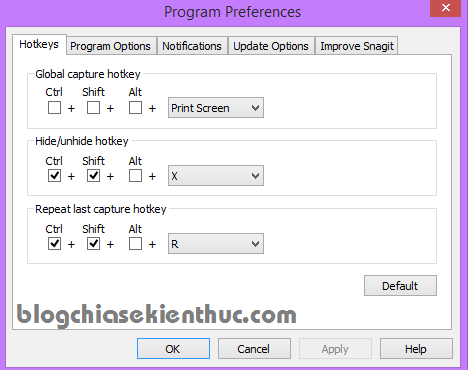
Tuy nhiên bạn có thể thiết lập lại cho phù hợp với bạn, thiết lập thế nào cho tiện thao tác là được. Sau đó thì nhớ nhấn Apply => OK để áp dụng thay đổi nhé.
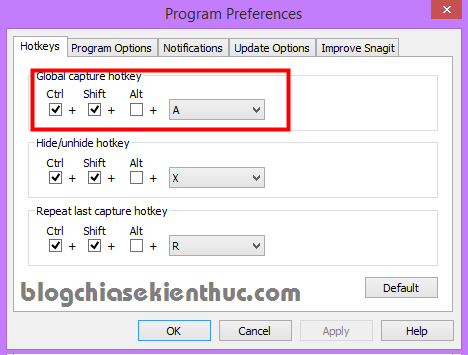
Xong phần hướng dẫn chụp màn hình Desktop, giờ mình sẽ giới thiệu với các bạn phần chỉnh sửa hình ảnh và thêm hiệu ứng cho ảnh…..
2. Chỉnh sửa ảnh, thêm mũi tên, chữ và các biểu tượng… lên hình ảnh
Ngay sau khi bạn chụp ảnh xong thì chương trình sẽ đưa hình ảnh đó vềcửa sổ Snagit Editor. Hoặc nếu như bạn muốn chỉnh sửa một hình ảnh có sẵn trong máy tính thì có thể nhấn Ctrl + O để thêm hình ảnh bạn cần chỉnh sửa vào.
Sau đây là một số hiệu ứng có trong chương trình, mình thêm vào ảnh để demo cho các bạn, chứ nó còn nhiều icon đẹp lắm ?
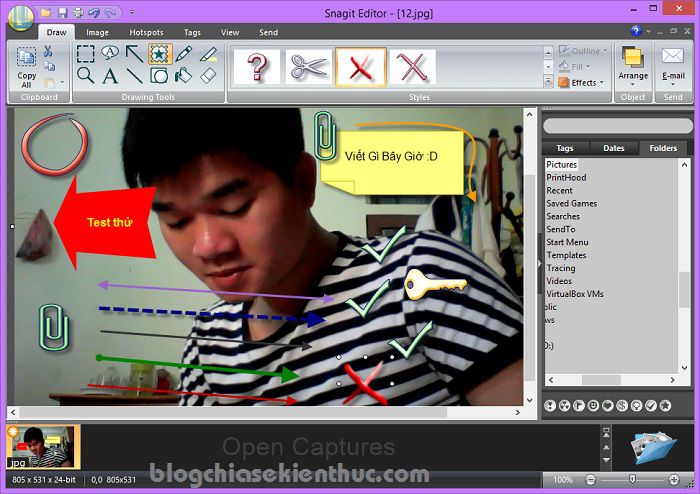
Sau khi đã chỉnh sửa xong thì bạn có thể lưu lại hình ảnh như hướng dẫn bên dưới đây.
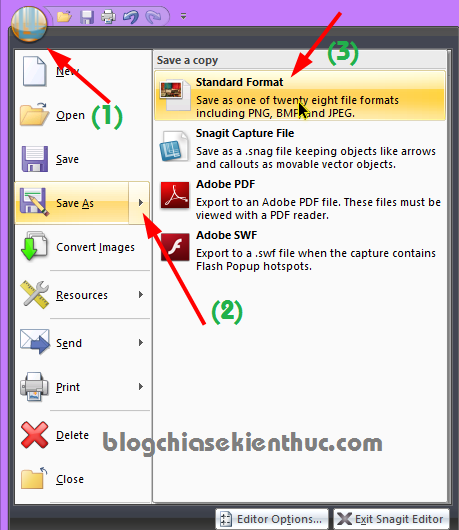
3. Đóng dấu bản quyền, chèn logo lên hình ảnh
Cũng tại cửa sổ Editor bạn nhấn vào lựa chọn Watermark để mở tính năng đóng dấu bản quyền lên ảnh.
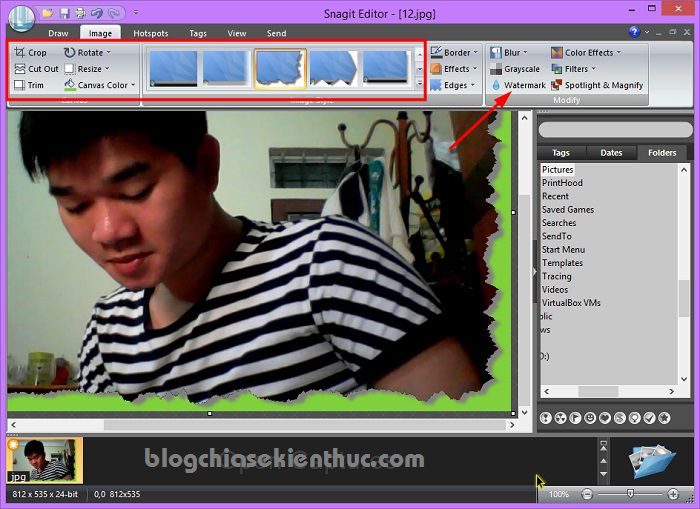
Một cửa sổ mới xuất hiện, tại phần Watermark bạn hãy chọn đường dẫn đến logo mà bạn muốn chèn vào hình ảnh của bạn.
Tại phần Display effect sẽ có 2 lựa chọn đó là:
- Underlay: Làm Logo của bạn trở nên trong suốt và ở dạng nổi.
- Overlay: Giữ nguyên logo gốc, tức là màu mè vẫn sẽ được giữ nguyên.
Cụ thể như hình dưới đây. Mình demo ở kiểu Underlay
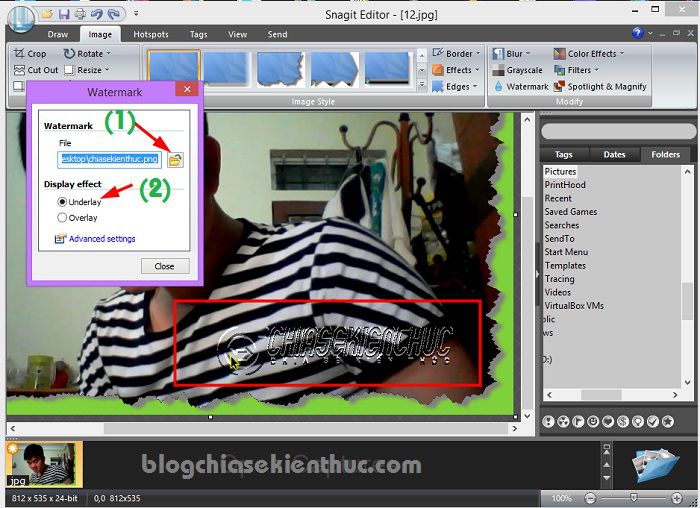
Còn ở kiểu Overlay.
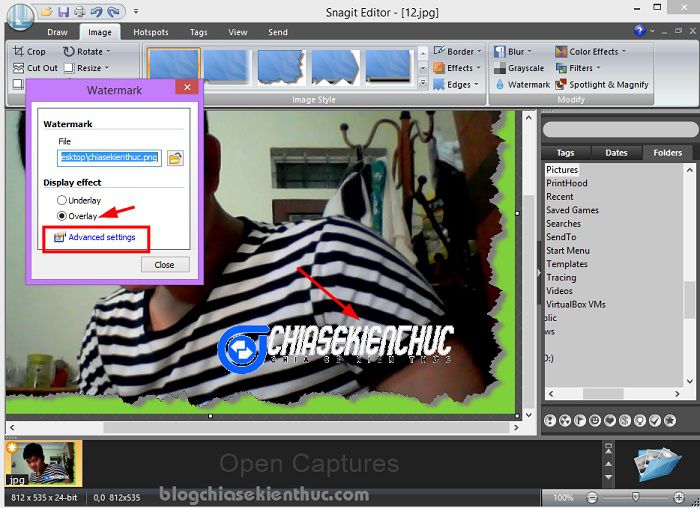
Note: Bạn hãy nhấn vào Advanced settings để thiết lập lại để logo phù hợp và đẹp mắt hơn. Cái này bạn thay đổi đến đâu là logo sẽ thay đổi tới đó nên bạn sẽ dễ dàng tìm được kiểu logo, vị trí logo…. nhanh chóng.
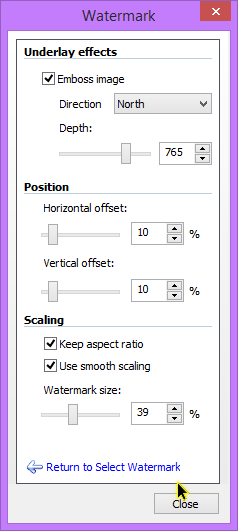
Done ! Xong rồi đó, có gì thì các bạn tự khám phá thêm nhé. Còn rất nhiều tính năng hay nữa đấy, phần mềm trị giá hơn 1 triệu VNĐ có khác, rất chất lượng
À, còn đây là hình ảnh của phiên bản 13 nhé, giao diện phẳng đét ? mình nghĩ là sẽ hơi khó sử dụng đối với một số bạn mới ?
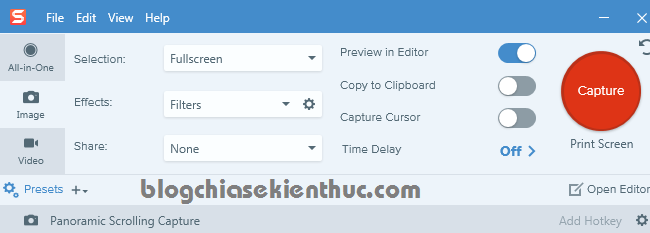
Lời kết
Như vậy là mình đã hướng dẫn rất chi tiết cho các bạn cách sử dụng phần mềm Snagit rồi đó, về cơ bản thì có những tính năng nổi bật như vậy. Nói chung, nếu như bạn thường xuyên có nhu cầu chụp ảnh màn hình, chỉnh sửa ảnh, thêm hiệu ứng cho ảnh, đóng dấu bản quyền hình ảnh…. thì phần mềm Snagit là một sự lựa chọn tuyệt vời dành cho bạn. Bạn không cần phải cài quá nhiều phần mềm lên máy mà vẫn đảm bảo được công việc của mình ?
Okey, nếu có thắc mắc hay có thủ thuật gì hay với phần mềm này thì bạn có thể góp ý bằng cách comment ở phía bên dưới nhé.
Hi vọng bài viết sẽ hữu ích với bạn, chúc các bạn thành công !
Kiên Nguyễn – Blogchiasekienthuc.com


