Các máy tính chạy Windows nên được tắt một cách nhanh chóng trừ khi có vấn đề gây trì hoãn việc tắt máy. Đây là cách để rút ngắn quá trình tắt máy tính của bạn. Đảm bảo Windows không xoá page file trong khi tắt máy Windows sử dụng page file làm bộ nhớ ảo bổ sung. Nó có một tùy chọn ẩn – tắt theo mặc định – để xóa page file khi tắt máy. Thao tác này sẽ xóa mọi thứ trong page file, đảm bảo không có dữ liệu nhạy cảm nào được lưu trữ ở nơi ai đó có thể truy cập bằng cách xóa ổ cứng của máy tính và kiểm tra page file. Máy tính của bạn có thể mất vài phút để tắt trong khi Windows xoá page file, nếu tùy chọn này được bật. Thời gian tắt tùy thuộc vào dung lượng page file và tốc độ của ổ cứng. Tuy nhiên, bạn không cần tùy chọn này nếu ổ cứng của bạn được mã hóa. Mã hóa sẽ ngăn những kẻ tấn công kiểm tra page file của bạn trong khi tắt máy tính. Nếu máy tính của bạn được phòng CNTT quản lý, họ có thể bật tùy chọn này. Trong trường hợp đó, bạn không thể làm gì nhiều ngoài việc thu hẹp kích thước của page file. Cảnh báo: Registry Editor là một công cụ mạnh mẽ và nếu lạm dụng nó có thể làm cho hệ thống của bạn không ổn định hoặc thậm chí không hoạt động. Đây là một thủ thuật hack khá đơn giản và làm theo hướng dẫn một cách cẩn thận, bạn sẽ không gặp bất kỳ vấn đề nào. Bạn có thể kiểm tra xem máy tính của bạn có xóa page file khi tắt không bằng cách kiểm tra Windows Registry. Nhấn phím Windows + R, gõ ‘regedit‘ vào hộp thoại Run và nhấn Enter để mở nó. Điều hướng đến key sau trong cửa sổ Registry Editor: HKEY_LOCAL_MACHINESYSTEMCurrentControlSetControlSession ManagerMemory Management Tìm trong khung bên phải cho cài đặt ‘ClearPageFileAtShutdown’. Nếu dữ liệu được đặt thành ‘0x00000000 (0)’, Windows không xoá page file khi tắt máy. Nếu nó được đặt thành ‘0x00000001 (1)’, Windows sẽ xoá page file khi tắt máy. Trong trường hợp bạn không nhìn thấy bất kỳ cài đặt ‘ClearPageFileAtShutdown’ nào ở đây, thì cũng có nghĩa là Windows không xóa page file khi tắt máy.
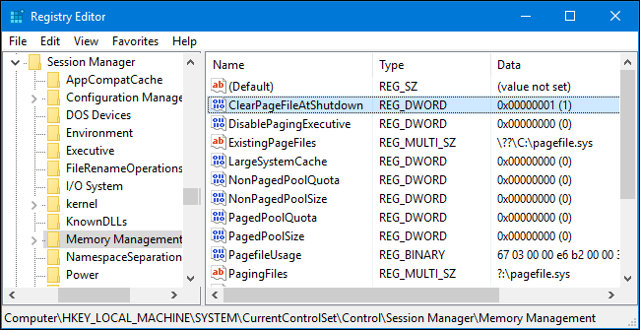
Nếu nó được đặt là ‘1‘, bạn có thể ngăn Windows không xóa page file khi tắt máy bằng cách nhấp đúp vào thiết lập ‘ClearPageFileAtShudown’ và đặt nó là ‘0‘. Quá trình tắt máy sẽ trở nên nhanh hơn nhiều.
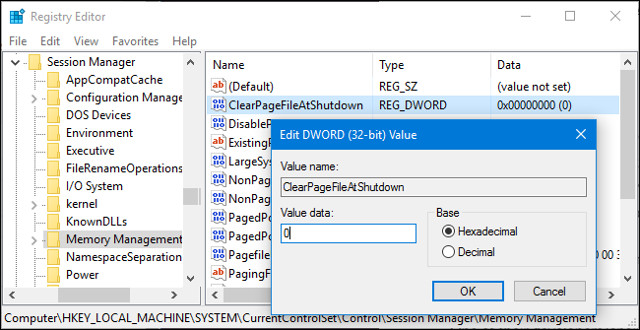
Xác định dịch vụ làm chậm quá trình tắt máy Thay vì đoán xem dịch vụ nào đang chạy dưới nền máy tính làm chậm quá trình tắt máy, bạn có thể kiểm tra chính xác dịch vụ đó. Để thực hiện việc này, bạn cần phải sử dụng Event Viewer. Nhấp chuột phải vào nút Start trên Windows 10 hoặc 8 và chọn ‘Event Viewer’ hoặc nhấn phím Windows + R, nhập ‘eventvwr‘ vào hộp thoại Run và nhấn Enter.
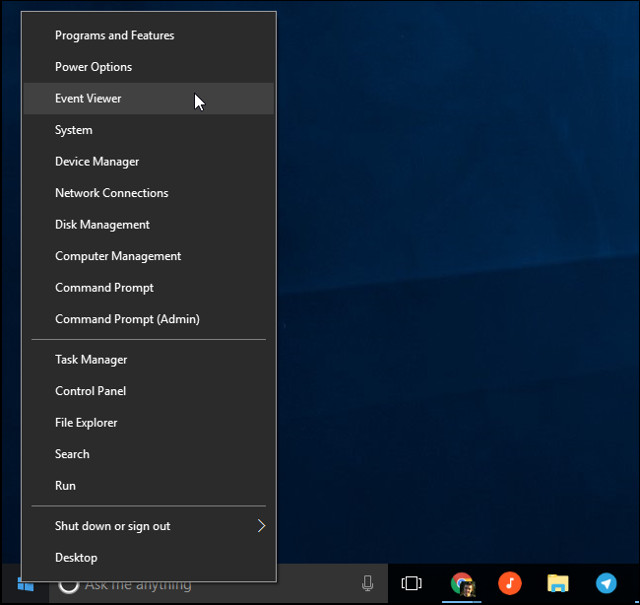
Điều hướng đến đường dẫn sau trong Event Viewer: Applications And Services LogsMicrosoftWindowsDiagnostics-PerformanceOperational Kích chuột phải vào “Operational” và chọn “Filter Current Log”.
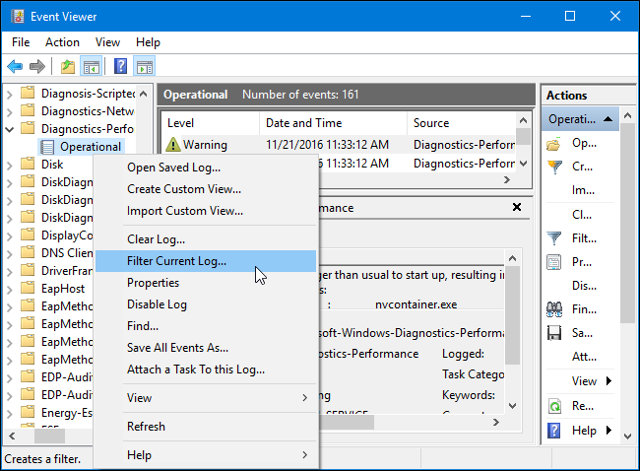
Nhập ‘203‘ vào trường “Event IDs” và nhấp vào ‘OK‘. Thao tác này sẽ lọc nhật ký để chỉ hiển thị sự kiện tắt máy.
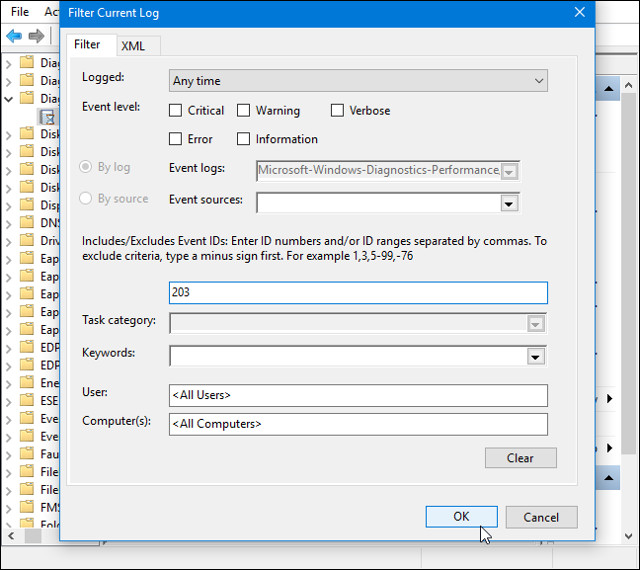
Xem qua danh sách, bây giờ bạn chỉ cần chú ý đến các sự kiện ‘This service caused a delay in the system shutdown process”. Bạn sẽ thấy tên của dịch vụ làm chậm quá trình tắt máy trong hộp General. Nhìn bên cạnh ‘File Name’ và ‘Friendly Name’.
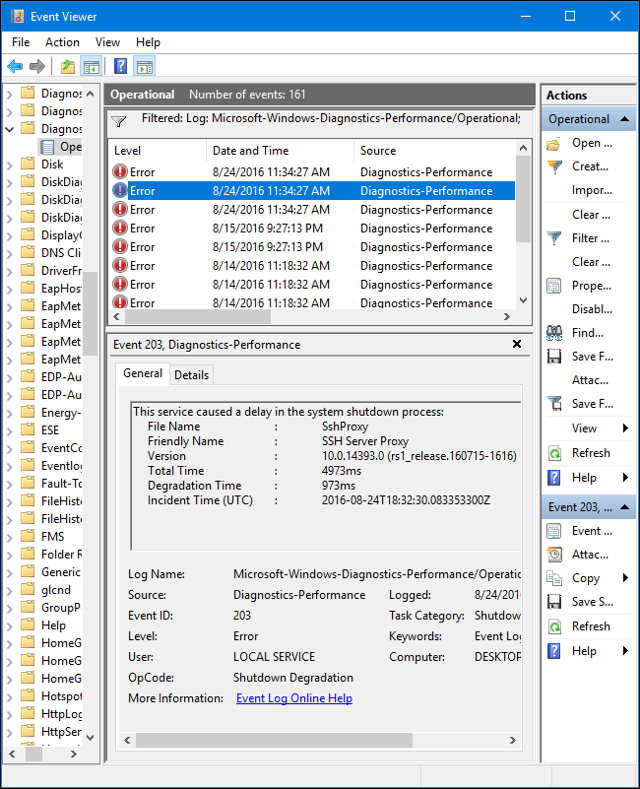
Thông tin bạn nhìn thấy ở đây sẽ chỉ cho bạn biết bất kỳ dịch vụ nào làm chậm quá trình tắt máy. Ví dụ, phần mềm VPN có thể làm mất nhiều thời gian khi tắt máy và gây ra sự chậm trễ. Nếu bạn đã cài đặt phần mềm nhưng không thường sử dụng chúng, hãy gỡ bỏ nó. Tìm kiếm web để biết tên của bất kỳ phần mềm nào bạn thấy ở đây để xem nó là gì và liệu bạn có thể gỡ cài đặt được hay không. Một số dịch vụ ở đây là phần mềm hệ thống bạn không được phép động vào. Kiểm tra giá trị WaitToKillServiceTimeout Windows không tắt ngay lập tức khi bạn nhấp vào ‘Shut Down’. Thay vào đó, nó gửi một tín hiệu ‘Hệ thống đang tắt’ đến ứng dụng mở và các dịch vụ nền. Windows đợi một khoảng thời gian để cho phép các dịch vụ này kết thúc và lưu dữ liệu của nó trước khi đóng và tắt máy tính. Theo mặc định, Windows sẽ đợi năm giây sau khi bạn nhấp vào ‘Shut Down’ trước khi nó đóng bất kỳ dịch vụ nền và tắt máy tính. Tuy nhiên, nếu tất cả các dịch vụ nền đã đóng thành công trước khi hết thời gian năm giây, máy tính sẽ tắt ngay lập tức. Có một vài giá trị khác nhau để quản lý thời gian chờ của máy tính. Nhưng có một giá trị đặc biệt bạn có thể kiểm tra thời gian chờ tắt máy đó là giá trị ‘WaitToKillServiceTimeout’. Một số ứng dụng làm tăng giá trị đến hơn 5 giây khi bạn cài đặt chúng, vì chúng có thể cần thêm thời gian để làm sạch mọi thứ khi tắt. Nếu giá trị này đã được thay đổi, máy tính của bạn sẽ mất nhiều thời gian để tắt hơn bình thường. Mở cửa sổ Registry Editor bằng cách nhấn Windows + R, gõ ‘regedit‘, và nhấn Enter. Điều hướng đến khóa sau: HKEY_LOCAL_MACHINESYSTEMCurrentControlSetControl Tìm trong khung bên phải ‘WaitToKillServiceTimeout’ và đọc giá trị trong cột Data. Giá trị này được hiển thị bằng mili giây. Ví dụ, nếu WaitToKillServiceTimeout được thiết lập là 5000, Windows sẽ đợi 5 giây. Nếu giá trị được đặt là 20000, Windows sẽ đợi 20 giây.
Bạn nên đặt giá trị này xuống dưới 5000 nhưng không được ít quá vì một số dịch vụ có thể không thể tắt đúng cách nếu bạn không cho nó đủ thời gian. Tuy nhiên, nếu một ứng dụng đã tăng giá trị lên một số lớn hơn, bạn có thể đặt lại nó về giá trị ‘5000‘. Chỉ cần nhấp đúp vào ‘WaitToKillServiceTimeout’ và nhập giá trị là ‘5000‘. Bạn không thể làm gì để tắt máy nhanh hơn, nhưng hy vọng với những thủ thuật này, bạn có thể đảm bảo rằng nó tắt nhanh nhất có thể.
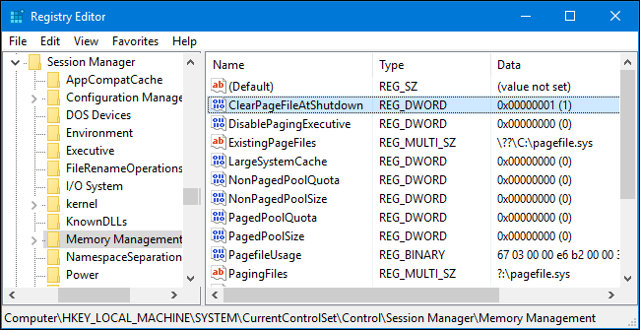
Nếu nó được đặt là ‘1‘, bạn có thể ngăn Windows không xóa page file khi tắt máy bằng cách nhấp đúp vào thiết lập ‘ClearPageFileAtShudown’ và đặt nó là ‘0‘. Quá trình tắt máy sẽ trở nên nhanh hơn nhiều.
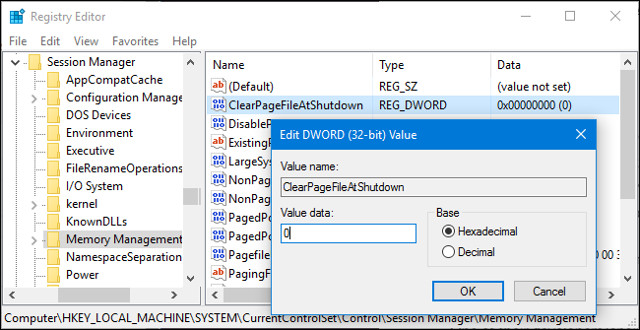
Xác định dịch vụ làm chậm quá trình tắt máy Thay vì đoán xem dịch vụ nào đang chạy dưới nền máy tính làm chậm quá trình tắt máy, bạn có thể kiểm tra chính xác dịch vụ đó. Để thực hiện việc này, bạn cần phải sử dụng Event Viewer. Nhấp chuột phải vào nút Start trên Windows 10 hoặc 8 và chọn ‘Event Viewer’ hoặc nhấn phím Windows + R, nhập ‘eventvwr‘ vào hộp thoại Run và nhấn Enter.
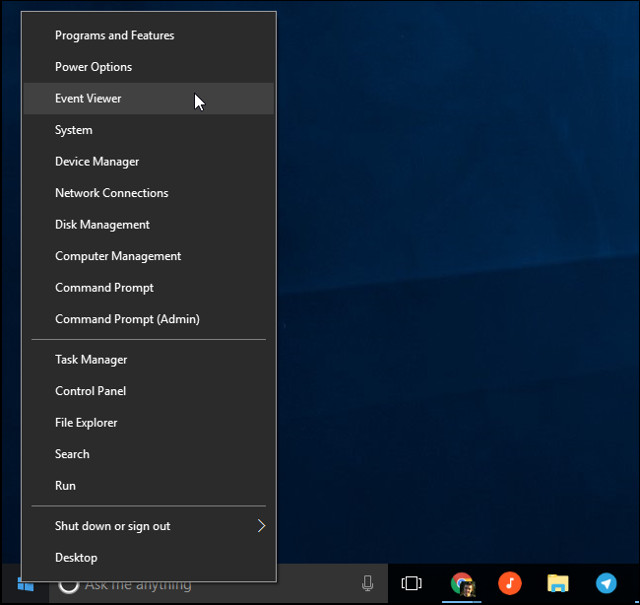
Điều hướng đến đường dẫn sau trong Event Viewer: Applications And Services LogsMicrosoftWindowsDiagnostics-PerformanceOperational Kích chuột phải vào “Operational” và chọn “Filter Current Log”.
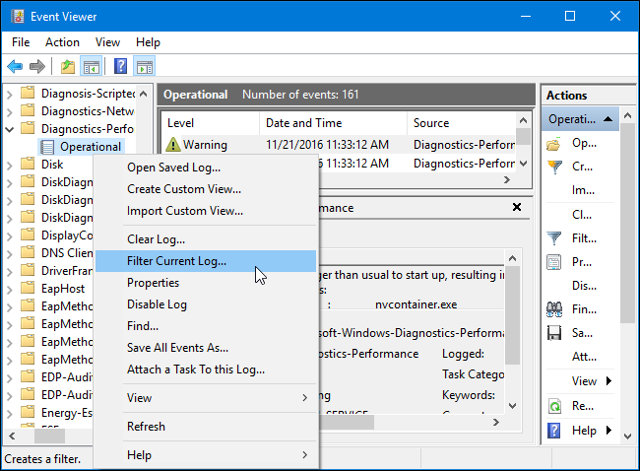
Nhập ‘203‘ vào trường “Event IDs” và nhấp vào ‘OK‘. Thao tác này sẽ lọc nhật ký để chỉ hiển thị sự kiện tắt máy.
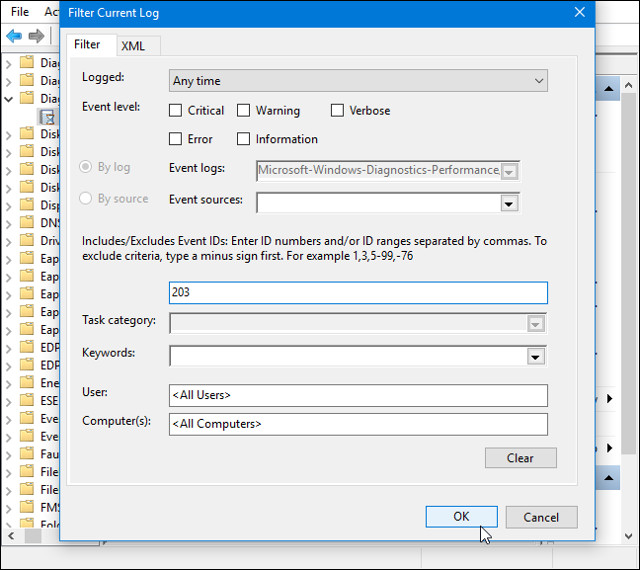
Xem qua danh sách, bây giờ bạn chỉ cần chú ý đến các sự kiện ‘This service caused a delay in the system shutdown process”. Bạn sẽ thấy tên của dịch vụ làm chậm quá trình tắt máy trong hộp General. Nhìn bên cạnh ‘File Name’ và ‘Friendly Name’.
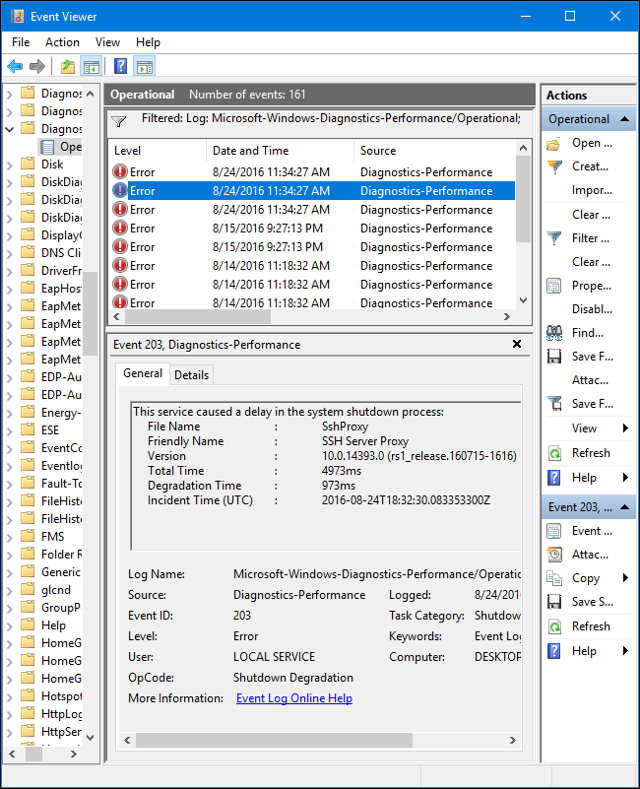
Thông tin bạn nhìn thấy ở đây sẽ chỉ cho bạn biết bất kỳ dịch vụ nào làm chậm quá trình tắt máy. Ví dụ, phần mềm VPN có thể làm mất nhiều thời gian khi tắt máy và gây ra sự chậm trễ. Nếu bạn đã cài đặt phần mềm nhưng không thường sử dụng chúng, hãy gỡ bỏ nó. Tìm kiếm web để biết tên của bất kỳ phần mềm nào bạn thấy ở đây để xem nó là gì và liệu bạn có thể gỡ cài đặt được hay không. Một số dịch vụ ở đây là phần mềm hệ thống bạn không được phép động vào. Kiểm tra giá trị WaitToKillServiceTimeout Windows không tắt ngay lập tức khi bạn nhấp vào ‘Shut Down’. Thay vào đó, nó gửi một tín hiệu ‘Hệ thống đang tắt’ đến ứng dụng mở và các dịch vụ nền. Windows đợi một khoảng thời gian để cho phép các dịch vụ này kết thúc và lưu dữ liệu của nó trước khi đóng và tắt máy tính. Theo mặc định, Windows sẽ đợi năm giây sau khi bạn nhấp vào ‘Shut Down’ trước khi nó đóng bất kỳ dịch vụ nền và tắt máy tính. Tuy nhiên, nếu tất cả các dịch vụ nền đã đóng thành công trước khi hết thời gian năm giây, máy tính sẽ tắt ngay lập tức. Có một vài giá trị khác nhau để quản lý thời gian chờ của máy tính. Nhưng có một giá trị đặc biệt bạn có thể kiểm tra thời gian chờ tắt máy đó là giá trị ‘WaitToKillServiceTimeout’. Một số ứng dụng làm tăng giá trị đến hơn 5 giây khi bạn cài đặt chúng, vì chúng có thể cần thêm thời gian để làm sạch mọi thứ khi tắt. Nếu giá trị này đã được thay đổi, máy tính của bạn sẽ mất nhiều thời gian để tắt hơn bình thường. Mở cửa sổ Registry Editor bằng cách nhấn Windows + R, gõ ‘regedit‘, và nhấn Enter. Điều hướng đến khóa sau: HKEY_LOCAL_MACHINESYSTEMCurrentControlSetControl Tìm trong khung bên phải ‘WaitToKillServiceTimeout’ và đọc giá trị trong cột Data. Giá trị này được hiển thị bằng mili giây. Ví dụ, nếu WaitToKillServiceTimeout được thiết lập là 5000, Windows sẽ đợi 5 giây. Nếu giá trị được đặt là 20000, Windows sẽ đợi 20 giây.
Bạn nên đặt giá trị này xuống dưới 5000 nhưng không được ít quá vì một số dịch vụ có thể không thể tắt đúng cách nếu bạn không cho nó đủ thời gian. Tuy nhiên, nếu một ứng dụng đã tăng giá trị lên một số lớn hơn, bạn có thể đặt lại nó về giá trị ‘5000‘. Chỉ cần nhấp đúp vào ‘WaitToKillServiceTimeout’ và nhập giá trị là ‘5000‘. Bạn không thể làm gì để tắt máy nhanh hơn, nhưng hy vọng với những thủ thuật này, bạn có thể đảm bảo rằng nó tắt nhanh nhất có thể.



