Một trong những điều quan trọng, mối quan tâm hàng đầu của nhiều người dùng là duy trì hiệu suất và kéo dài tuổi thọ ổ cứng SSD. Với mối quan tâm này, lệnh TRIM sẽ giúp bạn tăng cường hiệu suất của ổ cứng SSD. TRIM điều khiển bộ điều khiển SSD để xóa các khối dữ liệu không hoạt động và không sử dụng từ bộ nhớ. Bài viết này chúng tôi sẽ đề cập đến cách sử dụng PowerShell để TRIM SSD trên Windows 10 như thế nào?
Lợi ích chính của TRIM là thực hiện các hoạt động loại bỏ trước, và khi hoạt động ghi diễn ra, nó sẽ hoàn thành nhanh hơn mà không cần tốn thêm bất kỳ khoảng thời gian nào trong quá trình loại bỏ. Khi TRIM không tự động hoạt động ở cấp hệ thống, hiệu suất của ổ cứng SSD sẽ bị suy giảm theo thời gian.

Trên Windows 10, bạn có thể thao tác TRIM SSD bằng cách sử dụng PowerShell Ngoài ra, TRIM cũng tương thích với cả 2 tập tin hệ thống ReFS và NTFS tương ứng trên hệ điều hành.
Sử dụng PowerShell để trim SSD trên Windows 10
Bước 1: Nhấn tổ hợp phím Windows + X để mở Power User Menu. Tại đây bạn tìm và click chọn tùy chọn có tên Windows PowerShell (Admin). Có nhiều cách mở PowerShell trên Windows 10, bạn tham khảo các cách mở PowerShell khác tại đây:
Bước 2: Nếu trên màn hình xuất hiện hộp thoại UAC, bạn click chọn Yes để tiếp tục.
Bước 3: Để sử dụng PowerShell để TRIM SSD trên Windows 10 , bạn nhập cú pháp dưới đây vào rồi nhấn Enter:
Optimize-Volume -DriveLetter YourDriveLetter -ReTrim -Verbose
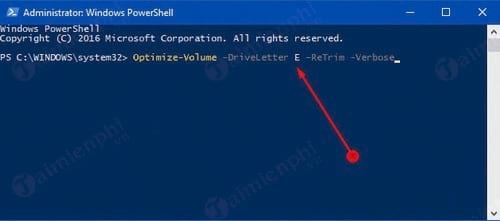
Lưu ý:
Trong cú pháp trên thay thế YourDriveLetter bằng tên ổ SSD của bạn.
Ví dụ: ổ cứng SSD của bạn là ổ E, câu lệnh bạn cần nhập là:
Optimize-Volume -DriveLetter E -ReTrim -Verbose
Bước 4: Cuối cùng đóng cửa sổ PowerShell lại.
Bạn có thể nhận thấy rằng trong cú pháp trên, lệnh Optimize-Volume cmdlet được sử dụng. Lệnh cmdlet đặc biệt này có thể thực hiện nhiều thao tác như tối ưu hoá phân vùng, kết hợp phân vùng, trim, xử lý lớp lưu trữ, bao gồm chống phân mảnh. Trong trường hợp bạn không đề cập đến tham số, sau đó hoạt động mặc định sẽ diễn ra trên ổ đĩa và bao gồm:
1. Ổ đĩa cứng, đĩa cứng ảo (Virtual Hard Disk) và không gian lưu trữ – Phân tích – chống phân mảnh.
2. SSD (Solid State Drive) hỗ trợ TRIM – ReTrim.
3. SSD không hỗ trợ TRIM, Removable FAT, Unknown sẽ đề cập thành No operation.
4. Cung cấp không gian lưu trữ mỏng, cung cấp mỏng SAN Virtual Disk, Dynamic Virtual Hard Disk, Differencing Virtual Hard Disk – Analyze -SlabConsolidate -Retrim.
5. Tiered Storage Space – TierOptimize.
Việc sử dụng PowerShell để TRIM SSD trên Windows 10 như các bước ở trên khá đơn giản và dễ dàng. Khi thực thi lệnh, cmdlet sẽ tạo TRIM cho tất cả các vùng không sử dụng trong phân vùng thông báo lưu trữ bên dưới mà các vùng không còn cần và phân vùng đó có thể được dọn sạch
PowerShell và Command Prompt đều là 2 môi trường giúp người dùng sử dụng các dòng lệnh để sửa chữa, tìm kiếm thông tin trong hệ thống máy tính, để biết thêm về 2 công cụ này, bạn tham khảo bài viết so sánh Command Prompt và PowerShell tại đây.
Hiện trên thị trường có rất nhiều loại ổ cứng SSD khác nhau, để chọn mua ổ cứng SDD tốt và phù hợp với dòng máy của mình cũng là cả một vấn đề, bạn nên tham khảo ý kiến của những người am hiểu, còn nếu không hãy tới các cửa hàng lớn để được tư vấn chọn mua ổ cứng SSD phù hợp nhất.
Lợi ích chính của TRIM là thực hiện các hoạt động loại bỏ trước, và khi hoạt động ghi diễn ra, nó sẽ hoàn thành nhanh hơn mà không cần tốn thêm bất kỳ khoảng thời gian nào trong quá trình loại bỏ. Khi TRIM không tự động hoạt động ở cấp hệ thống, hiệu suất của ổ cứng SSD sẽ bị suy giảm theo thời gian.

Trên Windows 10, bạn có thể thao tác TRIM SSD bằng cách sử dụng PowerShell Ngoài ra, TRIM cũng tương thích với cả 2 tập tin hệ thống ReFS và NTFS tương ứng trên hệ điều hành.
Sử dụng PowerShell để trim SSD trên Windows 10
Bước 1: Nhấn tổ hợp phím Windows + X để mở Power User Menu. Tại đây bạn tìm và click chọn tùy chọn có tên Windows PowerShell (Admin). Có nhiều cách mở PowerShell trên Windows 10, bạn tham khảo các cách mở PowerShell khác tại đây:
Bước 2: Nếu trên màn hình xuất hiện hộp thoại UAC, bạn click chọn Yes để tiếp tục.
Bước 3: Để sử dụng PowerShell để TRIM SSD trên Windows 10 , bạn nhập cú pháp dưới đây vào rồi nhấn Enter:
Optimize-Volume -DriveLetter YourDriveLetter -ReTrim -Verbose
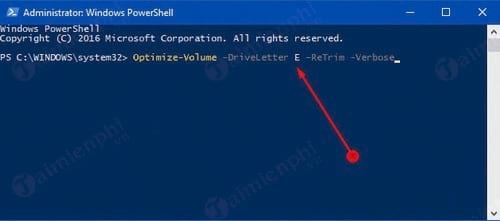
Lưu ý:
Trong cú pháp trên thay thế YourDriveLetter bằng tên ổ SSD của bạn.
Ví dụ: ổ cứng SSD của bạn là ổ E, câu lệnh bạn cần nhập là:
Optimize-Volume -DriveLetter E -ReTrim -Verbose
Bước 4: Cuối cùng đóng cửa sổ PowerShell lại.
Bạn có thể nhận thấy rằng trong cú pháp trên, lệnh Optimize-Volume cmdlet được sử dụng. Lệnh cmdlet đặc biệt này có thể thực hiện nhiều thao tác như tối ưu hoá phân vùng, kết hợp phân vùng, trim, xử lý lớp lưu trữ, bao gồm chống phân mảnh. Trong trường hợp bạn không đề cập đến tham số, sau đó hoạt động mặc định sẽ diễn ra trên ổ đĩa và bao gồm:
1. Ổ đĩa cứng, đĩa cứng ảo (Virtual Hard Disk) và không gian lưu trữ – Phân tích – chống phân mảnh.
2. SSD (Solid State Drive) hỗ trợ TRIM – ReTrim.
3. SSD không hỗ trợ TRIM, Removable FAT, Unknown sẽ đề cập thành No operation.
4. Cung cấp không gian lưu trữ mỏng, cung cấp mỏng SAN Virtual Disk, Dynamic Virtual Hard Disk, Differencing Virtual Hard Disk – Analyze -SlabConsolidate -Retrim.
5. Tiered Storage Space – TierOptimize.
Việc sử dụng PowerShell để TRIM SSD trên Windows 10 như các bước ở trên khá đơn giản và dễ dàng. Khi thực thi lệnh, cmdlet sẽ tạo TRIM cho tất cả các vùng không sử dụng trong phân vùng thông báo lưu trữ bên dưới mà các vùng không còn cần và phân vùng đó có thể được dọn sạch
PowerShell và Command Prompt đều là 2 môi trường giúp người dùng sử dụng các dòng lệnh để sửa chữa, tìm kiếm thông tin trong hệ thống máy tính, để biết thêm về 2 công cụ này, bạn tham khảo bài viết so sánh Command Prompt và PowerShell tại đây.
Hiện trên thị trường có rất nhiều loại ổ cứng SSD khác nhau, để chọn mua ổ cứng SDD tốt và phù hợp với dòng máy của mình cũng là cả một vấn đề, bạn nên tham khảo ý kiến của những người am hiểu, còn nếu không hãy tới các cửa hàng lớn để được tư vấn chọn mua ổ cứng SSD phù hợp nhất.


