Tình trạng chuột cảm ứng laptop bị loạn, nhảy lung tung gõ văn bản do rất nhiều nguyên nhân dẫn đến và nếu không khắc phục triệt để vấn đề trên thì thực sự sẽ gây rất nhiều khó khăn trong quá trình sử dụng laptop. Hãy cùng xem những biện pháp mà chúng tôi đưa ra trong bài viết này nhé.
Thông thường khi chúng ta dính phải lỗi chuột cảm ứng laptop bị loạn thì việc chún ta cần làm chính là tắt Touchpad đi nhưng nếu trong trường hợp bạn cần sử dụng lại thì sao, giải pháp nào cho bạn ngoài việc tăt Touchpad như trên. Đó cũng chính là lý do mà bạn nên theo dõi nhưng biện pháp mà chúng tôi đề xuất cho bạn. Giúp bạn hiểu rõ vấn đề cũng như giải quyết triệt để lỗi chuột cảm ứng laptop bị loạn, nhảy lung tung.

Hướng dẫn sửa lỗi chuột cảm ứng laptop bị loạn, nhảy lung tung
1. Cập nhật Driver Touchpad
Việc đầu tiên để sửa lỗi chuột cảm ứng laptop bị loạn là bạn nên cập nhật driver Touchpad mới nhất, vì rất có thể lỗi xảy ra do phiên bản của Touchpad hiện tại không tương thích với Windows của bạn hoặc có lỗi từ trước. Vì thế hãy kiểm tra xem Touchpad của bạn đã chạy driver mới nhất chưa nhé. Tham khảo cách tự động tìm driverbằng phần mềm mà TCN đã chia sẻ
Bước 1: Nhấn tổ hợp phím Windows + X rồi lựa chọn Device Manager , đây là phần cho phép bạn quản lý driver của các thiết bị máy tính cũng như thiết bị ngoại vi.
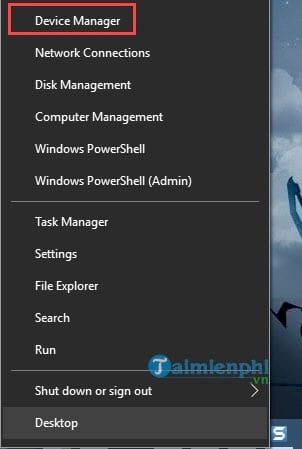
Bước 2: Trong phần Device Manager bạn click Mice and other pointing Devices và tiến hành nâng cấp driver cho Touchpad nhé.
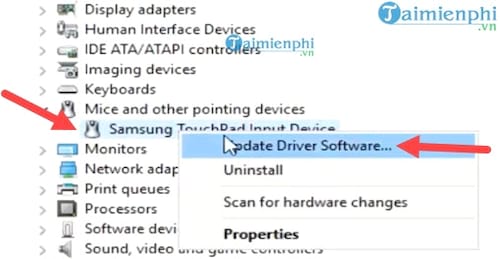
Bước 3: Đợi hệ thống tải về phiên bản mới nhất cho Touchpad laptop của bạn.
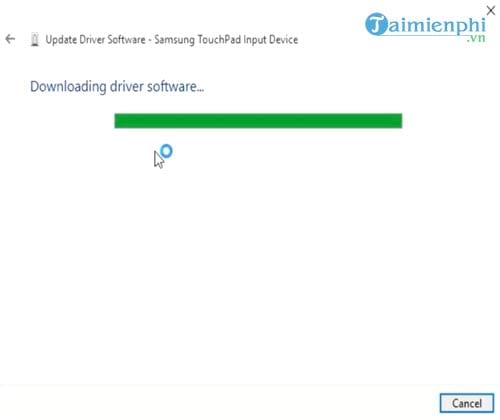
Bước 4: Sau khi mọi thứ đã hoàn tất, hãy Close nó lại.
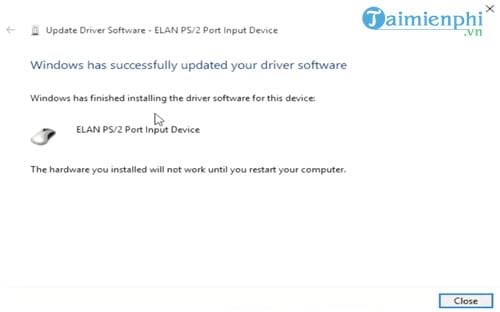
Bước 5: Cuối cùng là tiến hành khởi động lại máy tính để xem xem lỗi chuột cảm ứng laptop bị loạn đã được khắc phục chưa nhé.
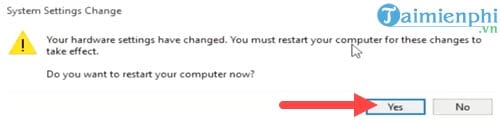
2. Thiết lập Delay cho Touchpad
Nếu như đó không hẳn do lỗi liên quan đến phần mềm hay cập nhật, bạn hãy thử tăng mức độ delay khi gõ phím của Touchpad lên xem sao. Tùy theo mức bạn thiết lập delay cao hay thấp sẽ ảnh hưởng đến việc gõ phím của bạn, tất nhiên đây cũng là một trong những phương pháp hạn chế lỗi chuột cảm ứng laptop bị loạn, giúp bạn gõ chữ mà không bị nhảy loạn xa do chạm nhầm vào.
Bước 1: Mở Menu Start lên sau đó gõ ‘Touchpad ‘ và truy cập vào Touchpad Settings.
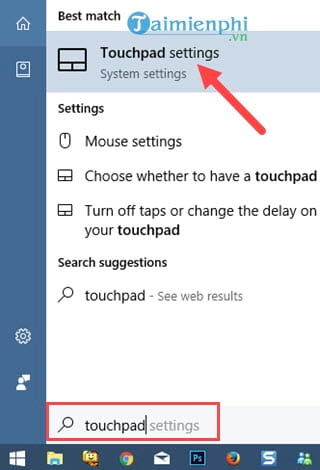
Bước 2: Trong phần Touchpad bạn sẽ thấy ngay có một mục là Tap cho phép bạn điều chỉnh mức độ Delay của chuột ở đây. Nếu bạn chọn Most Sensitive có thể giúp bạn hạn chế lỗi chuột cảm ứng laptop bị loạn.
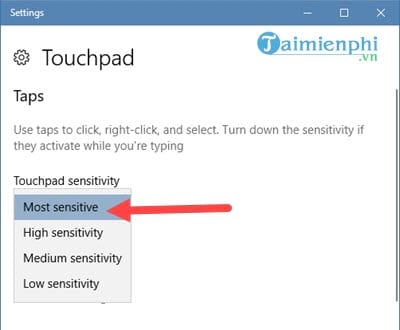
3. Thiết lập chế độ bỏ Touchpad khi gõ
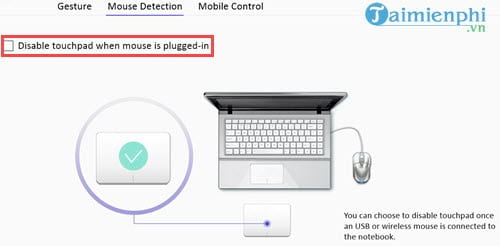
Ở trên một số dòng laptop hiện nay đều được thiết lập thêm phần thiết lập riêng cho Touchpad, và bạn có thể vào các ứng dụng đó để kích hoạt tính năng ‘disable touchpad when mouse is plugged-in ‘ hoặc các tính năng tương tự cho phép tắt Touchpad khi sử dụng chuột dây.
4. Khởi động chế độ Clean Boot State
Clean Boot State là chế độ khởi động sạch khi chỉ chạy các ứng dụng kèm theo Win mà thôi, còn các ứng dụng tự khởi độn như mấy phần mêm quét dọn, các tiến trình của phần mềm bên thứ 3 sẽ bị tắt hoàn toàn. Sử dụng cách này để xem chuột cảm ứng laptop bị loạn lên có phải là do lỗi xung đột phần mềm hay không.
Bước 1: Nhấn tổ hợp phím Windows + R rồi gõ ‘msconfig ‘ để truy cập vào System Configuration .
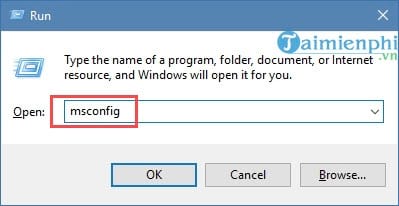
Bước 2: Vào đến phần System Configuration ,ngay phần đầu tiên bạn tích bỏ chọn Load Startup items đi nhé.
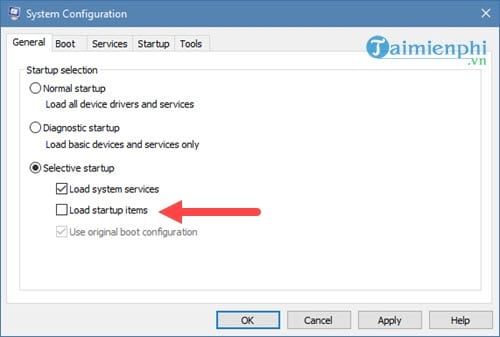
Bước 3: Tiếp tục sang tab Services rồi tích vào Hide all Microsoft services rồi sau đó chọn Disable all để tiến hành loại bỏ toàn bộ tiến trình khi khởi động máy tính.
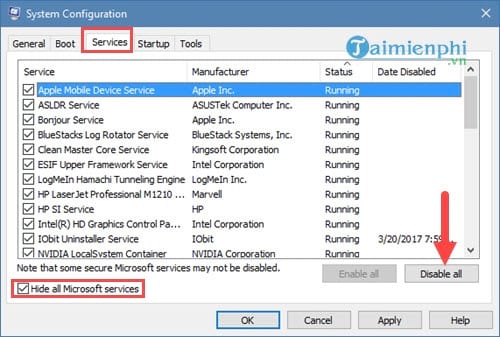
Và trong lần khởi động kế tiếp máy tính của bạn sẽ ở trong chế độ
5. Vô hiệu hóa Touchpad TouchFreeze
Nếu các cách trên không hiệu quả thì bạn nên áp dụng cách này đó chính là sử dụng phần mềm bên thứ 3 để có thể tạm thời vô hiệu hóa TouchFreeze nếu như không có thời gian cài lại máy hoặc chưa tìm được rõ các nguyên nhân.
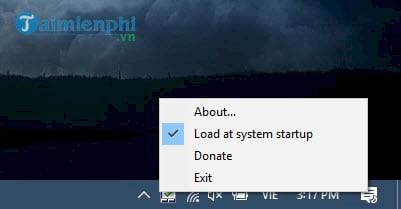
TouchFreeze for Windows là phần mềm vô hiệu hóa touchpad. Nó cho phép tự động khóa touchpad khi bạn đang sử dụng bàn phím. Ngoài ra còn giúp tự động bật touchpad khi không dùng bàn phím nữa. Đồng thời hỗ trợ dung lượng nhỏ gọn, đơn giản.
Trên đây là 5 biện pháp giúp bạn có thể sửa lỗi chuột cảm ứng laptop bị loạn, khắ phục tình trạng bị nhảy lung tung khi sử dụng. Thậm chí trong một vài trường hợp có thể khắc phục được luôn cả lỗi Touchpad bị đơ nếu áp dụng các phương án ở trên, Touchpad bị đơ là nguyên nhân khiến chúng ta không thể sử dụng được.
Thông thường khi chúng ta dính phải lỗi chuột cảm ứng laptop bị loạn thì việc chún ta cần làm chính là tắt Touchpad đi nhưng nếu trong trường hợp bạn cần sử dụng lại thì sao, giải pháp nào cho bạn ngoài việc tăt Touchpad như trên. Đó cũng chính là lý do mà bạn nên theo dõi nhưng biện pháp mà chúng tôi đề xuất cho bạn. Giúp bạn hiểu rõ vấn đề cũng như giải quyết triệt để lỗi chuột cảm ứng laptop bị loạn, nhảy lung tung.

Hướng dẫn sửa lỗi chuột cảm ứng laptop bị loạn, nhảy lung tung
1. Cập nhật Driver Touchpad
Việc đầu tiên để sửa lỗi chuột cảm ứng laptop bị loạn là bạn nên cập nhật driver Touchpad mới nhất, vì rất có thể lỗi xảy ra do phiên bản của Touchpad hiện tại không tương thích với Windows của bạn hoặc có lỗi từ trước. Vì thế hãy kiểm tra xem Touchpad của bạn đã chạy driver mới nhất chưa nhé. Tham khảo cách tự động tìm driverbằng phần mềm mà TCN đã chia sẻ
Bước 1: Nhấn tổ hợp phím Windows + X rồi lựa chọn Device Manager , đây là phần cho phép bạn quản lý driver của các thiết bị máy tính cũng như thiết bị ngoại vi.
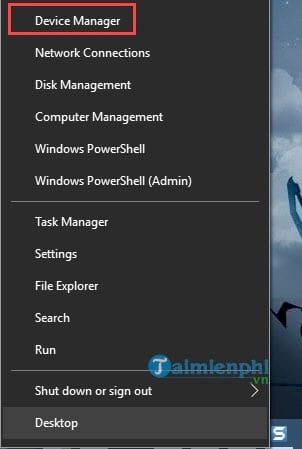
Bước 2: Trong phần Device Manager bạn click Mice and other pointing Devices và tiến hành nâng cấp driver cho Touchpad nhé.
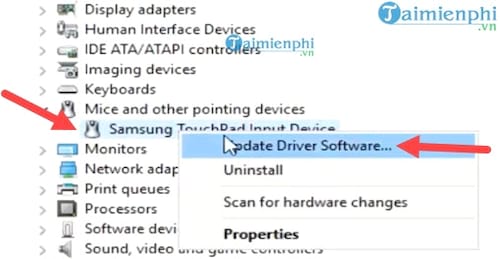
Bước 3: Đợi hệ thống tải về phiên bản mới nhất cho Touchpad laptop của bạn.
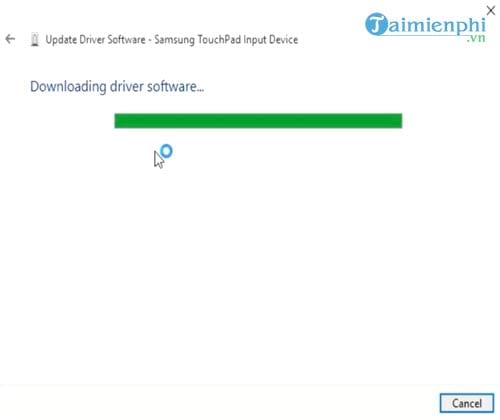
Bước 4: Sau khi mọi thứ đã hoàn tất, hãy Close nó lại.
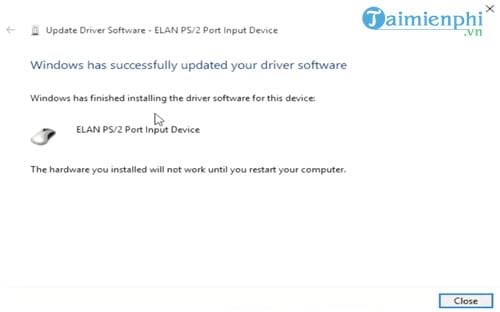
Bước 5: Cuối cùng là tiến hành khởi động lại máy tính để xem xem lỗi chuột cảm ứng laptop bị loạn đã được khắc phục chưa nhé.
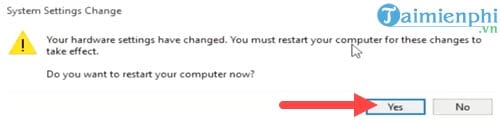
2. Thiết lập Delay cho Touchpad
Nếu như đó không hẳn do lỗi liên quan đến phần mềm hay cập nhật, bạn hãy thử tăng mức độ delay khi gõ phím của Touchpad lên xem sao. Tùy theo mức bạn thiết lập delay cao hay thấp sẽ ảnh hưởng đến việc gõ phím của bạn, tất nhiên đây cũng là một trong những phương pháp hạn chế lỗi chuột cảm ứng laptop bị loạn, giúp bạn gõ chữ mà không bị nhảy loạn xa do chạm nhầm vào.
Bước 1: Mở Menu Start lên sau đó gõ ‘Touchpad ‘ và truy cập vào Touchpad Settings.
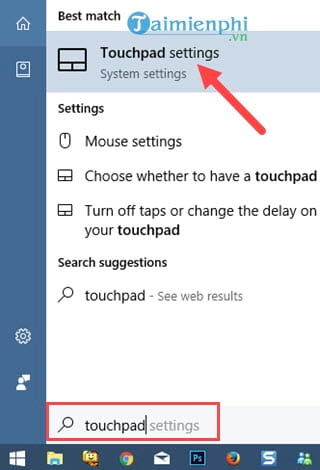
Bước 2: Trong phần Touchpad bạn sẽ thấy ngay có một mục là Tap cho phép bạn điều chỉnh mức độ Delay của chuột ở đây. Nếu bạn chọn Most Sensitive có thể giúp bạn hạn chế lỗi chuột cảm ứng laptop bị loạn.
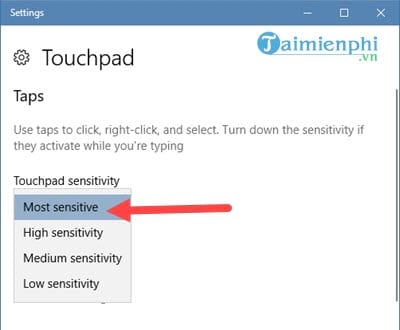
3. Thiết lập chế độ bỏ Touchpad khi gõ
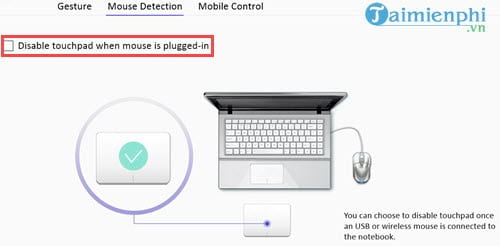
Ở trên một số dòng laptop hiện nay đều được thiết lập thêm phần thiết lập riêng cho Touchpad, và bạn có thể vào các ứng dụng đó để kích hoạt tính năng ‘disable touchpad when mouse is plugged-in ‘ hoặc các tính năng tương tự cho phép tắt Touchpad khi sử dụng chuột dây.
4. Khởi động chế độ Clean Boot State
Clean Boot State là chế độ khởi động sạch khi chỉ chạy các ứng dụng kèm theo Win mà thôi, còn các ứng dụng tự khởi độn như mấy phần mêm quét dọn, các tiến trình của phần mềm bên thứ 3 sẽ bị tắt hoàn toàn. Sử dụng cách này để xem chuột cảm ứng laptop bị loạn lên có phải là do lỗi xung đột phần mềm hay không.
Bước 1: Nhấn tổ hợp phím Windows + R rồi gõ ‘msconfig ‘ để truy cập vào System Configuration .
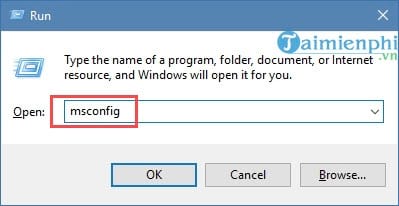
Bước 2: Vào đến phần System Configuration ,ngay phần đầu tiên bạn tích bỏ chọn Load Startup items đi nhé.
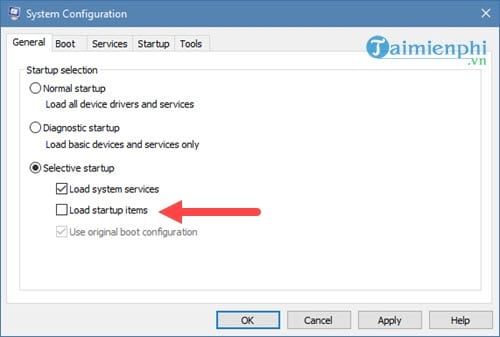
Bước 3: Tiếp tục sang tab Services rồi tích vào Hide all Microsoft services rồi sau đó chọn Disable all để tiến hành loại bỏ toàn bộ tiến trình khi khởi động máy tính.
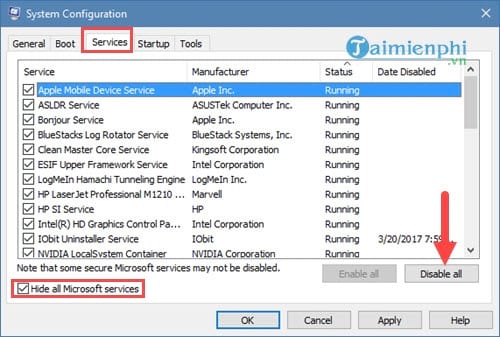
Và trong lần khởi động kế tiếp máy tính của bạn sẽ ở trong chế độ
5. Vô hiệu hóa Touchpad TouchFreeze
Nếu các cách trên không hiệu quả thì bạn nên áp dụng cách này đó chính là sử dụng phần mềm bên thứ 3 để có thể tạm thời vô hiệu hóa TouchFreeze nếu như không có thời gian cài lại máy hoặc chưa tìm được rõ các nguyên nhân.
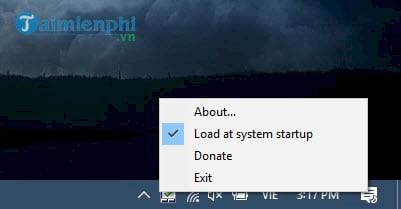
TouchFreeze for Windows là phần mềm vô hiệu hóa touchpad. Nó cho phép tự động khóa touchpad khi bạn đang sử dụng bàn phím. Ngoài ra còn giúp tự động bật touchpad khi không dùng bàn phím nữa. Đồng thời hỗ trợ dung lượng nhỏ gọn, đơn giản.
Trên đây là 5 biện pháp giúp bạn có thể sửa lỗi chuột cảm ứng laptop bị loạn, khắ phục tình trạng bị nhảy lung tung khi sử dụng. Thậm chí trong một vài trường hợp có thể khắc phục được luôn cả lỗi Touchpad bị đơ nếu áp dụng các phương án ở trên, Touchpad bị đơ là nguyên nhân khiến chúng ta không thể sử dụng được.


