OneDriver là một dịch vụ lưu trữ đám mây của Microsoft cung cấp cho người dùng máy tính. Cũng tương tự như dịch vụ Dropbox, OneDriver cũng hỗ trợ đồng bộ dữ liệu giữa máy tính và dữ liệu trên dịch vụ đám mây cực kỳ an toàn mà không bao giờ bạn phải lo bị mất mát dữ liệu. Vì nó được đồng bộ trên cả máy chủ của Microsoft, điều này rất thích hợp cho bạn lưu trữ những dữ liệu quan trọng.
Trong bài viết này mình sẽ chia sẻ với các bạn cách sử dụng dịch vụ lưu trữ đám mây của OneDriver như là một ổ cứng trên máy tính của bạn vậy. Nó sẽ giống như thế này nè:
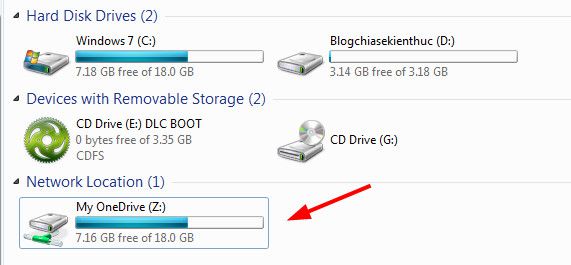
Làm thế nào để sử dụng OneDriver để làm dung lượng lưu trữ?
Note:
+ Lưu ý là bài viết này chỉ áp dụng cho những máy tính đang sử dụng Windows 7 trở lên, Win XP không dùng được.
+ Máy tính phải kết nối internet.
Bước 1: Đầu tiên bạn hãy download OneDriver từ trang chủ: Tải về máy . Sau đó bạn hãy chạy file vừa download về..
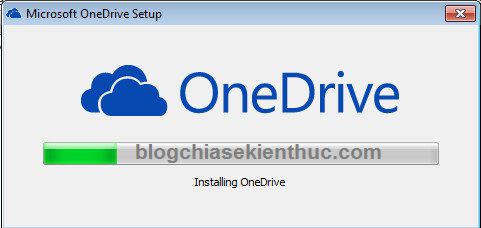
Bước 2: Tại đây bạn hãy đăng nhập tài khoản Microsoft (nếu bạn đã có). Nếu như bạn chưa có tài khoản thì hãy nhấn vào Sign up now để tạo cho mình một tài khoản nhé. Hoặc bạn cũng có thể nhấn vào link này để tạo tài khoản..
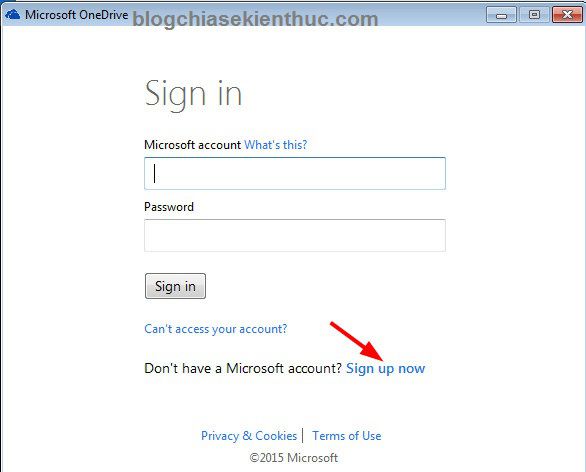
Ở đây mình đã có tài khoản rồi nên mình sẽ đăng nhập vào tải khoản luôn. Và bước tiếp theo thì chương trình bắt đầu tiến hành cài đặt phần mềm vào máy tính.
Mặc định, chương trình sẽ cài đặt vào ổ C (ổ chứa hệ điều hành), nhưng bạn có thể nhấn vào Change để thay đổi ổ cài đặt nếu muốn. Sau đó nhấn Next để đi tiếp.
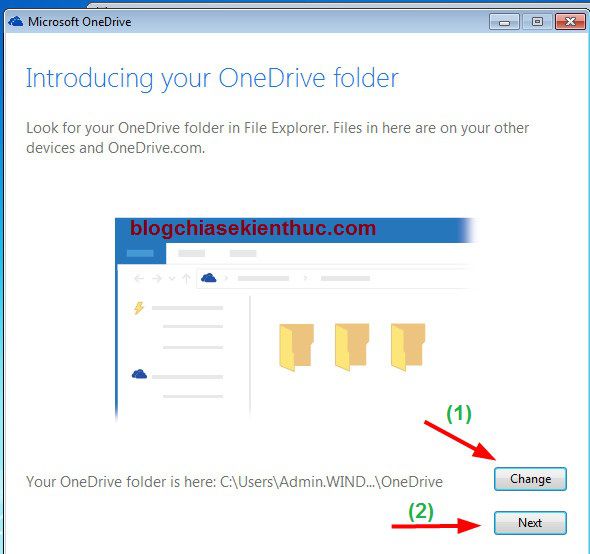
Nhấn Next để đồng bộ dữ liệu.
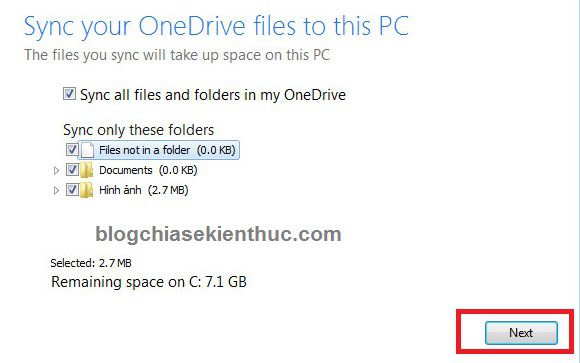
Đến đây chương trình đã được cài đặt vào máy tính rồi, giờ thì bạn hãy vào tài khoản trên trang web để thiết lập thêm một vài bước nữa nhé, bạn làm tiếp như sau:
Bước 3: Bạn nhấn chuột phải vào biểu tượng của OneDriver và chọn Go to OneDriver.com để truy cập vào trang web của dịch vụ này.
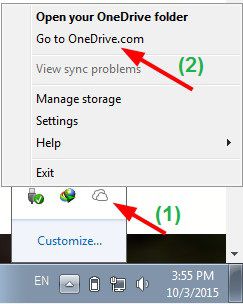
Bạn hãy đăng nhập vào tài khoản của mình và nhấn vào Files chọn New để tạo ra một Forder mới.
Tiếp tục nhấn vào Folder mà bạn vừa tạo và bạn hãy để ý đến phần URL mà mình đã bôi đen ở trong hình. Bạn hãy Copy dãy ID của bạn.
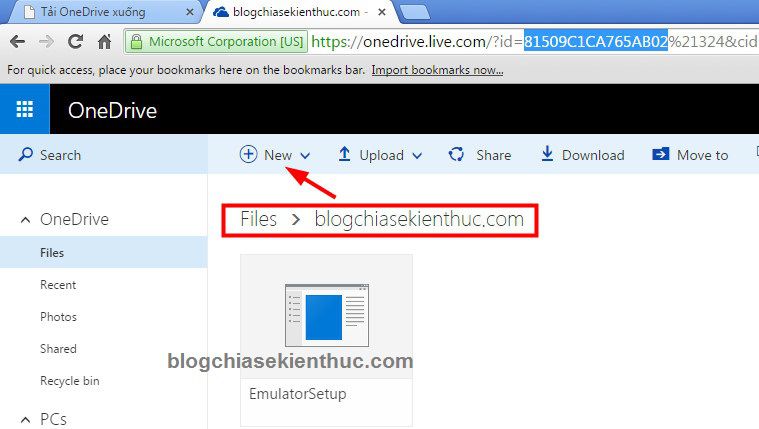
Bước 4: Bây giờ quay trở lại màn hình Desktop máy tính, nhấn chuột phải vào biểu tượng My Computer (This PC) và chọn Map network drive.
Bây giờ bạn hãy sử dụng URL sau: https://d.docs.live.net/mã-ID-của-bạn
Ví dụ URL hoàn chỉnh của mình sẽ như thế này: https://d.docs.live.net/81509C1CA765AB02 . Sau đó nhấn Finish
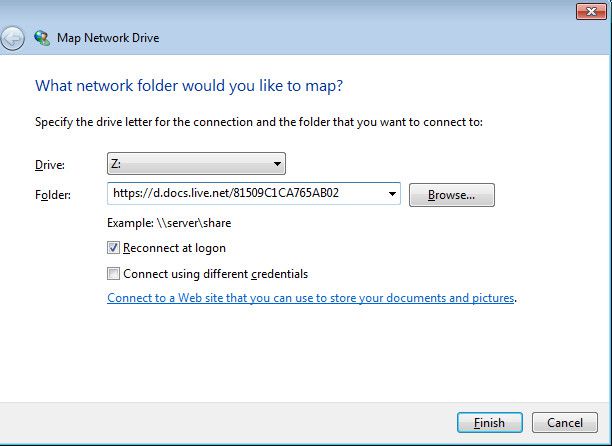
Tiếp theo bạn hãy đăng nhập bằng tài khoản của bạn và nhấn OK.
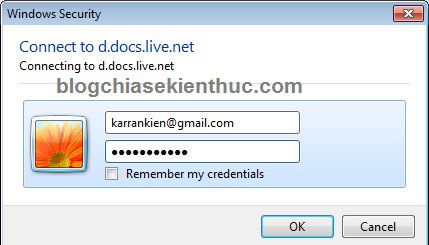
Rồi! Đợi 1 lát thì chúng ta sẽ được một ổ đĩa mới như thế này.
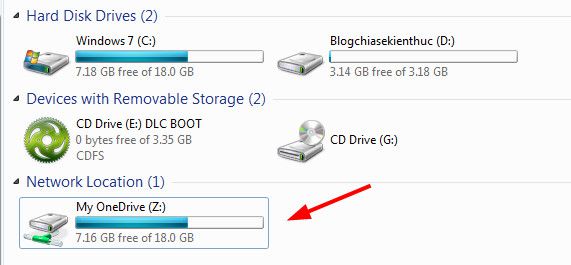
Xong! Bây giờ bạn có thể sử dụng ổ đĩa mới với dụng lượng là 15 GB mặc định mà ứng dụng này cung cấp sẵn cho bạn. Nhưng bạn có thể tăng dung lượng này lên bằng cách mời bạn bè sử dụng, lát nữa mình sẽ hướng dẫn cho các bạn.
Ngoài tính năng lưu trữ dữ liệu ra thì OneDriver còn cung cấp cho người dùng bộ Office online, sử dụng rất dễ dàng. Điều này thật sự hữu ích nếu như bạn đang cần soạn thảo văn bản, sử dụng Excel… mà máy tính lại chưa cài bộ office.
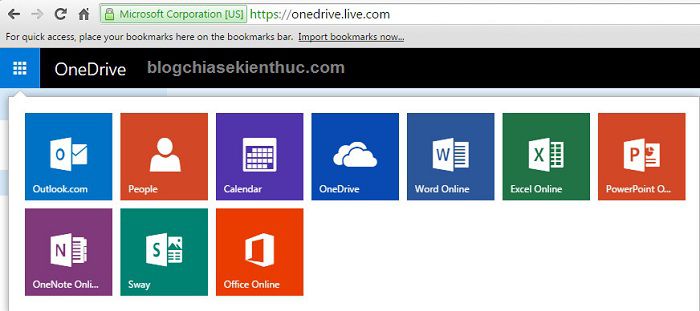
Hướng dẫn tăng dung lượng OneDriver
Cũng giống với các dịch vụ lưu trữ đám mây khác, OneDriver cũng khuyến khích người dùng sử dụng dịch vụ của họ bằng cách tặng 500MB cho mỗi một lượt bạn giới thiệu thành công.
Bạn có thể làm như sau:
Nhấn vào Settings > chọn Options > nhấn vào Get free storage
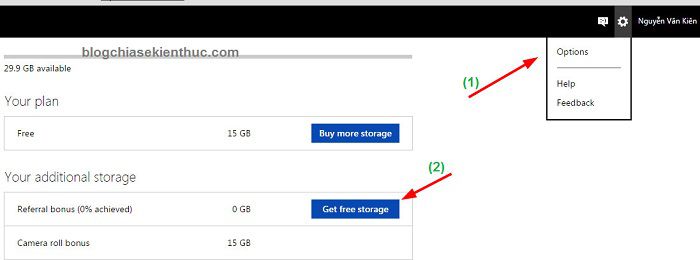
Tiếp theo bạn hãy nhấn vào Post to social networks và copy đường dẫn đó để mời bạn bè bạn cùng sử dụng dịch vụ này. Chỉ cần họ đăng ký tài khoản bằng link của bạn thì bạn và bạn của bạn đều được cộng thêm 500MB.
Bạn có thể đk bằng link này của mình để có được thêm 500 MB, và mình cũng có được thêm 500MB lưu trữ. Nói chung là lợi cả 2 bên.
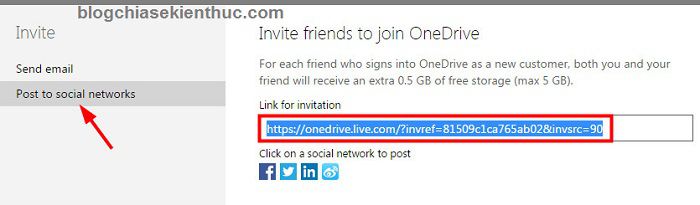
Lời kết
Như vậy là mình đã hướng dẫn rất chi tiết cho các bạn cách tăng dung lượng lưu trữ trên máy tính với dịch vụ lưu trữ đám mây OneDriver rồi đó. Rất tiện ích đúng không, bởi vì bạn có thể lưu trữ những dữ liệu quan trọng vào ổ này để đảm bảo dữ liệu của bạn luôn được an toàn. Nếu có bất cứ thắc mắc, nghi vấn gì thì hãy comment bên dưới mình sẽ trả lời sớm nhất có thể.
Hi vọng bài viết sẽ hữu ích với bạn, chúc các bạn thành công!!
Trong bài viết này mình sẽ chia sẻ với các bạn cách sử dụng dịch vụ lưu trữ đám mây của OneDriver như là một ổ cứng trên máy tính của bạn vậy. Nó sẽ giống như thế này nè:
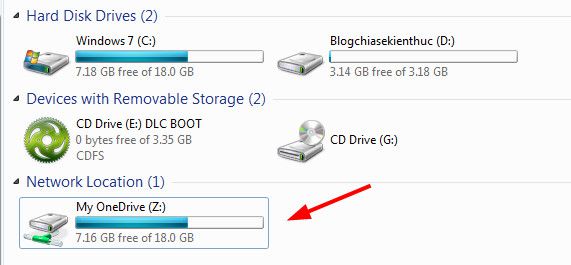
Làm thế nào để sử dụng OneDriver để làm dung lượng lưu trữ?
Note:
+ Lưu ý là bài viết này chỉ áp dụng cho những máy tính đang sử dụng Windows 7 trở lên, Win XP không dùng được.
+ Máy tính phải kết nối internet.
Bước 1: Đầu tiên bạn hãy download OneDriver từ trang chủ: Tải về máy . Sau đó bạn hãy chạy file vừa download về..
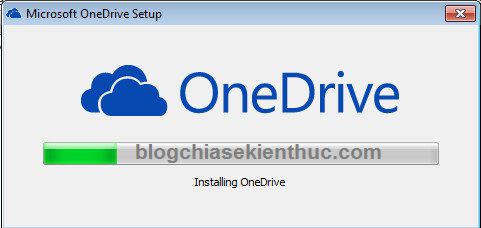
Bước 2: Tại đây bạn hãy đăng nhập tài khoản Microsoft (nếu bạn đã có). Nếu như bạn chưa có tài khoản thì hãy nhấn vào Sign up now để tạo cho mình một tài khoản nhé. Hoặc bạn cũng có thể nhấn vào link này để tạo tài khoản..
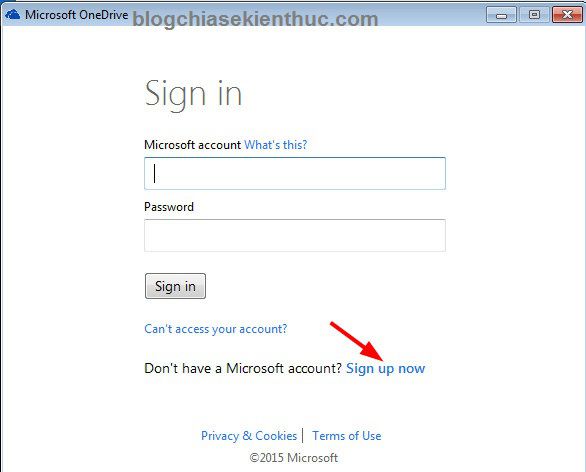
Ở đây mình đã có tài khoản rồi nên mình sẽ đăng nhập vào tải khoản luôn. Và bước tiếp theo thì chương trình bắt đầu tiến hành cài đặt phần mềm vào máy tính.
Mặc định, chương trình sẽ cài đặt vào ổ C (ổ chứa hệ điều hành), nhưng bạn có thể nhấn vào Change để thay đổi ổ cài đặt nếu muốn. Sau đó nhấn Next để đi tiếp.
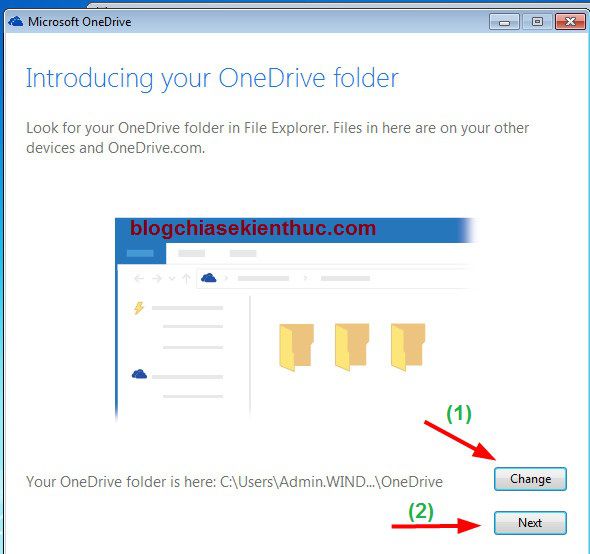
Nhấn Next để đồng bộ dữ liệu.
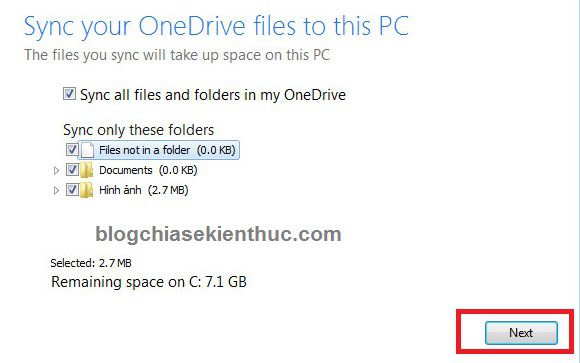
Đến đây chương trình đã được cài đặt vào máy tính rồi, giờ thì bạn hãy vào tài khoản trên trang web để thiết lập thêm một vài bước nữa nhé, bạn làm tiếp như sau:
Bước 3: Bạn nhấn chuột phải vào biểu tượng của OneDriver và chọn Go to OneDriver.com để truy cập vào trang web của dịch vụ này.
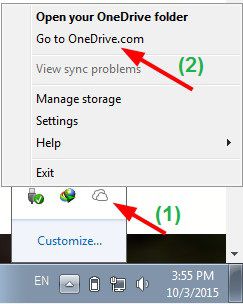
Bạn hãy đăng nhập vào tài khoản của mình và nhấn vào Files chọn New để tạo ra một Forder mới.
Tiếp tục nhấn vào Folder mà bạn vừa tạo và bạn hãy để ý đến phần URL mà mình đã bôi đen ở trong hình. Bạn hãy Copy dãy ID của bạn.
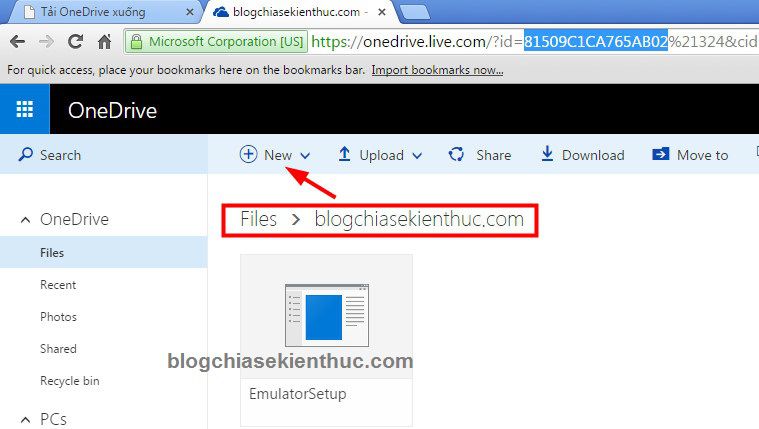
Bước 4: Bây giờ quay trở lại màn hình Desktop máy tính, nhấn chuột phải vào biểu tượng My Computer (This PC) và chọn Map network drive.
Bây giờ bạn hãy sử dụng URL sau: https://d.docs.live.net/mã-ID-của-bạn
Ví dụ URL hoàn chỉnh của mình sẽ như thế này: https://d.docs.live.net/81509C1CA765AB02 . Sau đó nhấn Finish
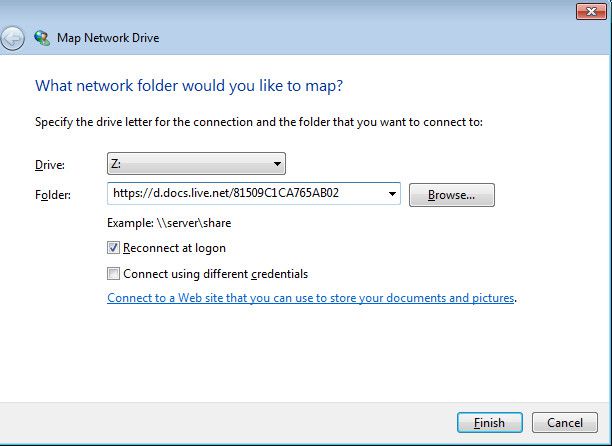
Tiếp theo bạn hãy đăng nhập bằng tài khoản của bạn và nhấn OK.
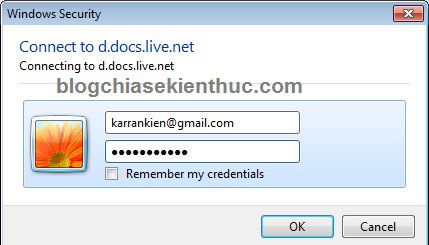
Rồi! Đợi 1 lát thì chúng ta sẽ được một ổ đĩa mới như thế này.
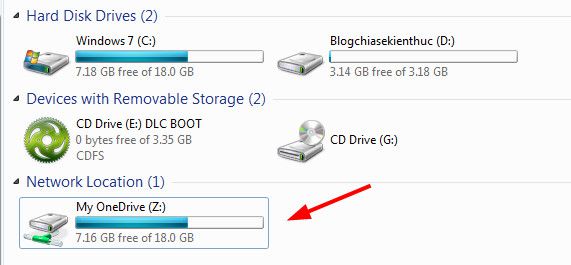
Xong! Bây giờ bạn có thể sử dụng ổ đĩa mới với dụng lượng là 15 GB mặc định mà ứng dụng này cung cấp sẵn cho bạn. Nhưng bạn có thể tăng dung lượng này lên bằng cách mời bạn bè sử dụng, lát nữa mình sẽ hướng dẫn cho các bạn.
Ngoài tính năng lưu trữ dữ liệu ra thì OneDriver còn cung cấp cho người dùng bộ Office online, sử dụng rất dễ dàng. Điều này thật sự hữu ích nếu như bạn đang cần soạn thảo văn bản, sử dụng Excel… mà máy tính lại chưa cài bộ office.
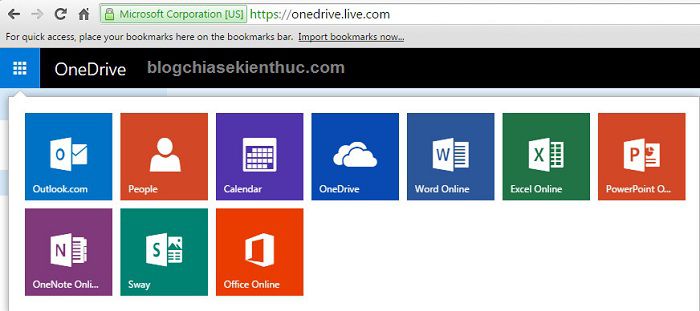
Hướng dẫn tăng dung lượng OneDriver
Cũng giống với các dịch vụ lưu trữ đám mây khác, OneDriver cũng khuyến khích người dùng sử dụng dịch vụ của họ bằng cách tặng 500MB cho mỗi một lượt bạn giới thiệu thành công.
Bạn có thể làm như sau:
Nhấn vào Settings > chọn Options > nhấn vào Get free storage
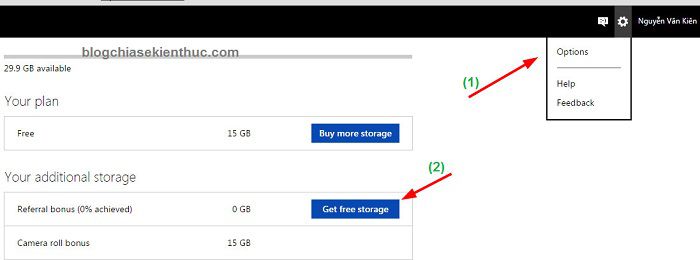
Tiếp theo bạn hãy nhấn vào Post to social networks và copy đường dẫn đó để mời bạn bè bạn cùng sử dụng dịch vụ này. Chỉ cần họ đăng ký tài khoản bằng link của bạn thì bạn và bạn của bạn đều được cộng thêm 500MB.
Bạn có thể đk bằng link này của mình để có được thêm 500 MB, và mình cũng có được thêm 500MB lưu trữ. Nói chung là lợi cả 2 bên.
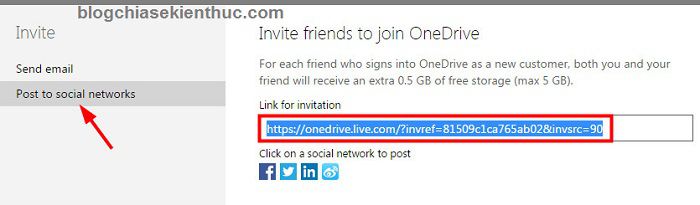
Lời kết
Như vậy là mình đã hướng dẫn rất chi tiết cho các bạn cách tăng dung lượng lưu trữ trên máy tính với dịch vụ lưu trữ đám mây OneDriver rồi đó. Rất tiện ích đúng không, bởi vì bạn có thể lưu trữ những dữ liệu quan trọng vào ổ này để đảm bảo dữ liệu của bạn luôn được an toàn. Nếu có bất cứ thắc mắc, nghi vấn gì thì hãy comment bên dưới mình sẽ trả lời sớm nhất có thể.
Hi vọng bài viết sẽ hữu ích với bạn, chúc các bạn thành công!!
Kiên Nguyễn – Blogchiasekienthuc.com


