Internet Download Manager có tốc độ download nhanh nhưng vẫn có thể nhanh hơn đáng kể chỉ với một vài tùy chỉnh đơn giản trong bài hướng dẫn dưới đây!

Với người dùng công nghệ và hay tải phim, game từ trên mạng về thì chắc chắn không thể nào không biết công cụ Internet Download Manager, dùng để tăng tốc độ tải nhanh hơn rất nhiều so với tải bằng các trình duyệt web mặc định. Tuy nhiên đó vẫn chưa phải là tốc độ tối đa mà Internet Download Manager có thể đạt được, chỉ với một vài tùy chỉnh nhỏ trong cài đặt của Internet Download Manager và của hệ thống Windows, bạn có thể tăng tốc độ tải file lên tối đa đấy.
Các bạn hãy làm theo 2 tùy chỉnh sau để tăng tốc độ download trên Internet Download Manager nhé:
1. Cấu hình lại cài đặt của Internet Download Manager
Bước 1: Mở phần mềm Internet Download Manager lên và vào phần Options.
Bước 2: Mở thẻ Connection và thiết lập như dưới:
– Connection Type/Speed: Chọn High speed: Direct connection (Ethernet/Cable) / Wi-Fi / Mobile 4G / other
– Max. connection number: Chọn 32
Sau đó ấn Ok
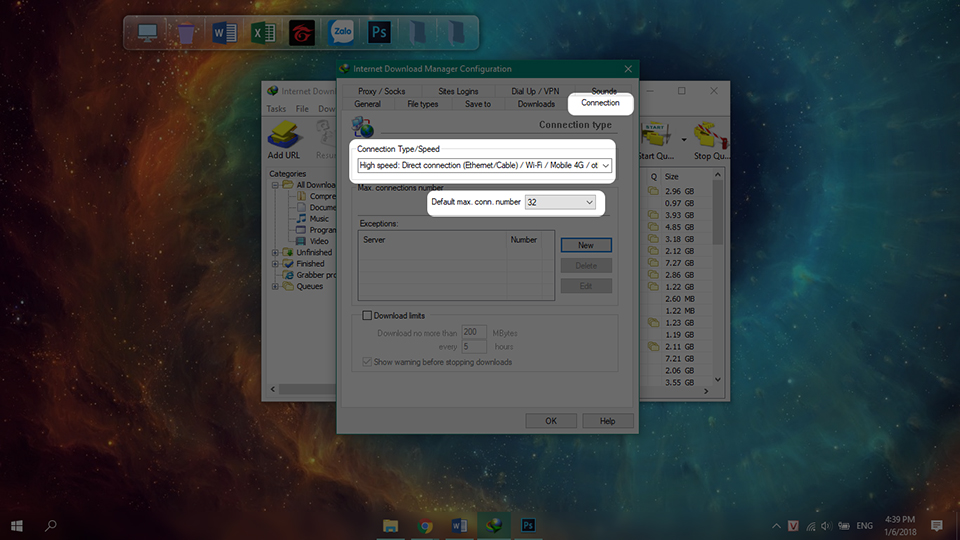
Bước 4: Ngoài thanh công cụ mở công cụ “Scheduler” lên và chuyển sang thẻ Files in queue.
Chỉnh thông số tại mục “Download files at the same time” từ 4 thành 1. Xong hãy ấn Apply và Close để hoàn thành.
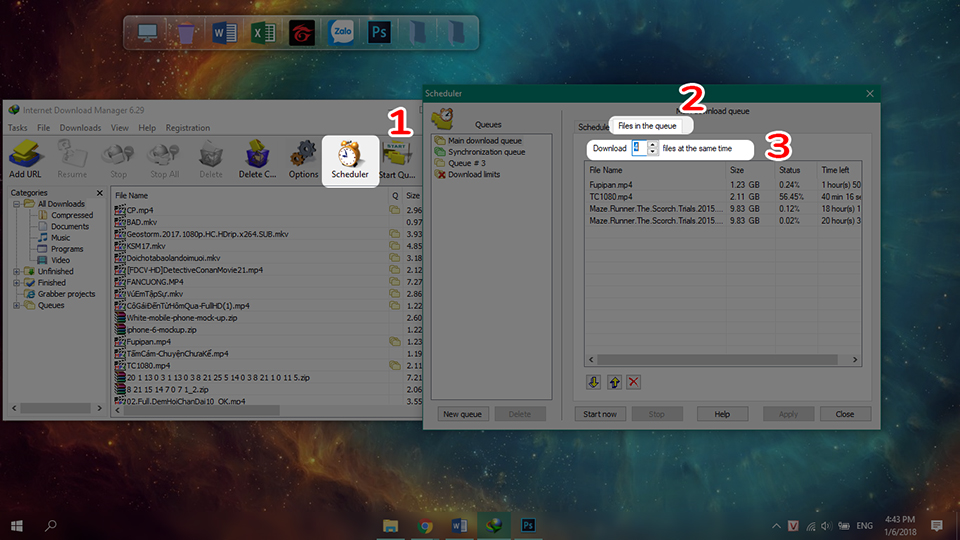 2. Thiết lập trong Windows để tăng tối đa băng thông cho mạng Internet
2. Thiết lập trong Windows để tăng tối đa băng thông cho mạng Internet
Theo mặc định của Windows 10 thì tùy chọn Limit reservable bandwidth không được cấu hình, thì hệ điều hành sẽ tự động giữ lại từ 20% đến 30% băng thông cho hệ thống. Băng thông này được dùng cho các tác vụ của Windows như cập nhật…
Điều này bạn sẽ không nhận ra, đồng thời khi bạn dùng hết băng thông Internet của nhà mình thì thực tế các bạn chỉ sử dụng được 70-80% băng thông mạng mà thôi. Nếu bạn không muốn điều đó thì có thể thay đổi tùy chọn Limit reservable bandwidth đi để cải thiện băng thông mạng nhà mình, đặc biệt trong tình trạng đứt cáp khiến mạng rất yếu như hiện nay. Việc thay đổi này sẽ không ảnh hưởng đến hệ thống nên bạn không phải lo.
Chỉ với hai thay đổi đơn giản nhưng hiệu quả trên thì tốc độ tải dữ liệu trên Internet Download Manager sẽ tăng lên đáng kể đấy. Các bạn hãy áp dụng thủ thuật trên và trải nghiệm nhé. Chúc các bạn thành công và đừng quên chia sẻ với bạn bè của mình!

Với người dùng công nghệ và hay tải phim, game từ trên mạng về thì chắc chắn không thể nào không biết công cụ Internet Download Manager, dùng để tăng tốc độ tải nhanh hơn rất nhiều so với tải bằng các trình duyệt web mặc định. Tuy nhiên đó vẫn chưa phải là tốc độ tối đa mà Internet Download Manager có thể đạt được, chỉ với một vài tùy chỉnh nhỏ trong cài đặt của Internet Download Manager và của hệ thống Windows, bạn có thể tăng tốc độ tải file lên tối đa đấy.
Các bạn hãy làm theo 2 tùy chỉnh sau để tăng tốc độ download trên Internet Download Manager nhé:
1. Cấu hình lại cài đặt của Internet Download Manager
Bước 1: Mở phần mềm Internet Download Manager lên và vào phần Options.
Bước 2: Mở thẻ Connection và thiết lập như dưới:
– Connection Type/Speed: Chọn High speed: Direct connection (Ethernet/Cable) / Wi-Fi / Mobile 4G / other
– Max. connection number: Chọn 32
Sau đó ấn Ok
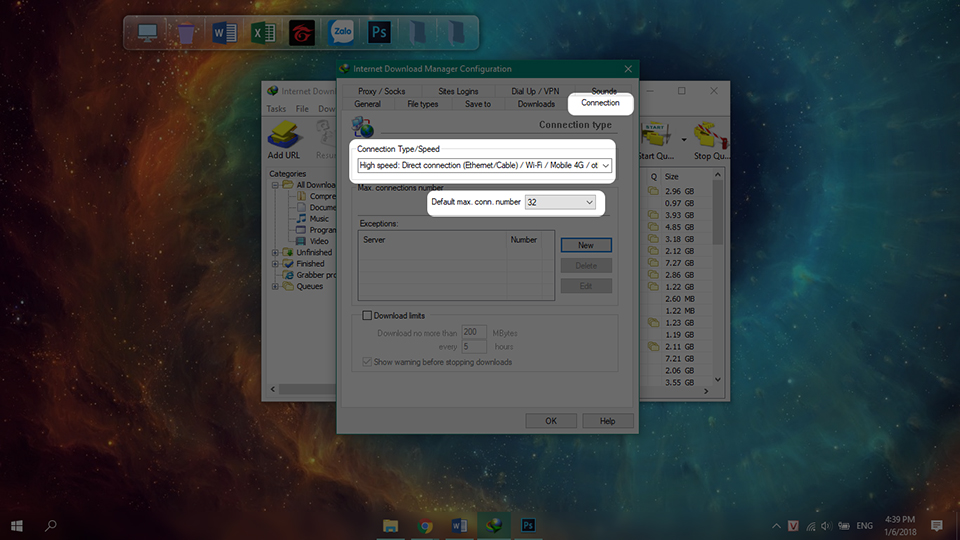
Bước 4: Ngoài thanh công cụ mở công cụ “Scheduler” lên và chuyển sang thẻ Files in queue.
Chỉnh thông số tại mục “Download files at the same time” từ 4 thành 1. Xong hãy ấn Apply và Close để hoàn thành.
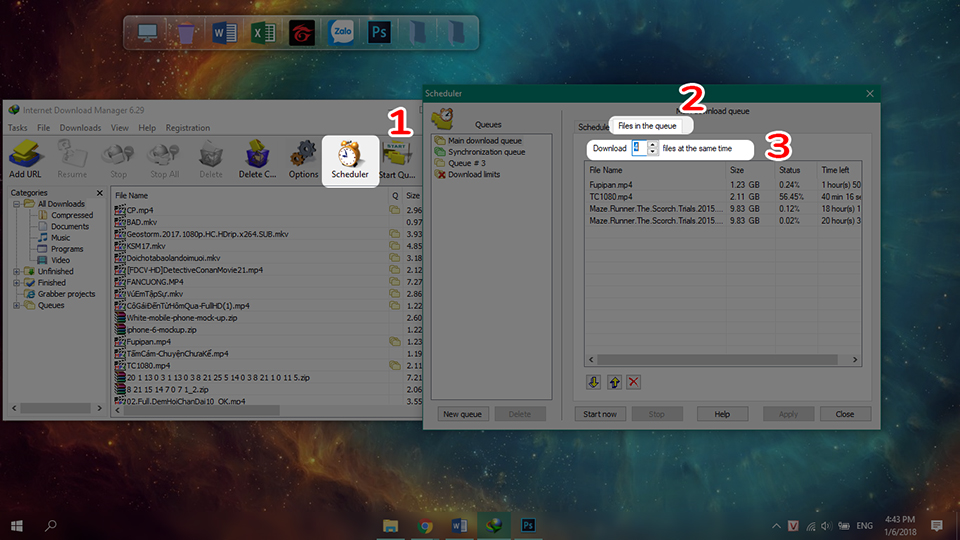
Theo mặc định của Windows 10 thì tùy chọn Limit reservable bandwidth không được cấu hình, thì hệ điều hành sẽ tự động giữ lại từ 20% đến 30% băng thông cho hệ thống. Băng thông này được dùng cho các tác vụ của Windows như cập nhật…
Điều này bạn sẽ không nhận ra, đồng thời khi bạn dùng hết băng thông Internet của nhà mình thì thực tế các bạn chỉ sử dụng được 70-80% băng thông mạng mà thôi. Nếu bạn không muốn điều đó thì có thể thay đổi tùy chọn Limit reservable bandwidth đi để cải thiện băng thông mạng nhà mình, đặc biệt trong tình trạng đứt cáp khiến mạng rất yếu như hiện nay. Việc thay đổi này sẽ không ảnh hưởng đến hệ thống nên bạn không phải lo.
Chỉ với hai thay đổi đơn giản nhưng hiệu quả trên thì tốc độ tải dữ liệu trên Internet Download Manager sẽ tăng lên đáng kể đấy. Các bạn hãy áp dụng thủ thuật trên và trải nghiệm nhé. Chúc các bạn thành công và đừng quên chia sẻ với bạn bè của mình!
VuBeu



