Sticky Notes là một tính năng nhỏ do Microsoft cung cấp cho người dùng Windows để ghi lại những chú ý (nhắc nhở) ngay trên màn hình Desktop của bạn. Trên Win XP thì mình không biết có hay không vì lâu lắm rồi mình không sử dụng Win XP, còn đối với Windows 7/ 8/ 8.1 hay Windows 10 thì cách sử dụng rất đơn giản.
Để các bạn dễ hình dung là ghi chú với Sticky Notes nó sẽ như thế nào thì mình đã Demo cho các bạn bằng hình ảnh sau đây.
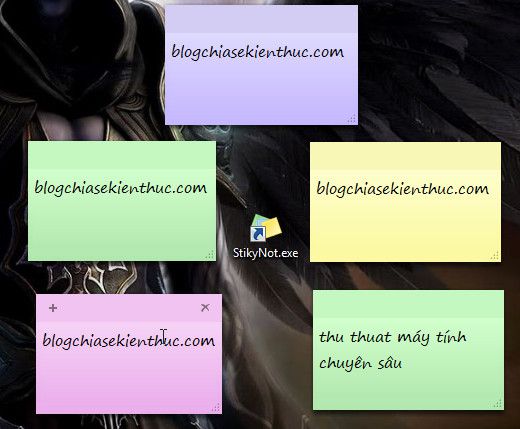
Hướng dẫn tạo Stick Note trên Windows
Cách mở Stick Notes trên Windows
Để sử dụng thì rất đơn giản thôi, chỉ cần bạn vào Start (hoặc nhấn F3, một số máy thì nhấn Fn+F3) và tìm kiếm với từ khóa Sticky Note và chạy file thực thi StickyNot.exe.
Hoặc một cách khác để mở Sticky Note nữa đó là mở hộp thoại RUN và nhập vào từ khóa stikynot và nhấn Enter để mở Stick Notes.
Nhưng làm thế thì hơi mất thời gian, có một cách đơn giản và hiệu quả nhất cho bạn và mình khuyên bạn nên làm theo cách này đó là tạo một Shortcut cho Sticky Note để tiện cho việc sử dụng hơn.
Nhấn chuột phải lên màn hình Desktop > chọn New > chọn Shortcut
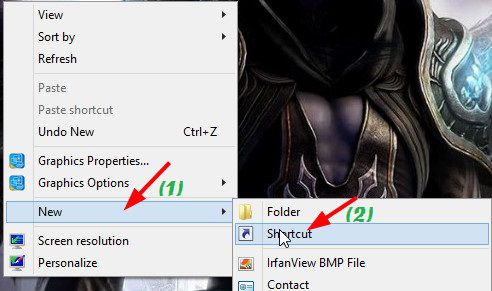
Tại đây thì bạn chỉ cần nhập vào C:WindowsSystem32StikyNot.exe và nhấn Next để thực hiện.
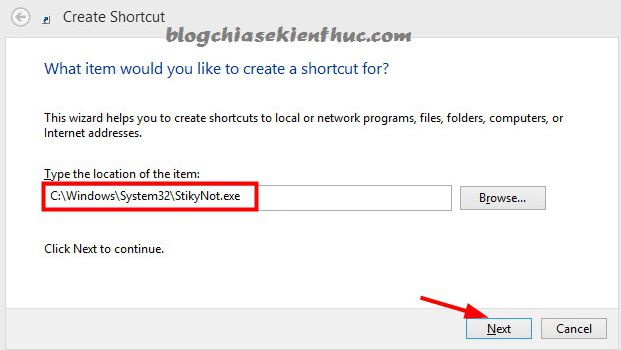
Tiếp theo bạn hãy nhập tên vào ô “Type a name for this shortcut” và nhấn Finish để kết thúc. Bạn có thể điền với tên bất kỳ hoặc để mặc định cũng được nhé.
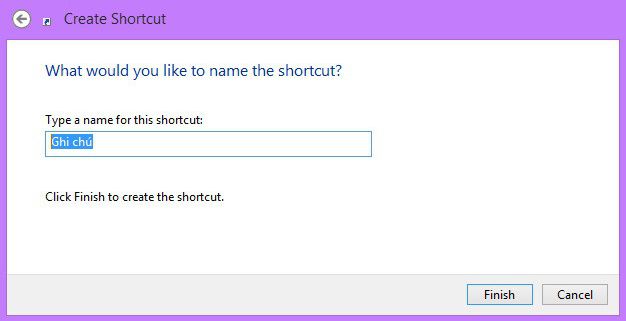
Sau khi tạo xong Shortcut thì bạn có thể nhấn đúp chuột vào để sử dụng ngay. Stick Notes có 6 màu cơ bản như hình bên dưới. Bạn có thể nhấn chuột phải vào bảng ghi chú đó để thay đổi màu sắc mà bạn thích.
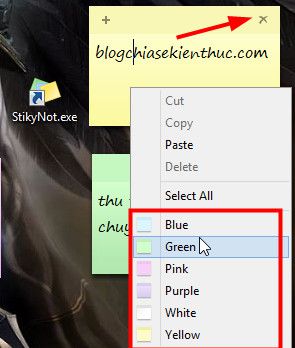
Lưu ý: Nếu như muốn tắt bảng ghi chú nào đó trên Desktop thì bạn phải nhấn dấu X như hình bên trên nhé. Còn nếu như bạn tắt Stick Notes ở dưới thanh Taskbar thì khi bật Stick Notes lên các ghi chú vẫn còn đó.
Để tạo ra nhiều Stick Notes thì bạn chỉ cần nhấn vào dấu + hoặc là nhấn Ctrl + N là được.
Cửa sổ Stick Notes nhỏ gọn và không hiển thị các kiểu định dạng văn bản nhưng bạn hoàn toàn có thể làm được bằng các phím tắt như sau: (Thực ra cũng giống trên Word hay Excel thôi)
Sử dụng Sticky Notes để tạo nhắc nhở trên Windows 10 Anniversary
Trên Windows 10 Anniversary cung cấp cho người dùng một tính năng cực hay đó là tạo lời nhắc nhở trên màn hình Desktop. Có nghĩa là bạn có thể thiết lập một sự kiện nào đó trong tương lai, sau đó đến đúng thời gian đó nó sẽ hiển thị trên màn hình để nhắc nhở bạn.
Thực hiện:
+ Bước 1: Bạn hãy nhập vào ô tìm kiếm với từ khóa sticky notes => sau đó mở ứng dụng Sticky Notes lên như hình bên dưới.
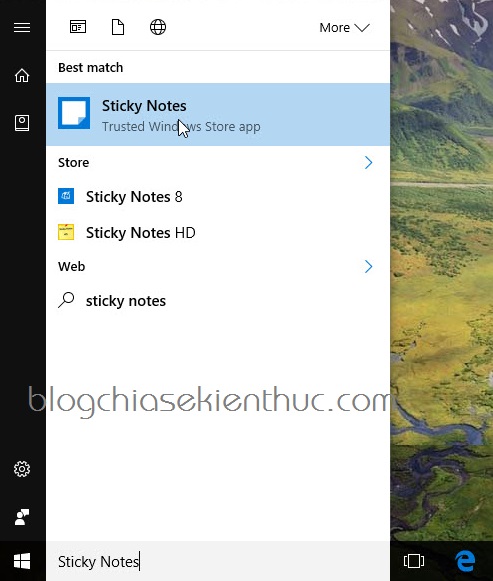
+ Bước 2: Sticky Notes hiện ra, bạn hãy nhập nội dung cần thực hiện trong tương lai vào (bên dưới bạn nhớ ghi ngày tháng). Nếu như bạn ghi ngày tháng đúng thì ngay lập tức dòng đó sẽ chuyển sang màu xanh => lúc này bạn hãy nhấn chọn Add Reminder để tạo 1 nhắc nhở cho hành động này.
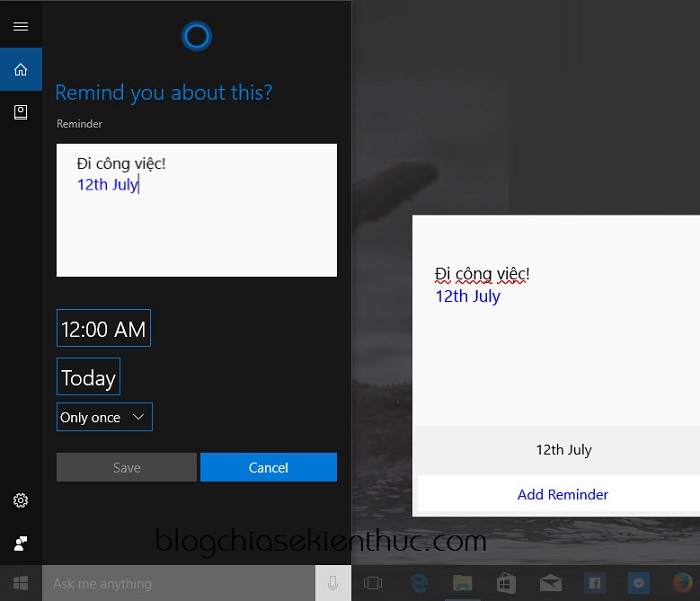
+ Bước 3: Tiếp theo bạn hãy thiết lập thời gian cụ thể để lời nhắc xuất hiện. Ví dụ mình để 7h30 chiều đi => nhấn vào biểu tượng dấu tích (✓) để đồng ý thiết lập.
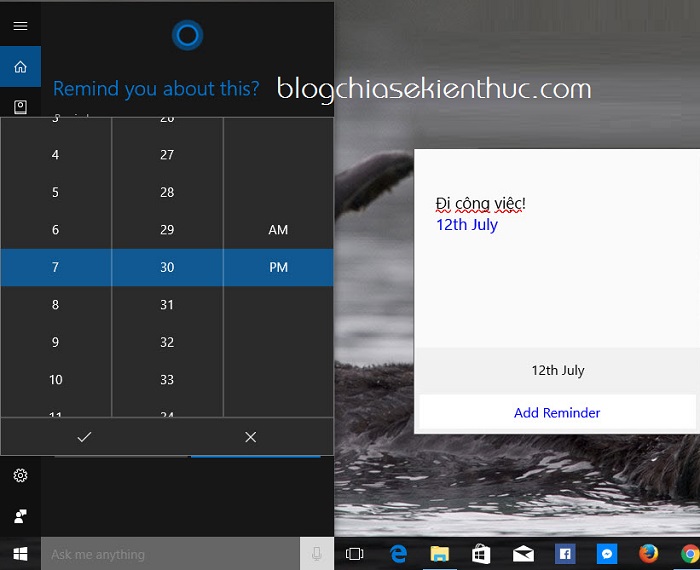
+ Bước 4: Okey, bây giờ bạn hãy nhấn vào Remind để Cortana ghi nhớ lịch của bạn.
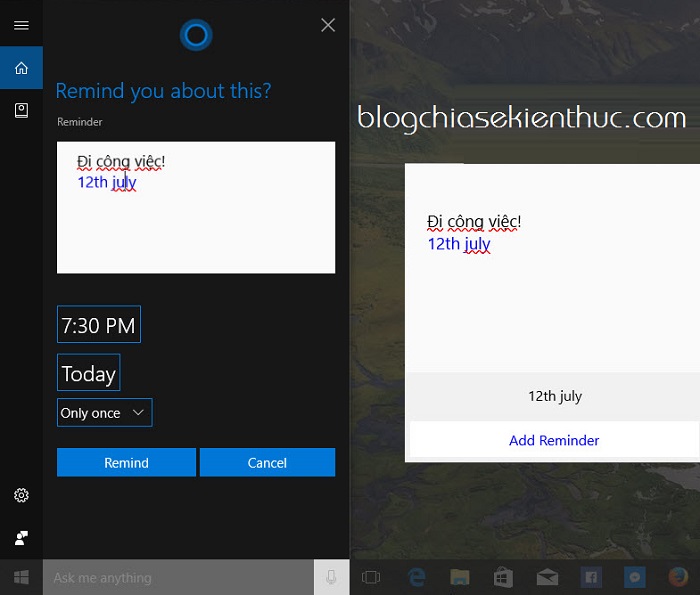
+ Bước 5: Và đây là kết quả, lời nhắc xuất hiện đúng với thời gian mà bạn đã đặt lịch nhắc.
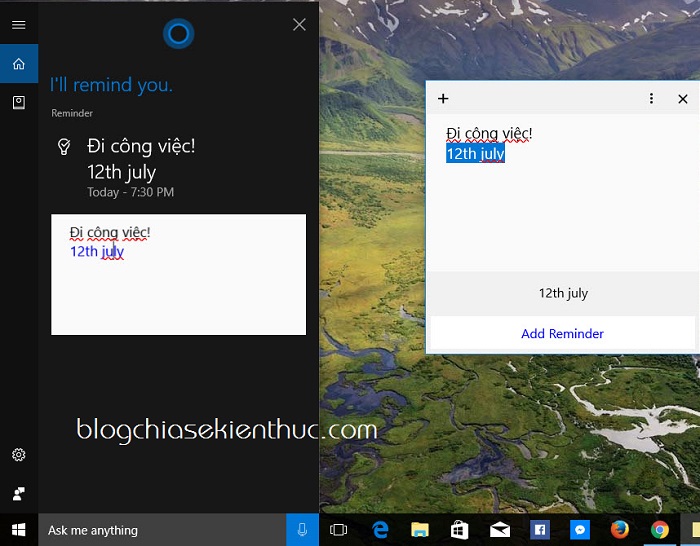
Sao lưu Stick Notes
Nếu như bạn là dân văn phòng thưỡng xuyên phải sử dụng nhiều máy tính để làm việc, hay bạn có nhiều ghi chú quan trọng cần đồng bộ giữa các máy tính với nhau thì việc sao lưu lại Stick Notes là cực kỳ cần thiết. Và sau khi sao lưu xong thì bạn có thể sử dụng Stick Note cho nhiều máy tính khác nhau một cách cực kỳ nhanh chóng. Để làm được việc này thì bạn hãy làm theo hướng dẫn sau đây.
+ Bật chế độ hiển thị File ẩn của Windows.
+ Vào đường dẫn: UsersUsernameAppDataRoamingMicrosoftStick Notes và copy lại file StickNotes.snt.
Trong đó UserName là tên người dùng hiện hành nhé. Ví dụ của mình đường dẫn sẽ là như thế này:
UsersMyPCAppDataRoamingMicrosoftStick Notes.
Tiếp theo để Backup lại Stick Notes thì bạn chỉ cần copy file StickNotes.snt lại là xong. Nếu như bạn muốn sử dụng file backup Stick Note này trên máy tính khác thì chỉ cần copy file này vào vị trí tương tự trên máy tính đó để xem những ghi chú của mình.

Lời kết
Cách tạo Stick Notes (ghi chú trên Windows) đơn giản chỉ như vậy thôi, và với những người nhiều việc và “mắc chứng bệnh” hay bị quên thì việc sử dụng Stick Notes trên Desktop là khá quan trọng vàcần thiết đúng không! Bạn không cần sử dụng các phần mềm của bên thứ 3 mà vẫn có thể viết ghi chú một cách dễ dàng .
.
Hi vọng bài viết sẽ hữu ích với bạn. Chúc các bạn thành công!!!
Để các bạn dễ hình dung là ghi chú với Sticky Notes nó sẽ như thế nào thì mình đã Demo cho các bạn bằng hình ảnh sau đây.
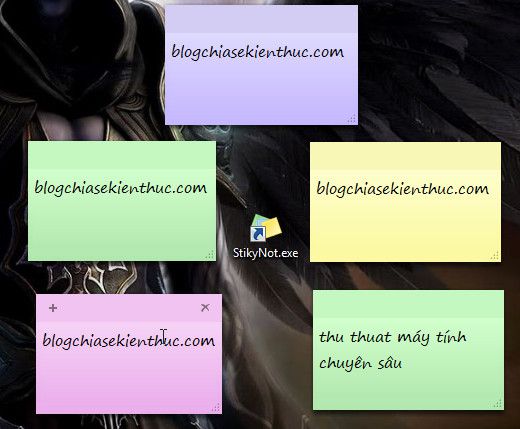
Hướng dẫn tạo Stick Note trên Windows
Cách mở Stick Notes trên Windows
Để sử dụng thì rất đơn giản thôi, chỉ cần bạn vào Start (hoặc nhấn F3, một số máy thì nhấn Fn+F3) và tìm kiếm với từ khóa Sticky Note và chạy file thực thi StickyNot.exe.
Hoặc một cách khác để mở Sticky Note nữa đó là mở hộp thoại RUN và nhập vào từ khóa stikynot và nhấn Enter để mở Stick Notes.
Nhưng làm thế thì hơi mất thời gian, có một cách đơn giản và hiệu quả nhất cho bạn và mình khuyên bạn nên làm theo cách này đó là tạo một Shortcut cho Sticky Note để tiện cho việc sử dụng hơn.
- Bài viết liên quan: Tạo nút shortcut shutdown, hibernate, restart…trên Windows
Nhấn chuột phải lên màn hình Desktop > chọn New > chọn Shortcut
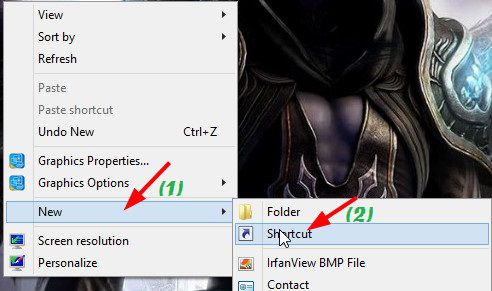
Tại đây thì bạn chỉ cần nhập vào C:WindowsSystem32StikyNot.exe và nhấn Next để thực hiện.
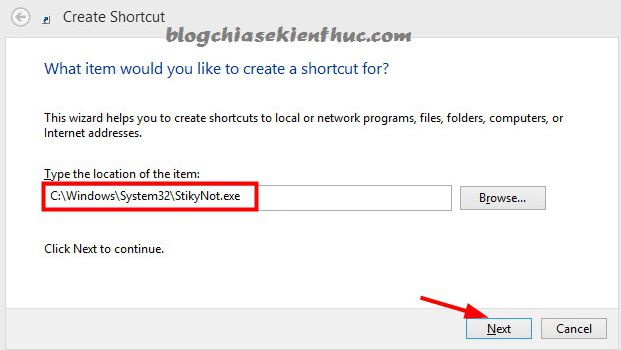
Tiếp theo bạn hãy nhập tên vào ô “Type a name for this shortcut” và nhấn Finish để kết thúc. Bạn có thể điền với tên bất kỳ hoặc để mặc định cũng được nhé.
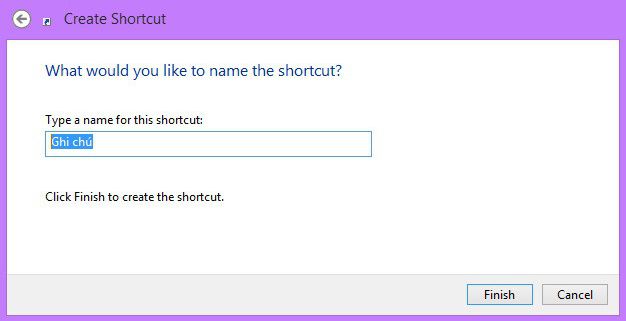
Sau khi tạo xong Shortcut thì bạn có thể nhấn đúp chuột vào để sử dụng ngay. Stick Notes có 6 màu cơ bản như hình bên dưới. Bạn có thể nhấn chuột phải vào bảng ghi chú đó để thay đổi màu sắc mà bạn thích.
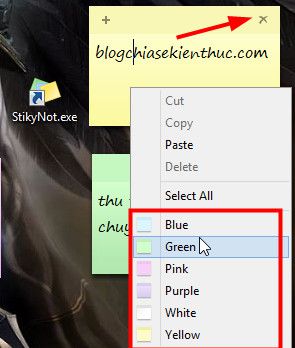
Lưu ý: Nếu như muốn tắt bảng ghi chú nào đó trên Desktop thì bạn phải nhấn dấu X như hình bên trên nhé. Còn nếu như bạn tắt Stick Notes ở dưới thanh Taskbar thì khi bật Stick Notes lên các ghi chú vẫn còn đó.
Để tạo ra nhiều Stick Notes thì bạn chỉ cần nhấn vào dấu + hoặc là nhấn Ctrl + N là được.
Cửa sổ Stick Notes nhỏ gọn và không hiển thị các kiểu định dạng văn bản nhưng bạn hoàn toàn có thể làm được bằng các phím tắt như sau: (Thực ra cũng giống trên Word hay Excel thôi)
- Ctrl + B: Chữ in đậm.
- Ctrl + I: Chữ in nghiêng.
- Ctrl + U: Chữ gạch chân.
- Ctrl + Shift + A: Chuyển chữ thường sang chữ HOA.
- Ctrl + L: Căn chỉnh lề sang bên trái.
- Ctrl + R: Căn chỉnh lề sang bên phải.
- Ctrl + E: Căn chỉnh ra giữa
- Ctrl + Shift + >: Tăng kích cỡ chữ.
- Ctrl + Shift + <: Giảm kích thước của chữ.
- Ctrl + 1: Khoảng cách giữa các dòng đơn.
- Ctrl + 2: Khoảng cách giữa các dòng đôi.
- Ctrl + 5: Căn chỉnh khoảng cách giữa các dòng là 1.5
Sử dụng Sticky Notes để tạo nhắc nhở trên Windows 10 Anniversary
Trên Windows 10 Anniversary cung cấp cho người dùng một tính năng cực hay đó là tạo lời nhắc nhở trên màn hình Desktop. Có nghĩa là bạn có thể thiết lập một sự kiện nào đó trong tương lai, sau đó đến đúng thời gian đó nó sẽ hiển thị trên màn hình để nhắc nhở bạn.
Thực hiện:
+ Bước 1: Bạn hãy nhập vào ô tìm kiếm với từ khóa sticky notes => sau đó mở ứng dụng Sticky Notes lên như hình bên dưới.
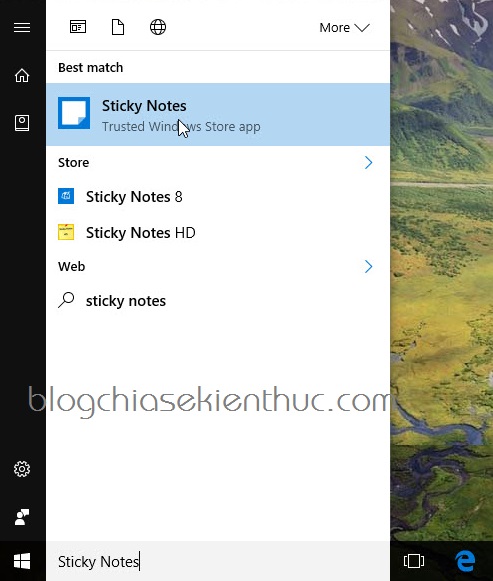
+ Bước 2: Sticky Notes hiện ra, bạn hãy nhập nội dung cần thực hiện trong tương lai vào (bên dưới bạn nhớ ghi ngày tháng). Nếu như bạn ghi ngày tháng đúng thì ngay lập tức dòng đó sẽ chuyển sang màu xanh => lúc này bạn hãy nhấn chọn Add Reminder để tạo 1 nhắc nhở cho hành động này.
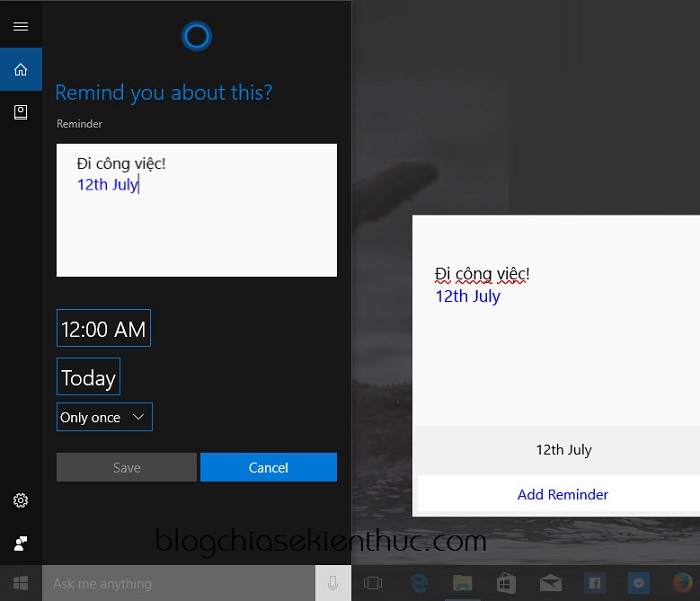
+ Bước 3: Tiếp theo bạn hãy thiết lập thời gian cụ thể để lời nhắc xuất hiện. Ví dụ mình để 7h30 chiều đi => nhấn vào biểu tượng dấu tích (✓) để đồng ý thiết lập.
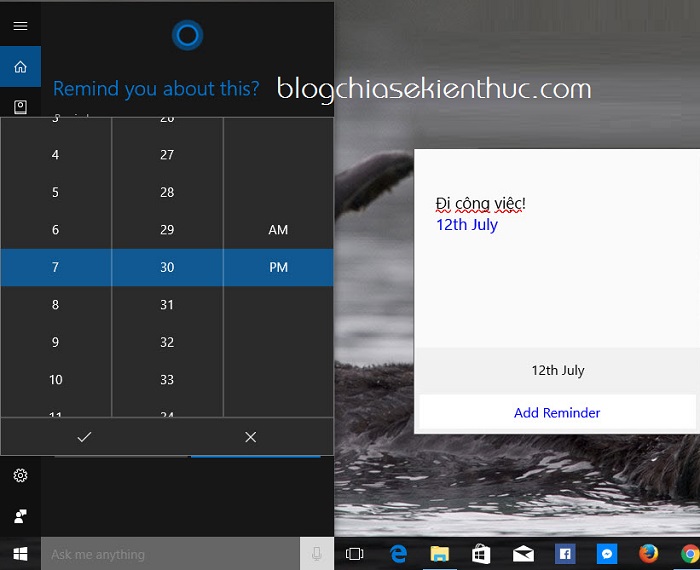
+ Bước 4: Okey, bây giờ bạn hãy nhấn vào Remind để Cortana ghi nhớ lịch của bạn.
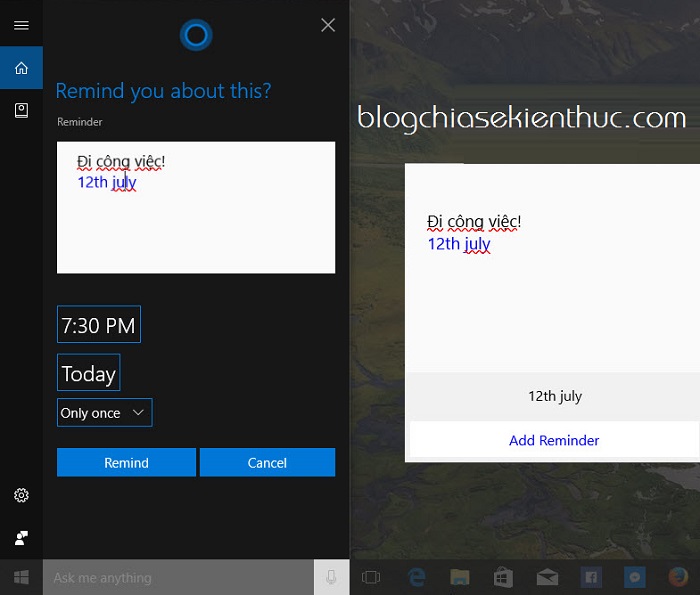
+ Bước 5: Và đây là kết quả, lời nhắc xuất hiện đúng với thời gian mà bạn đã đặt lịch nhắc.
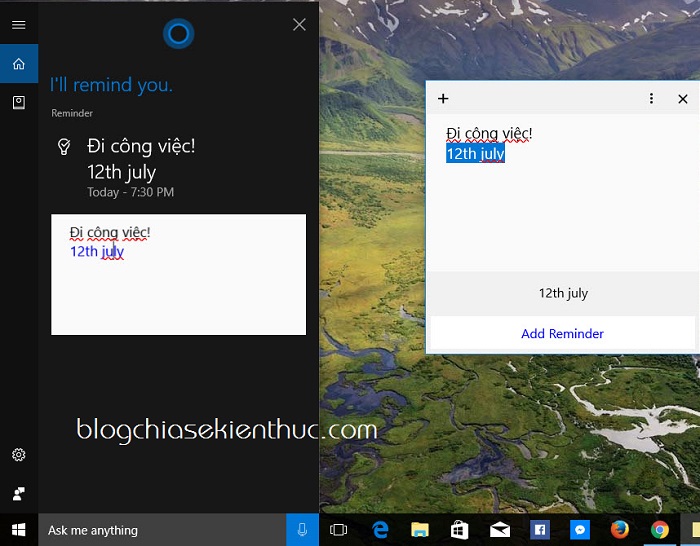
Sao lưu Stick Notes
Nếu như bạn là dân văn phòng thưỡng xuyên phải sử dụng nhiều máy tính để làm việc, hay bạn có nhiều ghi chú quan trọng cần đồng bộ giữa các máy tính với nhau thì việc sao lưu lại Stick Notes là cực kỳ cần thiết. Và sau khi sao lưu xong thì bạn có thể sử dụng Stick Note cho nhiều máy tính khác nhau một cách cực kỳ nhanh chóng. Để làm được việc này thì bạn hãy làm theo hướng dẫn sau đây.
+ Bật chế độ hiển thị File ẩn của Windows.
+ Vào đường dẫn: UsersUsernameAppDataRoamingMicrosoftStick Notes và copy lại file StickNotes.snt.
Trong đó UserName là tên người dùng hiện hành nhé. Ví dụ của mình đường dẫn sẽ là như thế này:
UsersMyPCAppDataRoamingMicrosoftStick Notes.
Tiếp theo để Backup lại Stick Notes thì bạn chỉ cần copy file StickNotes.snt lại là xong. Nếu như bạn muốn sử dụng file backup Stick Note này trên máy tính khác thì chỉ cần copy file này vào vị trí tương tự trên máy tính đó để xem những ghi chú của mình.

Lời kết
Cách tạo Stick Notes (ghi chú trên Windows) đơn giản chỉ như vậy thôi, và với những người nhiều việc và “mắc chứng bệnh” hay bị quên thì việc sử dụng Stick Notes trên Desktop là khá quan trọng vàcần thiết đúng không! Bạn không cần sử dụng các phần mềm của bên thứ 3 mà vẫn có thể viết ghi chú một cách dễ dàng
Hi vọng bài viết sẽ hữu ích với bạn. Chúc các bạn thành công!!!
Kiên Nguyễn – Blogchiasekienthuc.com


