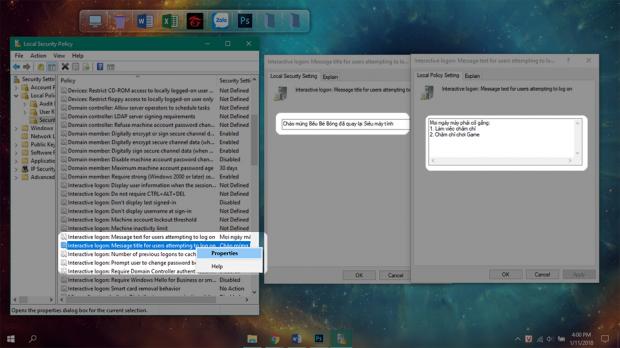Màn hình khởi động nhàm chán trên Windows 10 có thể thay đổi tùy ý, để mang lại cảm hứng hơn cho bạn mổi khi mở máy tính lên làm việc đấy!
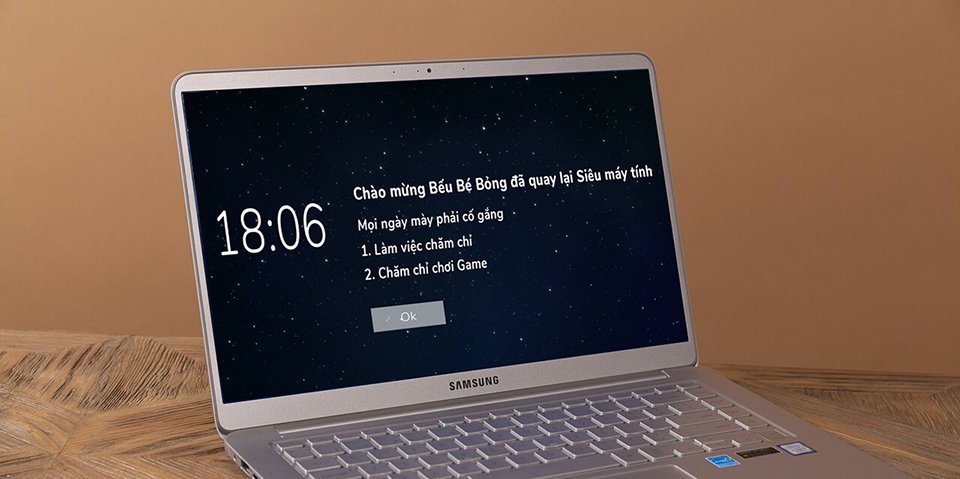
Việc bạn sử dụng máy tính hàng ngày, tắt và mở máy liên tục mà cứ thấy màn hình khởi động mặc định thì thật nhàm chán. Bạn hãy thay đổi màn hình khởi động khác đi, sinh động hơn để mang lại cảm hứng làm việc nào. Thủ thuật dưới đây sẽ giúp bạn thay đổi màn hình chào mổi khi khởi động theo ý riêng của các bạn.
Để thực hiện được thủ thuật các bạn thực hiện theo các bước sau đây:
Bước 1: Ở trong mục tìm kiếm của Windows, hãy tìm kiếm từ khóa “Local Security Policy” và mở vào kết quả trên cùng hiện ra. Hoặc bạn có thể ấn tổ hợp phím Windows + R, sau đó nhập Secpol.msc rồi ấn Enter.
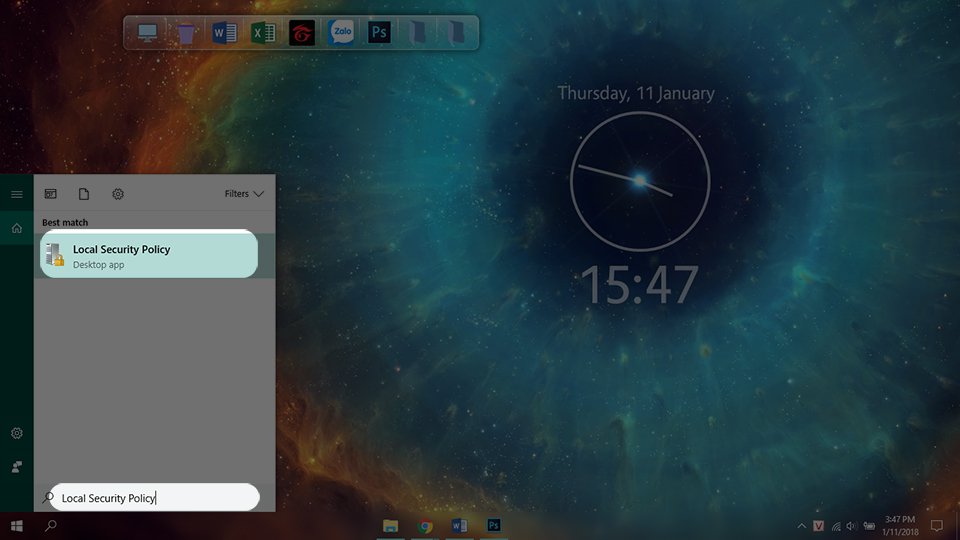
Bước 2: Cửa sổ mới hiện ra, ở cột thư mục bên trái hãy mở ra theo đường dẫn “Local Policies > Security Options”. Sau đó ở phía bên phải, bạn hãy tìm vào 2 khóa có tên:
– Interactive logon: Message title for users attempting to log on: Dùng để nhập tiêu đề
– Interactive logon: Message text for users attempting to log on: Dùng để nhập nội dung
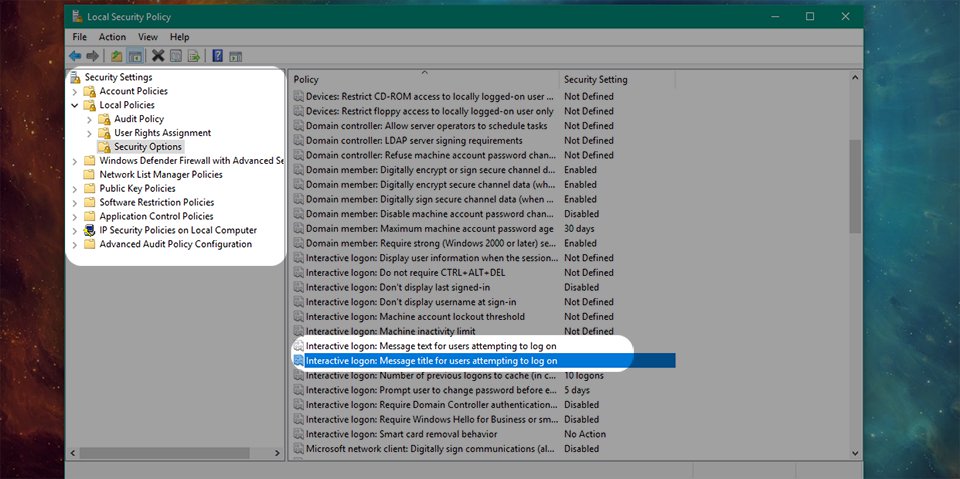
Bước 3: Với mổi khóa, hãy ấn phải chuột và chọn vào Properties, nhập vào nội dung tiêu đề và nội dung cần hiển thị.
Lưu ý:
– Gõ trực tiếp tiếng Việt vào không được thì bạn hãy gõ sẵn đoạn đó ra Notepad hoặc Word, sau đó sao chép và dán vào là được.
– Muốn sử dụng biểu tượng vui thì hãy sử dụng bàn phím ảo của Windows
Bước 4: Sau đó hãy khởi động lại để xem thay đổi.
Mong rằng với thủ thuật nhỏ này sẽ mang lại cảm giác thú vị hơn mổi khi bạn mở máy tính. Bạn có thể dùng nó để viết những mục tiêu dài hạn, nhắc nhở chúng ta mổi khi mở máy. Hoặc đơn giản là chọc bạn bè của mình cũng khá là thú vị đấy.
Chúc bạn thao tác thành công và đừng quên chia sẻ với bạn bè của mình nhé!
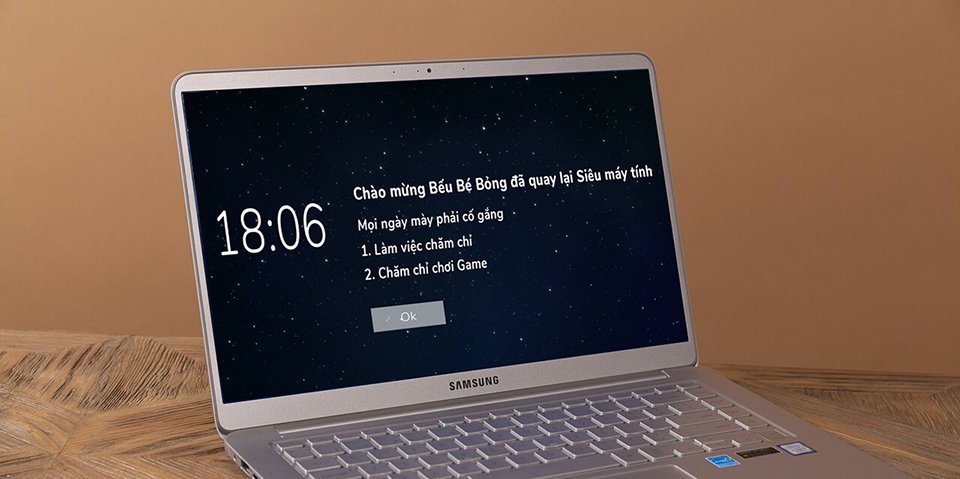
Việc bạn sử dụng máy tính hàng ngày, tắt và mở máy liên tục mà cứ thấy màn hình khởi động mặc định thì thật nhàm chán. Bạn hãy thay đổi màn hình khởi động khác đi, sinh động hơn để mang lại cảm hứng làm việc nào. Thủ thuật dưới đây sẽ giúp bạn thay đổi màn hình chào mổi khi khởi động theo ý riêng của các bạn.
Để thực hiện được thủ thuật các bạn thực hiện theo các bước sau đây:
Bước 1: Ở trong mục tìm kiếm của Windows, hãy tìm kiếm từ khóa “Local Security Policy” và mở vào kết quả trên cùng hiện ra. Hoặc bạn có thể ấn tổ hợp phím Windows + R, sau đó nhập Secpol.msc rồi ấn Enter.
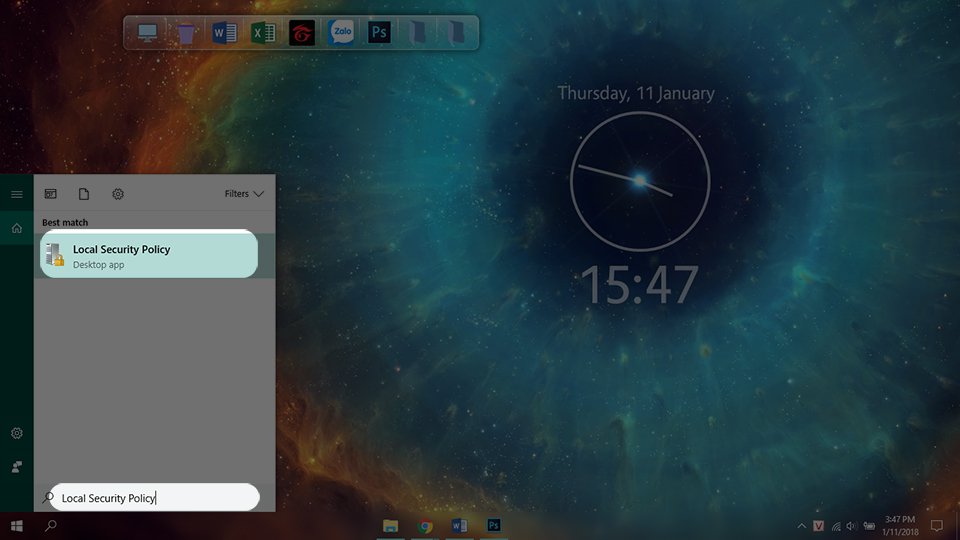
Bước 2: Cửa sổ mới hiện ra, ở cột thư mục bên trái hãy mở ra theo đường dẫn “Local Policies > Security Options”. Sau đó ở phía bên phải, bạn hãy tìm vào 2 khóa có tên:
– Interactive logon: Message title for users attempting to log on: Dùng để nhập tiêu đề
– Interactive logon: Message text for users attempting to log on: Dùng để nhập nội dung
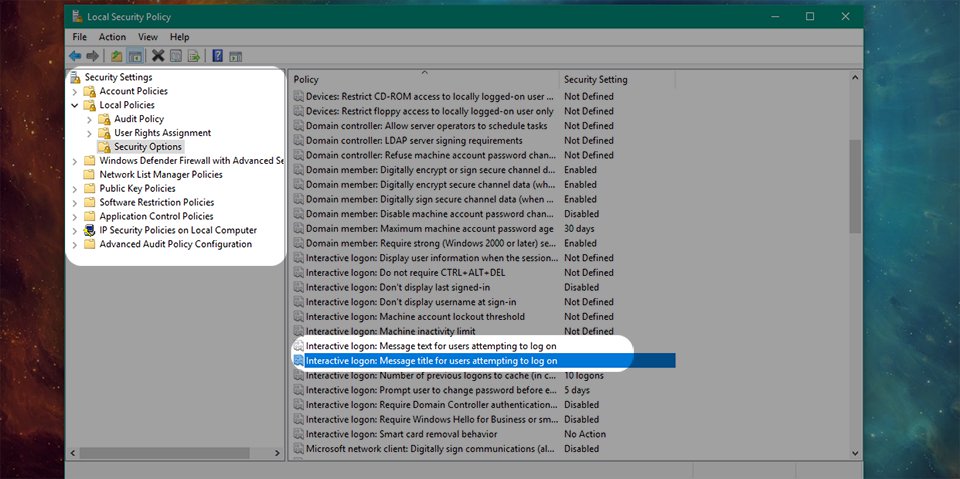
Bước 3: Với mổi khóa, hãy ấn phải chuột và chọn vào Properties, nhập vào nội dung tiêu đề và nội dung cần hiển thị.
Lưu ý:
– Gõ trực tiếp tiếng Việt vào không được thì bạn hãy gõ sẵn đoạn đó ra Notepad hoặc Word, sau đó sao chép và dán vào là được.
– Muốn sử dụng biểu tượng vui thì hãy sử dụng bàn phím ảo của Windows
Bước 4: Sau đó hãy khởi động lại để xem thay đổi.
Mong rằng với thủ thuật nhỏ này sẽ mang lại cảm giác thú vị hơn mổi khi bạn mở máy tính. Bạn có thể dùng nó để viết những mục tiêu dài hạn, nhắc nhở chúng ta mổi khi mở máy. Hoặc đơn giản là chọc bạn bè của mình cũng khá là thú vị đấy.
Chúc bạn thao tác thành công và đừng quên chia sẻ với bạn bè của mình nhé!
VuBeu