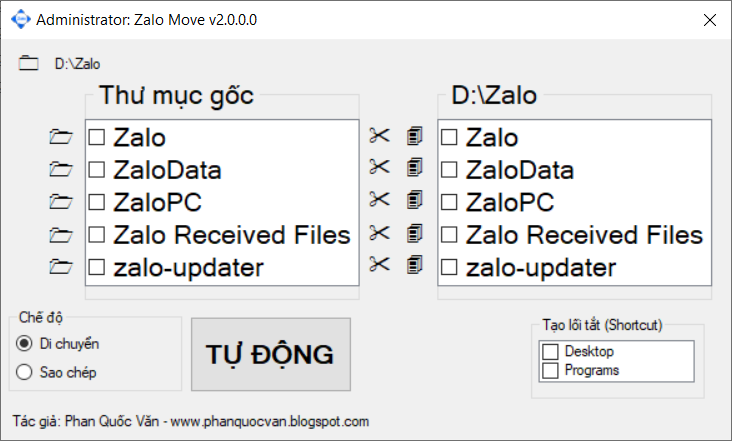
Giúp bạn thay đổi vị trí lưu Zalo.
Giảm béo cho ổ C khi Zalo lưu quá nhiều videos, hình ảnh,...
Thao tác đơn giản với click chuột.
image
Hướng dẫn sử dụng tool:
Bước 1: Mở tool với quyền administrator
Bước 2: Click [image] Chọn nơi muốn lưu Zalo. (Mặc định mình chọn là ổ D).
Bước 3: Chọn thư mục muốn di chuyển. (Mặc định là di chuyển cả 4 thư mục)
Bước 4: Chọn chế độ:
4.1: [Sao chép] là sẽ copy thư mục qua vị trí mới và đổi tên thư mục ở vị trí gốc để dự phòng lỗi.
4.2: [Di chuyển] là sẽ cut thư mục qua vị trí mới luôn
Ưu tiên sao chép khi di chuyển Zalo. Sau khi sao chép và sử dụng Zalo ổn định thì bạn tiến hành xoá thư mục *-Old
Bước 5: Click [TỰ ĐỘNG]. Chờ đợi cho đến khi hoàn thành việc di chuyển.
Chế độ thủ công thì các bạn cứ chọn từng cái các bạn muốn di chuyển, sao chép sau đó click chọn ở bảng bên trái để tạo liên kết. Bảng bên trái hiện lên tích thì đã liên kết thành công.
Lưu ý: Trong quá trình tool làm việc không nên mở Zalo để tránh lỗi.
Hướng dẫn làm thủ công:
Ở hướng dẫn này tôi move qua D:
Bước 1. Tạo các thư mục sau:
D:\Zalo\
Zalo
ZaloPC: Lưu
ZaloData: Ứng dụng zalo để chạy
ZaloReceivedFiles: download file từ Zalo
Lệnh cmd:
mkdir D:\Zalo\Zalo
mkdir D:\Zalo\ZaloPC
mkdir D:\Zalo\ZaloData
mkdir D:\Zalo\ZaloReceivedFiles
Bước 2. Chuyển dữ liệu (cần quyền administrator mới chuyển được). Làm thủ công hoặc dùng cmd như sau:
Mở cmd với quyền administrator. Copy/paste các lệnh:
xcopy "%LocalAppData%\ZaloPC" "D:\Zalo\ZaloPC" /h /i /c /k /e /r /y
xcopy "%appdata%\ZaloData" "D:\Zalo\ZaloData" /h /i /c /k /e /r /y
xcopy "%LocalAppData%\Programs\Zalo" "D:\Zalo\Zalo" /h /i /c /k /e /r /y
xcopy "%USERPROFILE%\Documents\Zalo Received Files" "D:\Zalo\ZaloReceivedFiles" /h /i /c /k /e /r /y
Ren "%LocalAppData%\ZaloPC" "ZaloPC-Old"
Ren "%appdata%\ZaloData" "ZaloData-Old"
Ren "%LocalAppData%\Programs\Zalo" "Zalo-Old"
Ren "%USERPROFILE%\Documents\Zalo Received Files" "Zalo Received Files-Old"
Or
move /-y "%LocalAppData%\ZaloPC" "D:\Zalo"
move /-y "%appdata%\ZaloData" "D:\Zalo"
move /-y "%LocalAppData%\Programs\Zalo" "D:\Zalo"
move /-y "%USERPROFILE%\Documents\Zalo Received Files" "D:\Zalo"
Bước 3: Tạo liên kết thư mục
mklink /d "%LocalAppData%\ZaloPC" "D:\Zalo\ZaloPC"
mklink /d "%appdata%\ZaloData" "D:\Zalo\ZaloData"
mklink /d "%LocalAppData%\Programs\Zalo" "D:\Zalo\Zalo"
mklink /d "%USERPROFILE%\Documents\Zalo Received Files" "D:\Zalo\ZaloReceivedFiles"
Lưu ý: Trước khi liên kết thư mục phải kiểm tra các thư mục sau đã có hay chưa? Chưa có thì sao chép hoặc di chuyển qua.
"D:\Zalo\ZaloPC"
"D:\Zalo\ZaloData"
"D:\Zalo\Zalo"
"D:\Zalo\ZaloReceivedFiles"
Và các thư mục sau đã xóa hay đổi tên hay chưa? Nếu chưa thì xóa hoặc đổi tên đi.
"%LocalAppData%\ZaloPC"
"%appdata%\ZaloData"
"%LocalAppData%\Programs\Zalo"
"%USERPROFILE%\Documents\Zalo Received Files"
Sau khi hoàn thành các bước trên thì mở Zalo từ "D:\Zalo\Zalo\Zalo.exe" Thay các đường dẫn shortcut nếu muốn đảm bảo không lỗi.


