Khi làm việc trong một công ty, cơ quan hay là trường học… nhiều khi chúng ta phải dùng chung 1 file dữ liệu Excel có nhiều Sheet. Tuy nhiên vì một lí do nào đó mình chỉ muốn cho họ thấy 1 số Sheet nhất định nào đó thôi và những Sheet còn lại thì bạn sẽ ẩn đi, lúc này thì bạn sẽ làm thế nào ?
Vâng, nếu muốn thì bạn có thể lưu riêng thành 1 file mới rồi gửi đi, nhưng việc này chắc chắn sẽ làm mất rất nhiều thời gian của bạn và đương nhiên sẽ làm gia tăng số lượng file lưu trữ nếu như bạn phải làm việc này hằng tuần, hàng tháng hoặc thậm chí là hằng năm. Chính vì thế, trong bài viết này mình xin hướng dẫn cho các bạn cách ẩn hoặc hiện Sheet trong Excel theo các cách khác nhau để phù hợp với nhu cầu của bạn.
Làm thế nào để làm ẩn hoặc hiện các Sheet trong Excel ?
Ví dụ cụ thể như sau: Mình có file Excel Lương 2017 bao gồm các Sheet đó là: Luong HD 01, BHXH T01, Luong CB 01, Luong LD và mình muốn Sheet BHXH T01 và Luong LD bị ẩn đi khi gửi cho mọi người.
Lúc này mình sẽ có 2 cách để thực hiện ẩn Sheet, cụ thể như thế nào thì các bạn có thể tham khảo hướng dẫn chi tiết sau đây:
1/ Ẩn hoặc hiện 1 hoặc nhiều Sheet đơn giản nhất
Note: Đối với cách ẩn Sheet này thì mọi người có thể hiển thị lại Sheet mà bạn đã ẩn một cách dễ dàng.
– Cách Ẩn Sheet
Thực hiện: Chọn Sheet BHXH T01 và Luong LD => sau đó bạn nhấn chuột phải vào 1 trong các Sheet mà bạn đã chọn => chọn Hide để ẩn 2 Sheet này đi.
Cách chọn 2 hay nhiều Sheet, nếu chưa biết thì bạn làm như sau:
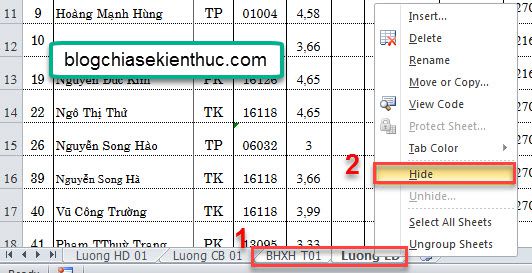
Kết quả file Luong 2017 sẽ còn lại 2 Sheet đó là: Luong HD 01, Luong CB01.
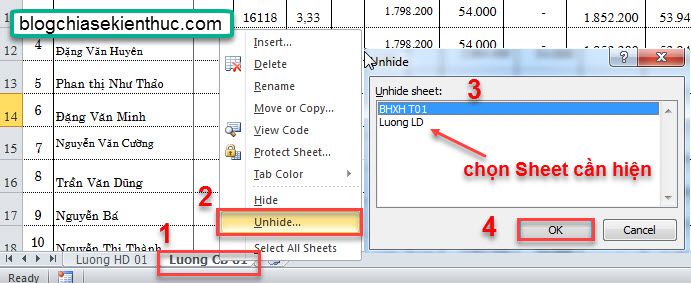
– Cách Hiện Sheet
Note: Nếu bạn ẩn Sheet theo cách 1 người dùng có thể dễ dàng hiện Sheet đó lên bằng cách Unhide như trên, còn cách thứ 2 này người dùng không thể Unhide để hiện Sheet bị ẩn được.
– Cách Ẩn Sheet không cho dùng lệnh Unhide
Thực hiện:
+ Bước 1: Nhấp trái vào Sheet muốn ẩn => vào Developer => bạn hãy chọn Visual Basic như hình bên dưới.
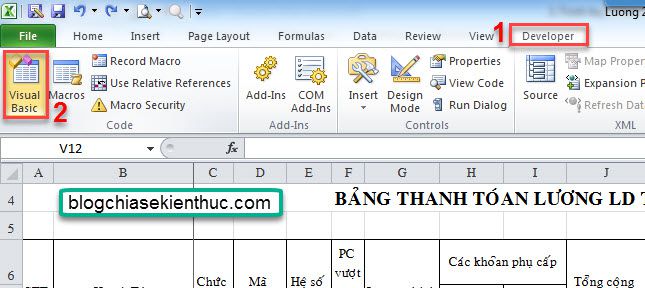
+ Bước 2: Hộp Visual Basic for Applications sẽ hiện ra => bạn hãy chọn Sheet muốn ẩn (Vd: Sheet4 Luong LD) chẳng hạn => sau đó bạn nhấn vào View => chọn Properties Window (Hoặc nhấn phím F4)
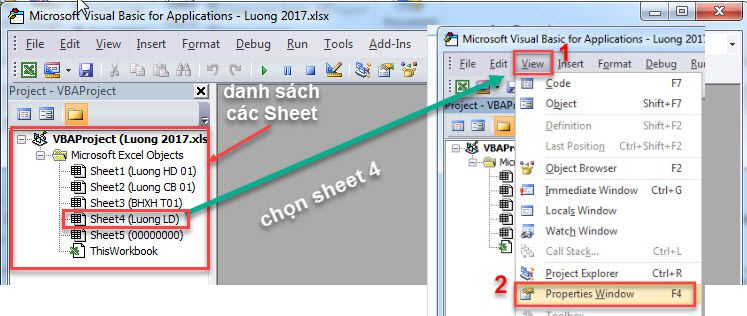
+ Bước 3: Tại mục Visible => bạn chọn 2 - XlSheetVeryHidden => sau đó lưu File lại.
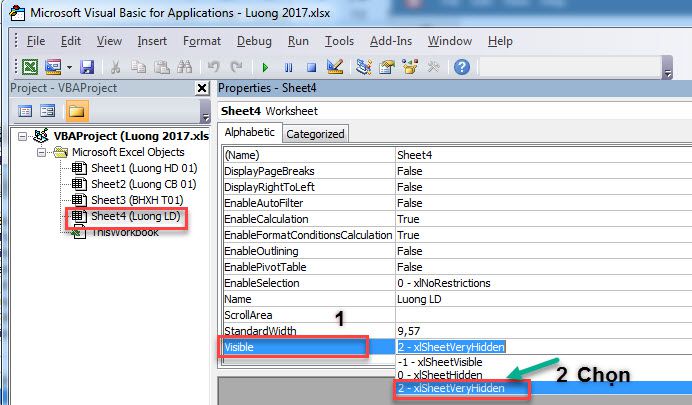
Lưu ý: Sheet này sẽ không bao giờ thấy được nếu chọn View/Unhide theo cách thông thường
– Cách Hiện Sheet
Thực hiện:
+ Bước 1: Nhấp trái chuột vào Sheet bất kỳ => Vào Developer => Visual Basic
+ Bước 2: Hộp Visual Basic for Applications sẽ hiện ra => bạn hãy chọn Sheet muốn Hiện (Vd: Sheet4 Luong LD)
+ Bước 3: Bạn vào View => chọn Properties Window (Hoặc F4) => trong mục Visible bạn chọn –1 - XlSheetVisible sau đó lưu lại là xong.
Lời kết
Như vậy là mình đã hướng dẫn xong cho các bạn 2 cách ẩn hoặc hiện Sheet trong Excel cực kỳ đơn giản rồi nhé. Các bạn có thể làm theo cách nào mà mình muốn. Tuy nhiên, nên làm theo cách thứ 2 để đảm bảo rằng các Sheet bạn ẩn không dễ bị hiện lên (Vì không phải ai cũng biết dùng cách này ). Bài viết tới mình sẽ giúp các bạn bảo vệ dữ liệu của mình, nếu quan tâm bạn hãy Bookmark lại trang web để tiện theo dõi nhé.
). Bài viết tới mình sẽ giúp các bạn bảo vệ dữ liệu của mình, nếu quan tâm bạn hãy Bookmark lại trang web để tiện theo dõi nhé.
Hi vọng bài viết này sẽ hữu ích với bạn trong công việc hằng ngày. Chúc các bạn thực hiện thành công thủ thuật này !
Vâng, nếu muốn thì bạn có thể lưu riêng thành 1 file mới rồi gửi đi, nhưng việc này chắc chắn sẽ làm mất rất nhiều thời gian của bạn và đương nhiên sẽ làm gia tăng số lượng file lưu trữ nếu như bạn phải làm việc này hằng tuần, hàng tháng hoặc thậm chí là hằng năm. Chính vì thế, trong bài viết này mình xin hướng dẫn cho các bạn cách ẩn hoặc hiện Sheet trong Excel theo các cách khác nhau để phù hợp với nhu cầu của bạn.
Làm thế nào để làm ẩn hoặc hiện các Sheet trong Excel ?
Ví dụ cụ thể như sau: Mình có file Excel Lương 2017 bao gồm các Sheet đó là: Luong HD 01, BHXH T01, Luong CB 01, Luong LD và mình muốn Sheet BHXH T01 và Luong LD bị ẩn đi khi gửi cho mọi người.
Lúc này mình sẽ có 2 cách để thực hiện ẩn Sheet, cụ thể như thế nào thì các bạn có thể tham khảo hướng dẫn chi tiết sau đây:
1/ Ẩn hoặc hiện 1 hoặc nhiều Sheet đơn giản nhất
Note: Đối với cách ẩn Sheet này thì mọi người có thể hiển thị lại Sheet mà bạn đã ẩn một cách dễ dàng.
Thực hiện: Chọn Sheet BHXH T01 và Luong LD => sau đó bạn nhấn chuột phải vào 1 trong các Sheet mà bạn đã chọn => chọn Hide để ẩn 2 Sheet này đi.
Cách chọn 2 hay nhiều Sheet, nếu chưa biết thì bạn làm như sau:
- Bước 1: Nhấp trái vào Sheet đầu tiên.
- Bước 2: Nhấn và giữ phím Ctrl => sau đó nhấp trái vào Sheet thứ hai mà bạn muốn ẩn.
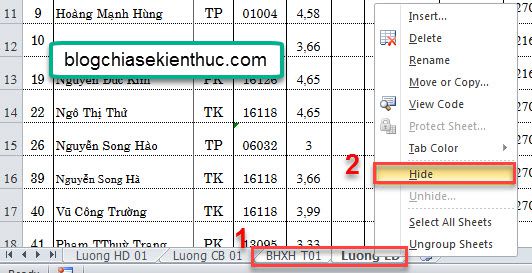
Kết quả file Luong 2017 sẽ còn lại 2 Sheet đó là: Luong HD 01, Luong CB01.
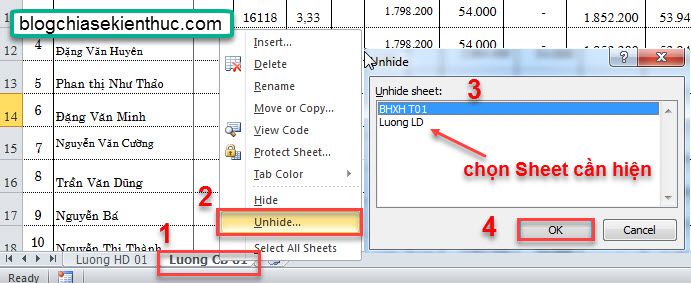
– Cách Hiện Sheet
- Nhấp chuột phải vào một Sheet bất kỳ.
- Chọn Unhide…
- Trong hộp Unhide: Chọn Sheet muốn hiện sau đó nhấn OK là xong.
Note: Nếu bạn ẩn Sheet theo cách 1 người dùng có thể dễ dàng hiện Sheet đó lên bằng cách Unhide như trên, còn cách thứ 2 này người dùng không thể Unhide để hiện Sheet bị ẩn được.
Thực hiện:
+ Bước 1: Nhấp trái vào Sheet muốn ẩn => vào Developer => bạn hãy chọn Visual Basic như hình bên dưới.
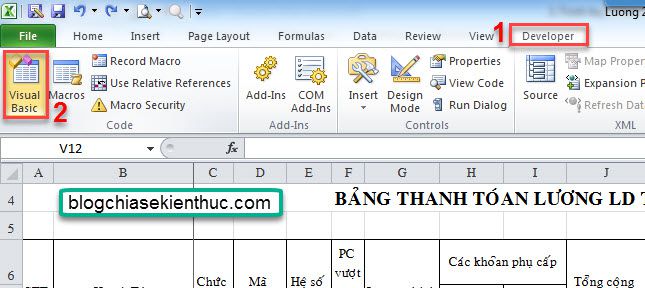
+ Bước 2: Hộp Visual Basic for Applications sẽ hiện ra => bạn hãy chọn Sheet muốn ẩn (Vd: Sheet4 Luong LD) chẳng hạn => sau đó bạn nhấn vào View => chọn Properties Window (Hoặc nhấn phím F4)
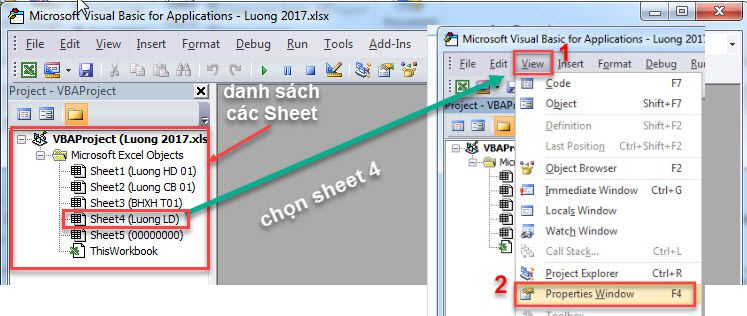
+ Bước 3: Tại mục Visible => bạn chọn 2 - XlSheetVeryHidden => sau đó lưu File lại.
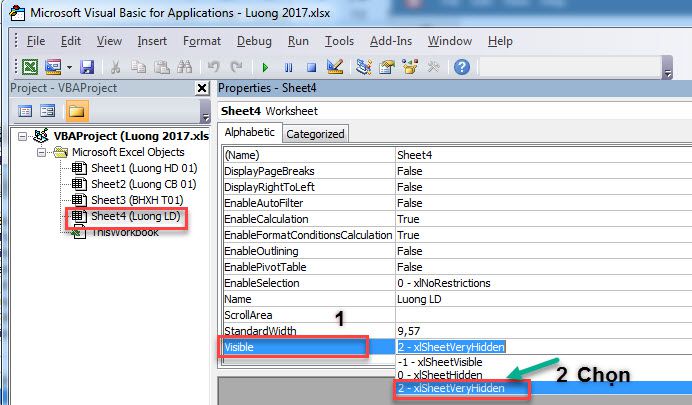
Lưu ý: Sheet này sẽ không bao giờ thấy được nếu chọn View/Unhide theo cách thông thường
– Cách Hiện Sheet
Thực hiện:
+ Bước 1: Nhấp trái chuột vào Sheet bất kỳ => Vào Developer => Visual Basic
+ Bước 2: Hộp Visual Basic for Applications sẽ hiện ra => bạn hãy chọn Sheet muốn Hiện (Vd: Sheet4 Luong LD)
+ Bước 3: Bạn vào View => chọn Properties Window (Hoặc F4) => trong mục Visible bạn chọn –1 - XlSheetVisible sau đó lưu lại là xong.
Lời kết
Như vậy là mình đã hướng dẫn xong cho các bạn 2 cách ẩn hoặc hiện Sheet trong Excel cực kỳ đơn giản rồi nhé. Các bạn có thể làm theo cách nào mà mình muốn. Tuy nhiên, nên làm theo cách thứ 2 để đảm bảo rằng các Sheet bạn ẩn không dễ bị hiện lên (Vì không phải ai cũng biết dùng cách này
Hi vọng bài viết này sẽ hữu ích với bạn trong công việc hằng ngày. Chúc các bạn thực hiện thành công thủ thuật này !
Cộng tác viên: Nguyễn Xuân Ngọc


