Khi bạn sử dụng chung máy tính hoặc sử dụng chung 1 file Excel để làm việc thì việc bảo vệ bảng tính là một công việc rất cần thiết, nếu không làm điều này có thể do vô tình hay cố ý nội dung file Excel đó sẽ bị sữa và thay đổi. Chính vì thế, để đảm bảo cho file dữ liệu của bạn được an toàn thì tốt nhất là bạn nên chủ động trong việc giới hạn cho người xem chỉ được sữa ở những khu vực nhất định hoặc không thể chỉnh sữa nội dung file Excel của chúng ta.
Vâng, và trong bài này mình sẽ giới thiệu cho các bạn cách bảo vệ 1 vùng dữ liệu trong file Excel một các chi tiết nhất. Đây là một kiến thức mà mình thấy rất hữu ích mà bạn nên biết để áp dụng.
Đọc thêm:
Okey, sau đây sẽ là bài hướng dẫn chi tiết. Ví dụ mình có một file Excel với nội dung như sau:
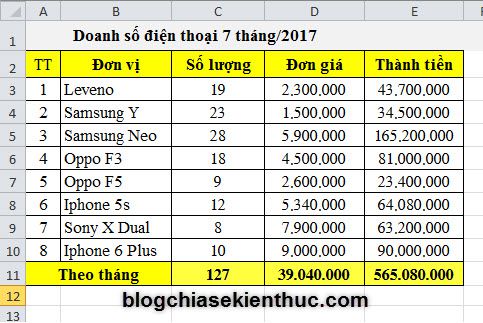
Thực hiện:
+ Bước 1: Mở file Excel => Chọn toàn bộ nội dung ( nhấn tổ hợp Ctrl + A )=> sau đó vào Home => chọn Format => tiếp tục chọn Format Cells...
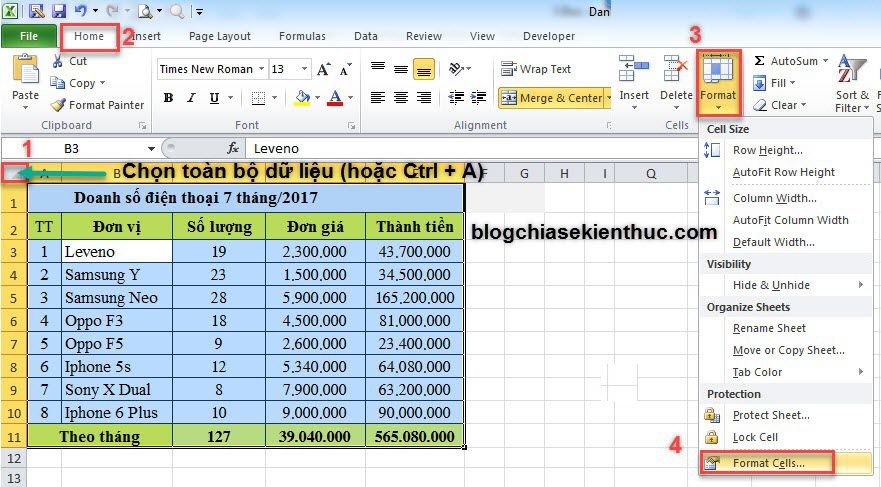
Trong mục Format Cells bạn hãy bỏ chọn Locked => sau đó nhấn OK để đồng ý.
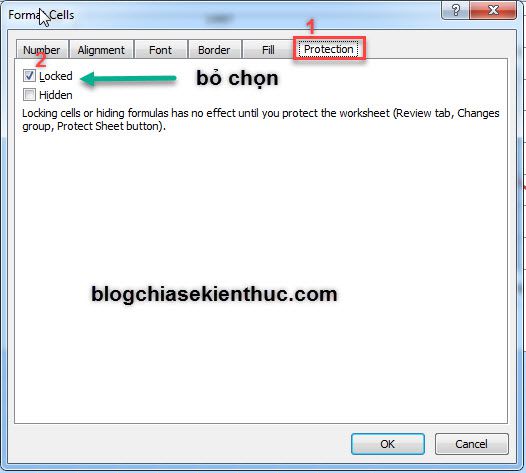
Tiếp tục chọn vùng dữ liệu muốn khóa ( VD là B1:E11 ) => chọn Home => Find & Select => chọn Go to Special
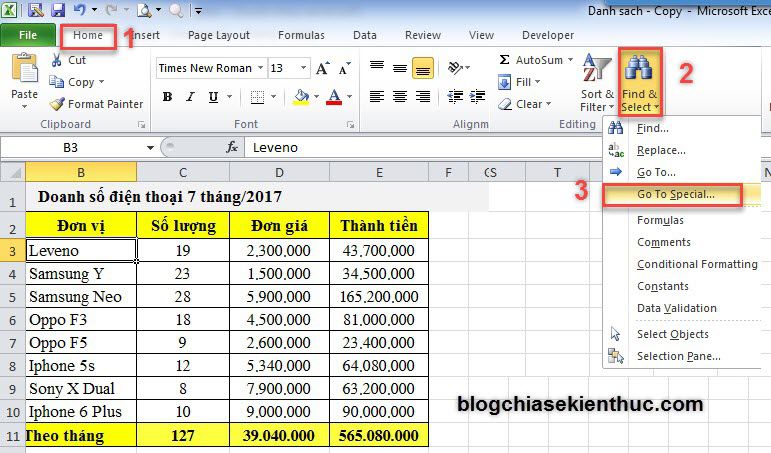
Trong Go to Special => chọn Current region => nhấn OK để đồng ý.
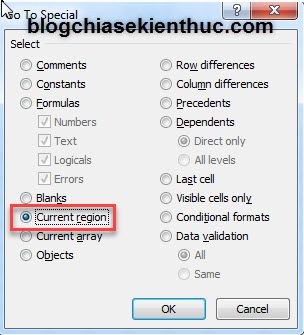
+ Bước 2: Vào lại Home => Format => chọn Format Cells. Trong Format Cells bạn hãy chọn Locked => sau đó nhấn OK.
+ Bước 3: Vào Review => chọn Protect Sheet như hình bên dưới.
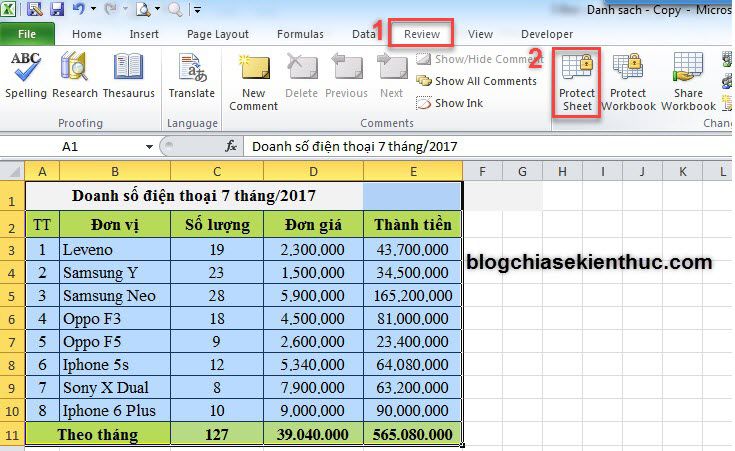
Trong Protect Sheet bạn thiết lập như sau:
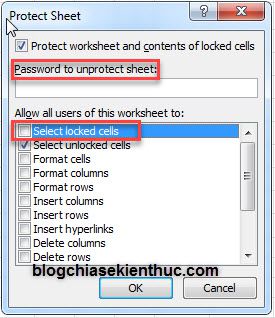
Bây giờ khu vực B1:E11 đã được bảo vệ rồi đó các bạn, bây giờ người khác sẽ không thể chỉnh sữa được giá trị trong vùng bạn đã bảo vệ, còn các vùng khác vẫn bình thường nhé.
Cách loại bỏ tính năng bảo vệ nội dung trong Excel
Vâng, bảo vệ rồi. Bây giờ ví dụ bạn muốn bỏ tính năng bảo vệ đi đi phải làm thế nảo đây. Nếu chưa biết bạn hãy xem tiếp hướng dẫn sau đây:
Thực hiện:
Truy cập vào Review => nhấn chọn tính năng Unprotect Sheet => sau đó nhấn OK là xong.
Note: Nếu trước đó có đặt mật khẩu thì nhập vào.
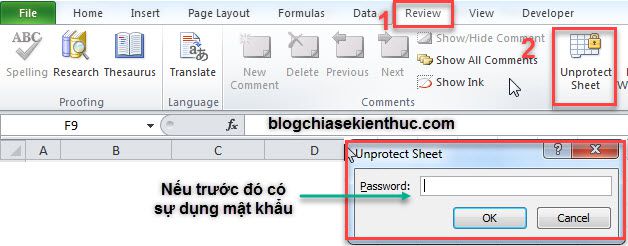
Lời kết
Việc bảo vệ dữ liệu của bạn khi dùng chung file Excel với người khác là việc làm cần thiết, bạn nên học cách bảo vệ mình trước những kẻ phá hoại dù là vô tình hay cố ý.
Okey ! Như vậy là mình đã trình bày xong cho các bạn cách bảo vệ toàn bộ dữ liệu trong file Excel rồi nhé, tuy nhiên có nhiều trường hợp mình cần người ta góp ý, chỉnh sữa nội dung còn các công thức, các hàm thì mình không muốn cho người khác thấy hoặc không cho chỉnh sữa thì làm thế nào? Trong bài kế tiếp mình sẽ trình bày về nội dung này nhé.
Các bạn nhớ làm theo từng bước mình tin chắc rằng các bạn sẽ làm được thành công !
Vâng, và trong bài này mình sẽ giới thiệu cho các bạn cách bảo vệ 1 vùng dữ liệu trong file Excel một các chi tiết nhất. Đây là một kiến thức mà mình thấy rất hữu ích mà bạn nên biết để áp dụng.
Đọc thêm:
- Hướng dẫn tô màu giá trị theo điều kiện trong Excel đơn giản
- Cách lọc và tìm dữ liệu trùng nhau trong Excel 2007, 2010, 2013…
Okey, sau đây sẽ là bài hướng dẫn chi tiết. Ví dụ mình có một file Excel với nội dung như sau:
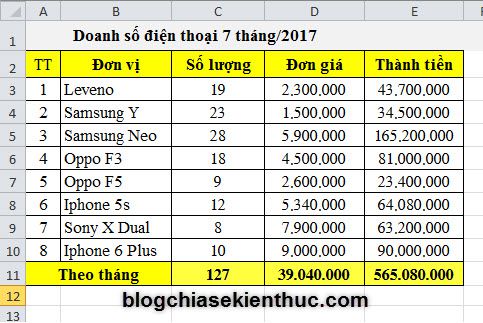
Thực hiện:
+ Bước 1: Mở file Excel => Chọn toàn bộ nội dung ( nhấn tổ hợp Ctrl + A )=> sau đó vào Home => chọn Format => tiếp tục chọn Format Cells...
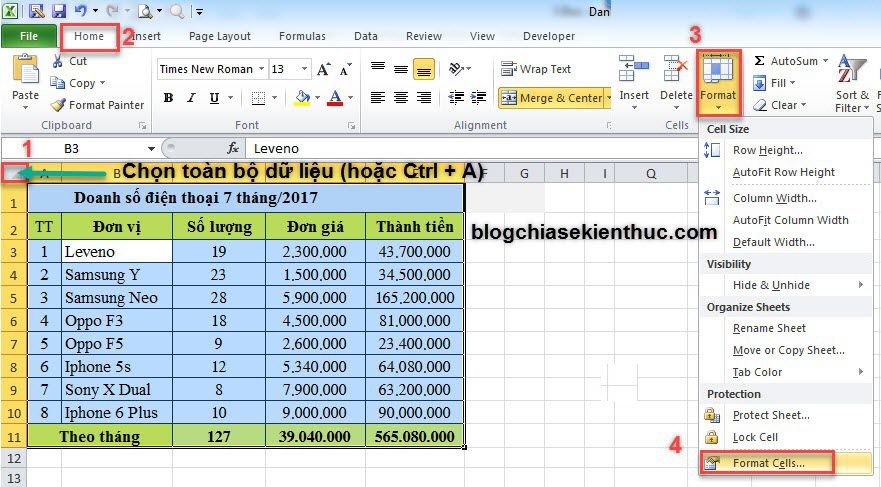
Trong mục Format Cells bạn hãy bỏ chọn Locked => sau đó nhấn OK để đồng ý.
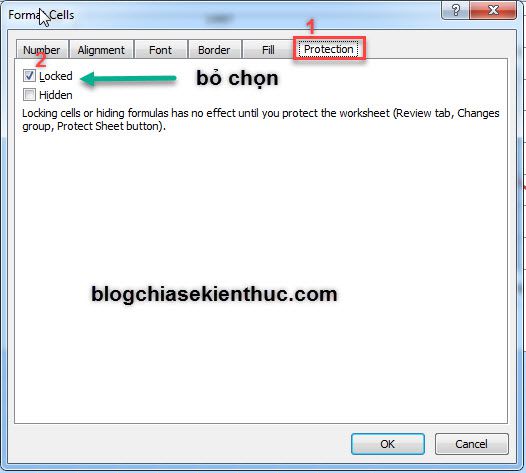
Tiếp tục chọn vùng dữ liệu muốn khóa ( VD là B1:E11 ) => chọn Home => Find & Select => chọn Go to Special
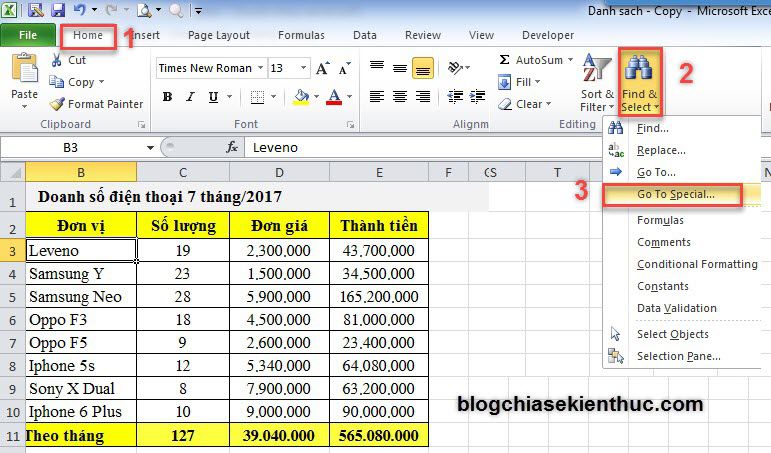
Trong Go to Special => chọn Current region => nhấn OK để đồng ý.
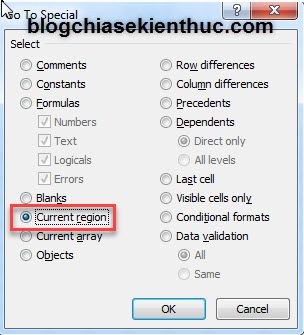
+ Bước 2: Vào lại Home => Format => chọn Format Cells. Trong Format Cells bạn hãy chọn Locked => sau đó nhấn OK.
+ Bước 3: Vào Review => chọn Protect Sheet như hình bên dưới.
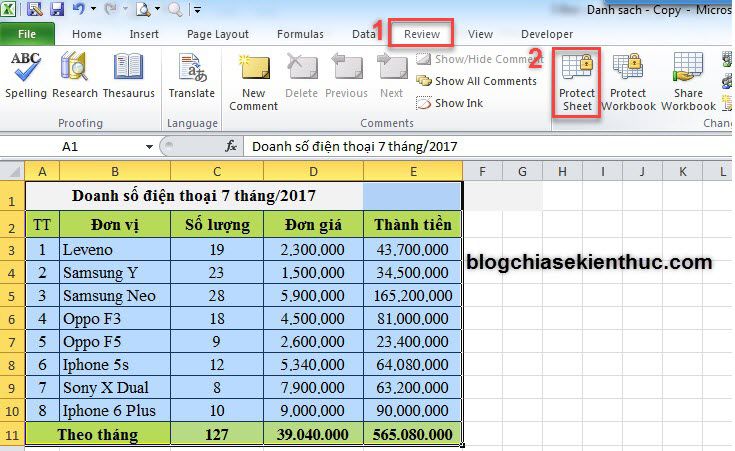
Trong Protect Sheet bạn thiết lập như sau:
- Password…: Đặt mật khẩu cho file Excel nếu cần.
- Select locked cells: Bỏ chọn
- Ok
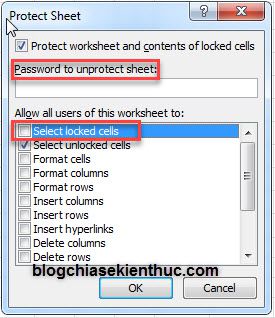
Bây giờ khu vực B1:E11 đã được bảo vệ rồi đó các bạn, bây giờ người khác sẽ không thể chỉnh sữa được giá trị trong vùng bạn đã bảo vệ, còn các vùng khác vẫn bình thường nhé.
Cách loại bỏ tính năng bảo vệ nội dung trong Excel
Vâng, bảo vệ rồi. Bây giờ ví dụ bạn muốn bỏ tính năng bảo vệ đi đi phải làm thế nảo đây. Nếu chưa biết bạn hãy xem tiếp hướng dẫn sau đây:
Thực hiện:
Truy cập vào Review => nhấn chọn tính năng Unprotect Sheet => sau đó nhấn OK là xong.
Note: Nếu trước đó có đặt mật khẩu thì nhập vào.
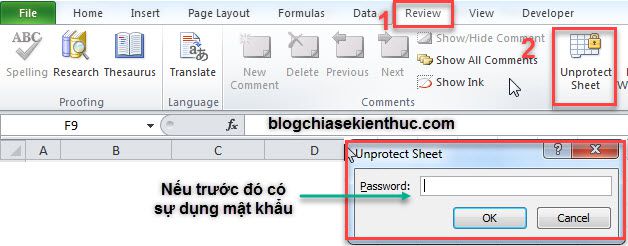
Lời kết
Việc bảo vệ dữ liệu của bạn khi dùng chung file Excel với người khác là việc làm cần thiết, bạn nên học cách bảo vệ mình trước những kẻ phá hoại dù là vô tình hay cố ý.
Okey ! Như vậy là mình đã trình bày xong cho các bạn cách bảo vệ toàn bộ dữ liệu trong file Excel rồi nhé, tuy nhiên có nhiều trường hợp mình cần người ta góp ý, chỉnh sữa nội dung còn các công thức, các hàm thì mình không muốn cho người khác thấy hoặc không cho chỉnh sữa thì làm thế nào? Trong bài kế tiếp mình sẽ trình bày về nội dung này nhé.
Các bạn nhớ làm theo từng bước mình tin chắc rằng các bạn sẽ làm được thành công !
Cộng tác viên: Nguyễn Xuân Ngọc


