Hôm nay, TCN sẽ hướng dẫn các bạn quản lý và phân chia ổ cứng bằng phần mềm bản quyền MiniTool Partition Wizard. Đây là một công cụ không thể thiếu đối với bất kỳ người dùng Windows nào.

Sau khi đã tìm hiểu về các định dạng ổ cứng theo hai chuẩn MBR & GPT và đã tải về xong MiniTool Partition Wizard, chúng ta sẽ tiến hành chia ổ đĩa.
# Một số lưu ý cần thiết:
- Phân vùng hệ điều hành: chia khoảng từ 60 GB >100 GB để không gặp lỗi Full ổ chứa hệ điều hành.
- Phân vùng hệ điều hành phải để là Primary, nếu cài 2 hệ điều hành song song, phân vùng nào được set active thì được khởi động trước.
- Phân vùng chứa dữ liệu thì để là Logical.
- Quan trọng: Phân vùng ổ cứng thì nên để định dạng NTFS thay vì FAT32 để ít bị lỗi, và lưu được file có dung lượng > 4GB.
1. Thay đổi kích thước phân vùng
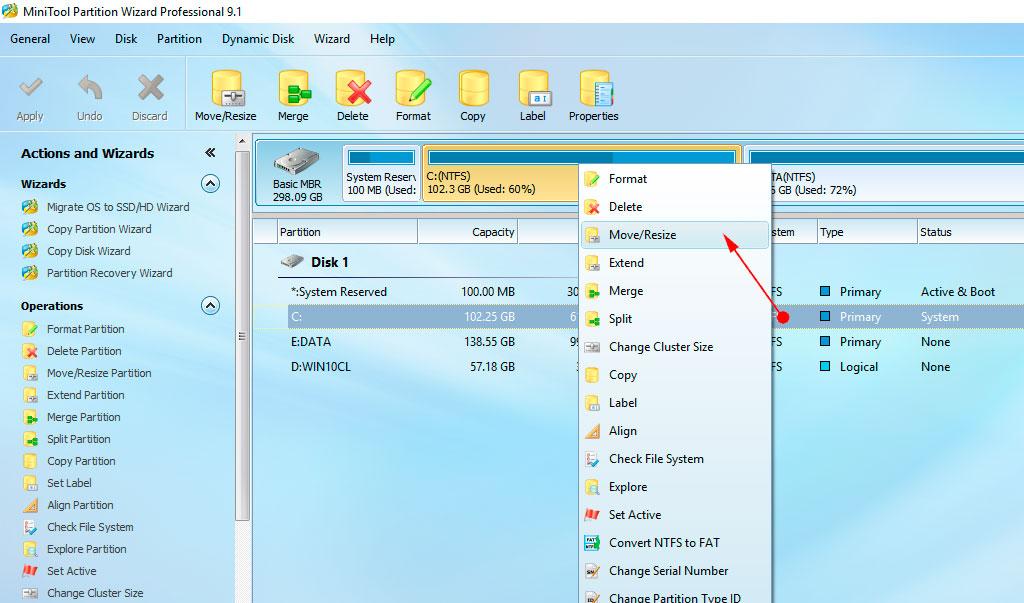
Kéo từ trái sáng phải, phần có màu xám là kích thước phân vùng sẽ được tạo ra.
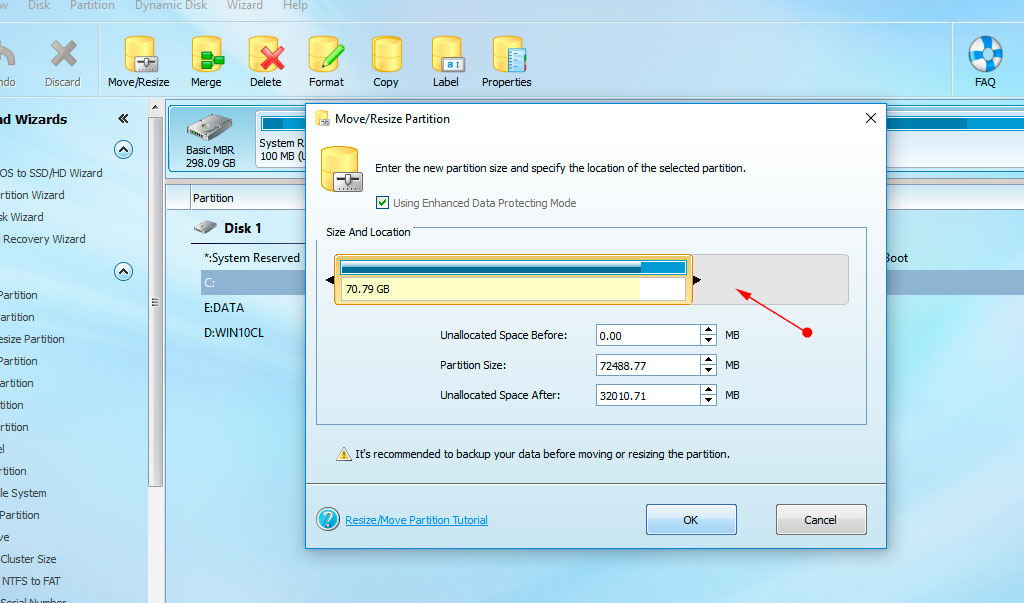
Nhấn Apply để áp dụng các thao tác vừa làm.
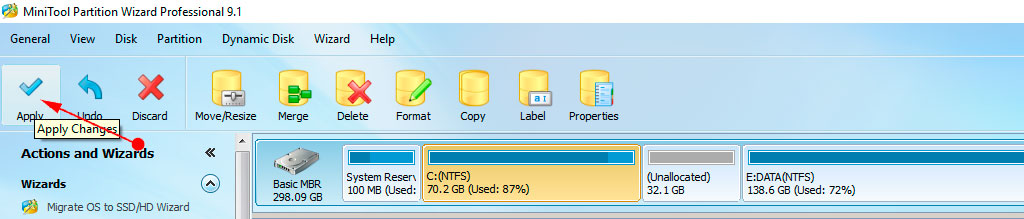
2. Tạo phân vùng mới
Phân vùng ổ cứng đã được tạo ra với tên Unallocated, click phải và chọn Create.
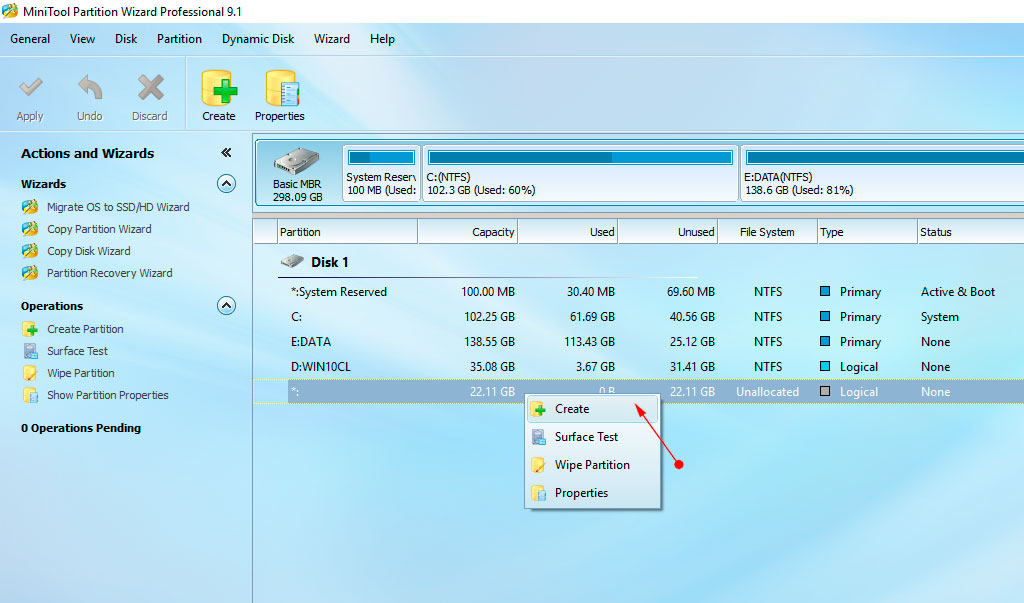
Một cửa sổ mới sẽ xuất hiện:
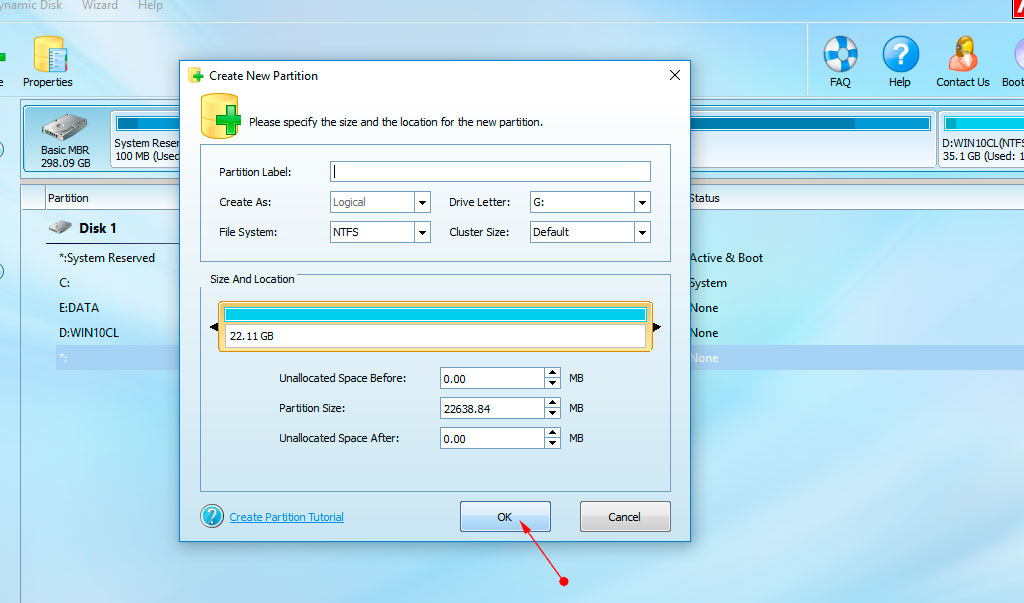
Thông tin:
- Partition Label: Đặt tên cho phân vùng cần cài đặt.
- Create As: Logical hoặc Primary File System: Định dạng phân vùng, khuyến khích để NTFS.
- Drive Letter: Ký hiệu phân vùng (ví dụ C, D, E..)
- Cluster Size: Mặc định (Default).
Sau khi điền đủ thông tin nhấn ok. Dưới đây là kết quả:
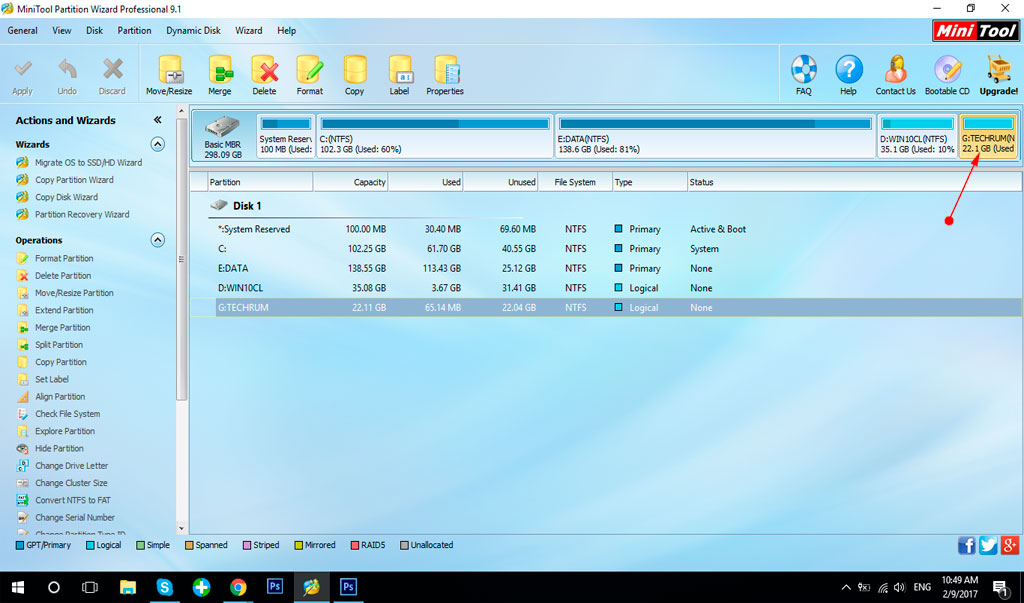
3. Gộp hai phân vùng:
Lấy một phần dung lượng của ổ E cho ổ C như hình trên.
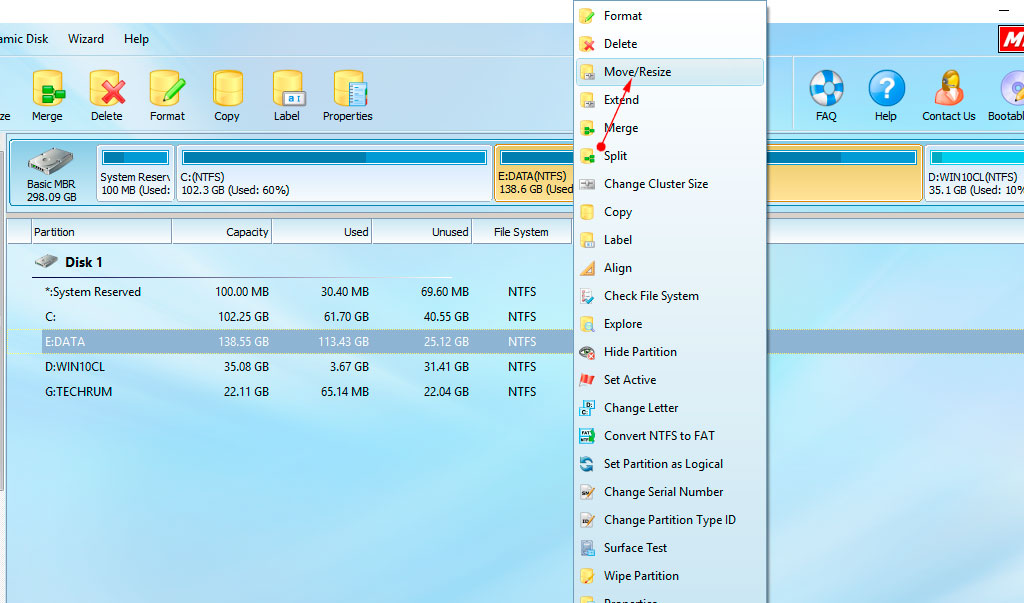
Click phải chuột vào ổ E chọn Move/Resize.
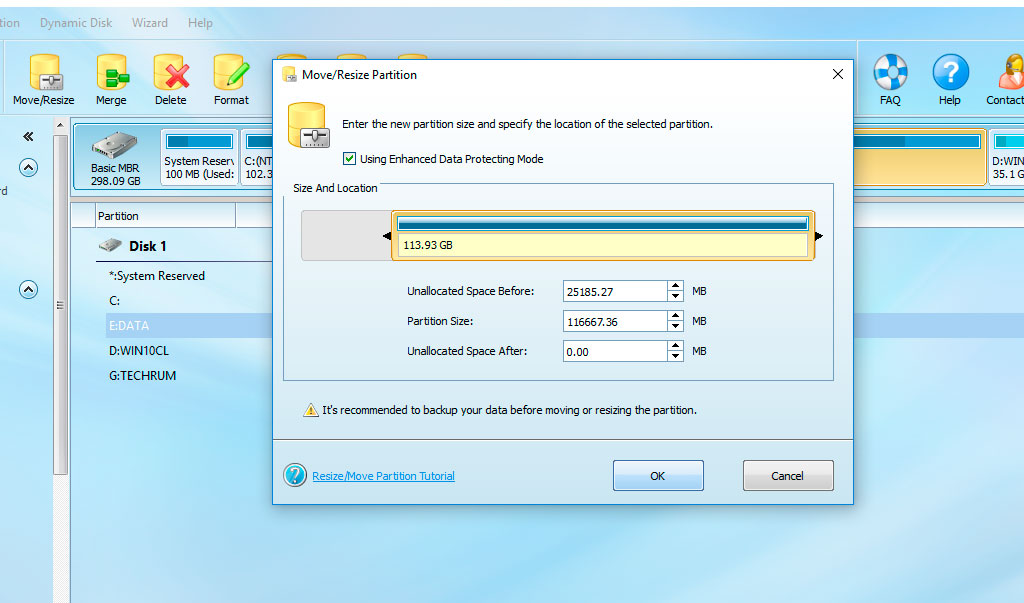
Kéo toàn bộ phân vùng chứa dữ liệu sang phải, để tạo ra một phân vùng trống giữa ổ E và ổ C. Nhấn ok để hoàn tất thao tác.

Bạn sẽ thấy một phân vùng Unallocated như hình.
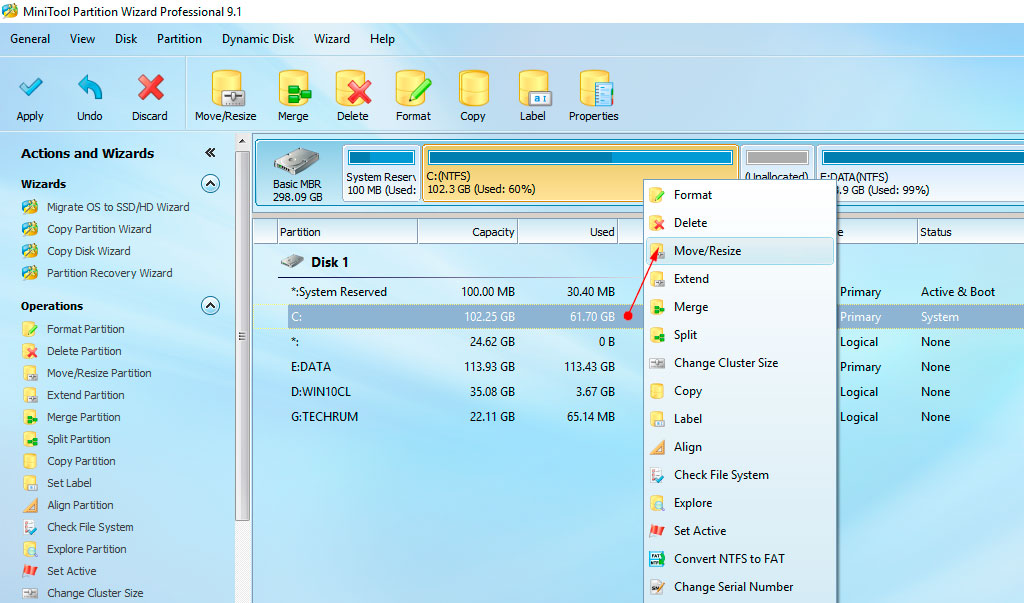
Click phải chuột vào ổ C chọn Move/Resize..
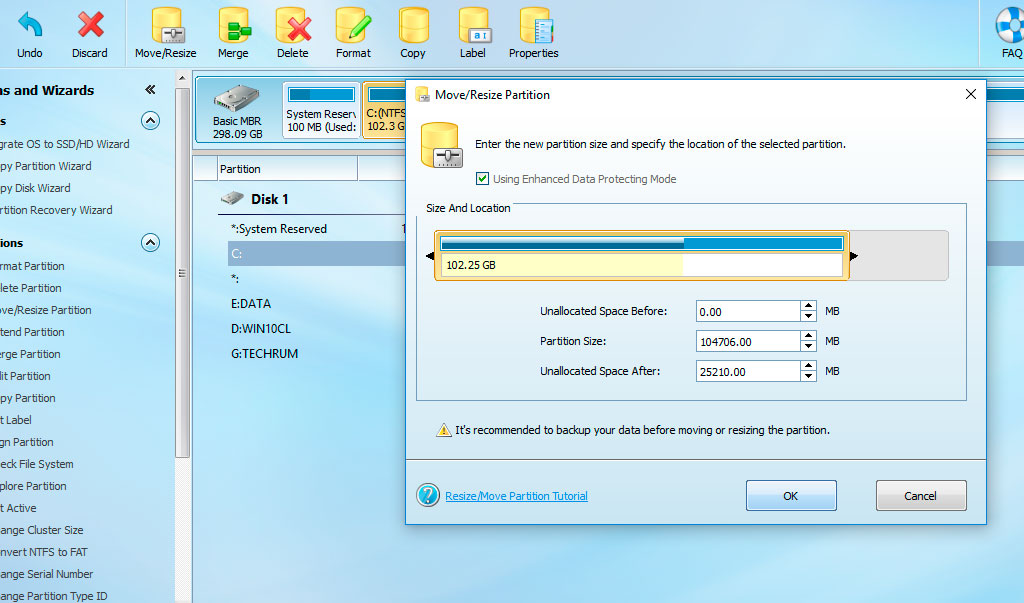
Một cửa sổ như hình trên sẽ hiển thị.
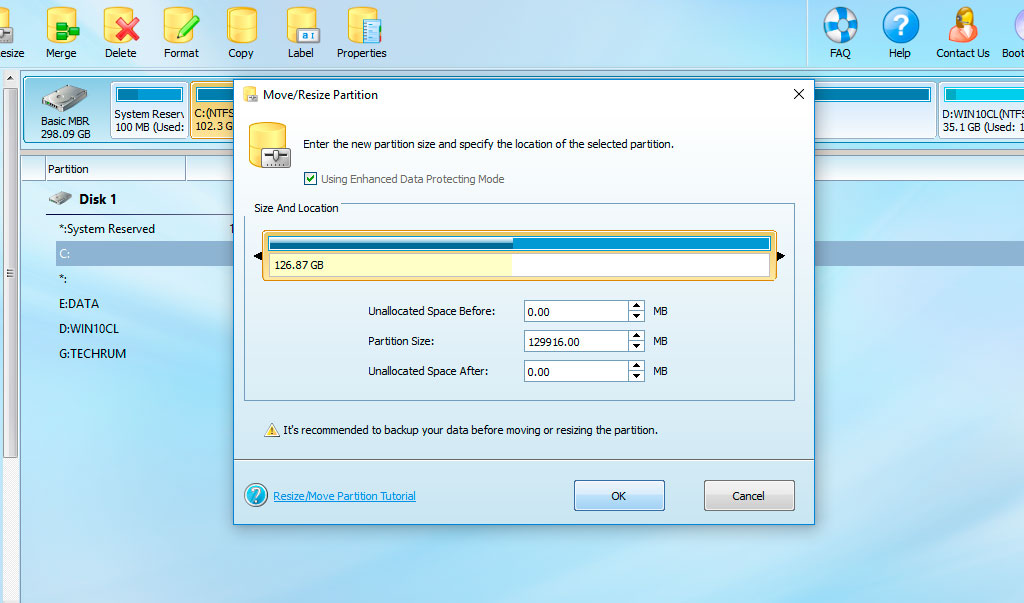
Kéo từ trái sang phải phân vùng của ô C đến sát mép. Sau đó nhấn OK. Click Apply để hoàn tất thao tác gộp phân vùng
4. Chuyển đổi định dạng phân vùng:
Click phải vào phân vùng mà bạn muốn chuyển đổi và chọn Convert NTFS to FAT hoặc Convert FAT to NTFS, cái này tùy theo phân vùng của bạn đang ở định dạng nào.
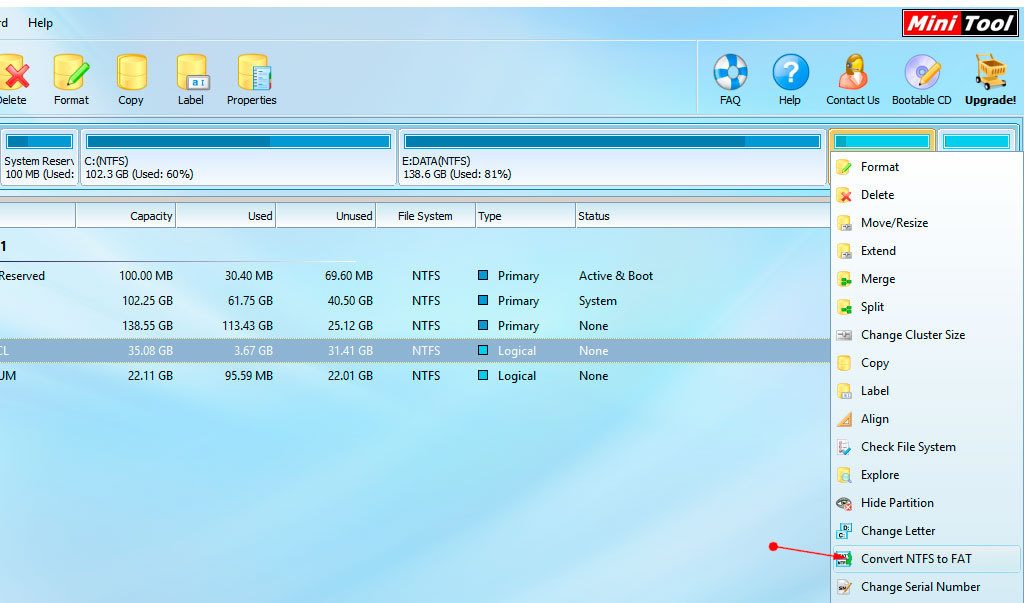
5. Xóa phân vùng đã tạo:
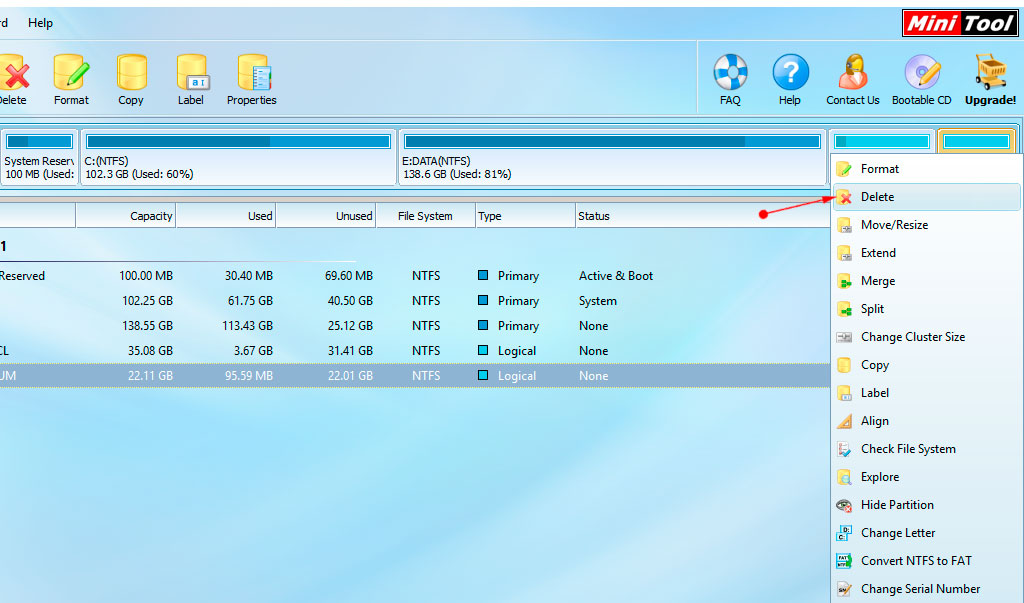
Chọn phân vùng cần xóa. Click phải chọn Delete, và click Apply
6. Kiểm tra lỗi ổ cứng / phân vùng ổ cứng:
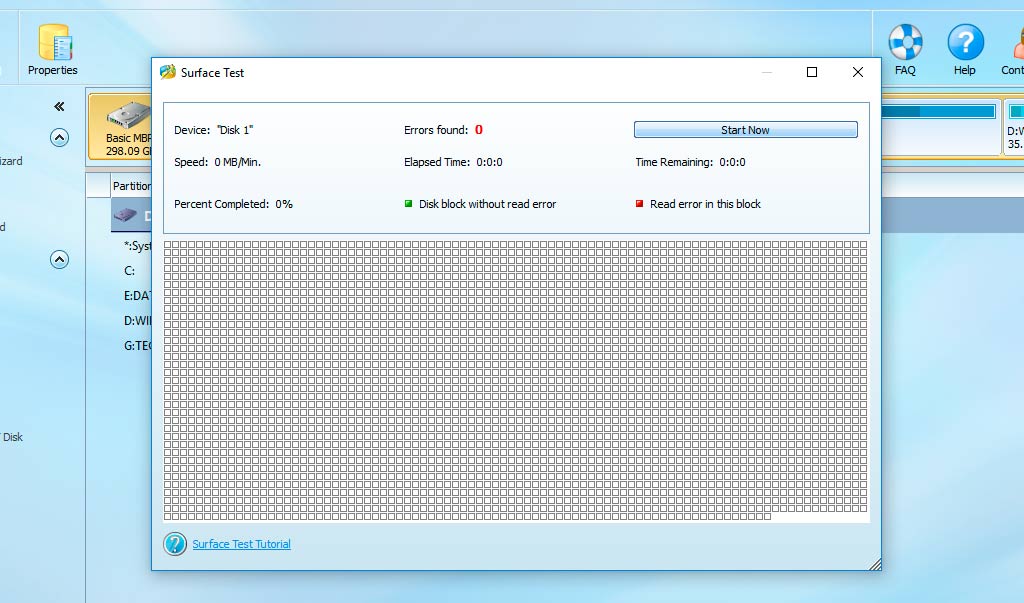
Nhấn chuột phải vào ổ đĩa cứng, chọn Surface Test > Start Now.
7.Kiểm tra và Fix lỗi phân vùng với Check File System:
Nhấn chuột phải vào phân vùng, chọn Check File System. Check only: Kiểm tra nhưng không fix lỗi. Check & fix detected errors: Kiểm tra và tự động fix lỗi.
Hãy comment những điều thắc mắc, mình sẽ hỗ trợ/giải đáp nhiệt tình trong thời gian sớm nhất có thể!
Ngô Viết Hùng / Techrum.vn
Nguồn: http://www.techrum.vn/threads/huong-dn-phan-vung-cng-s-dung-minitool-partition-wizard.84593/



