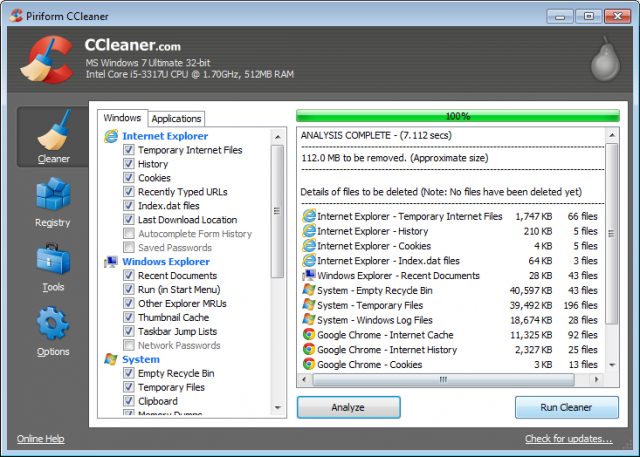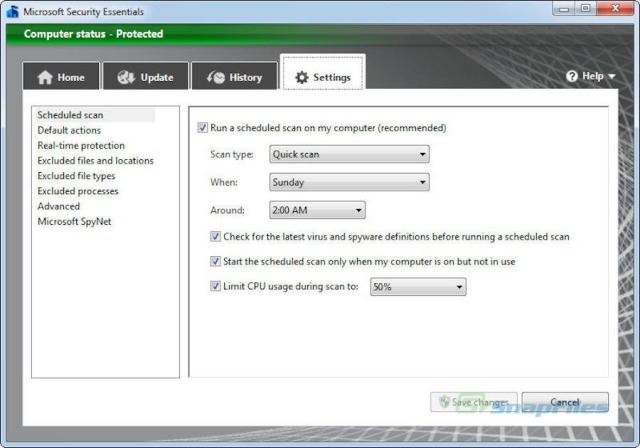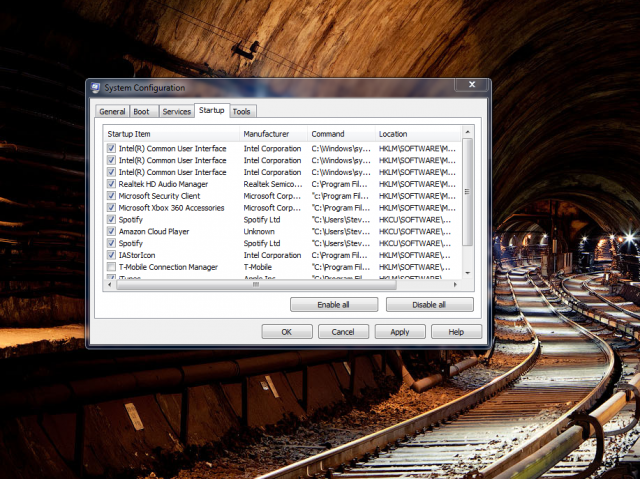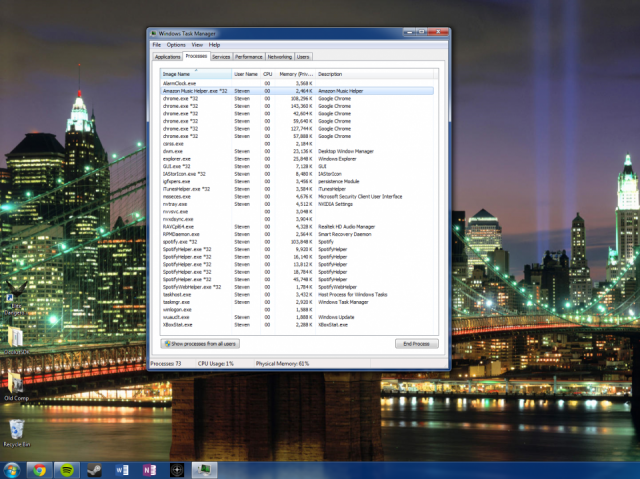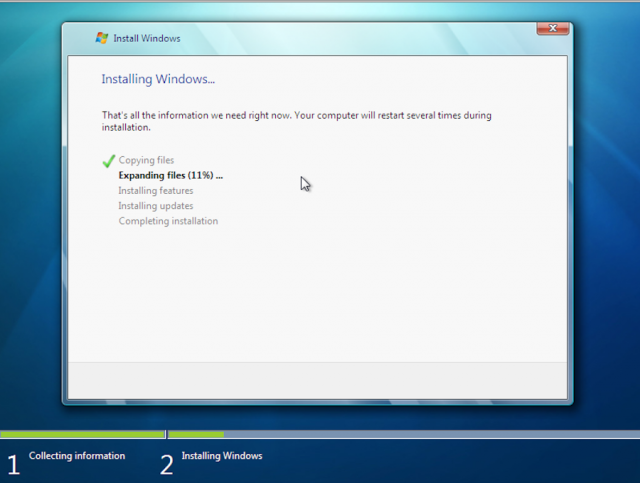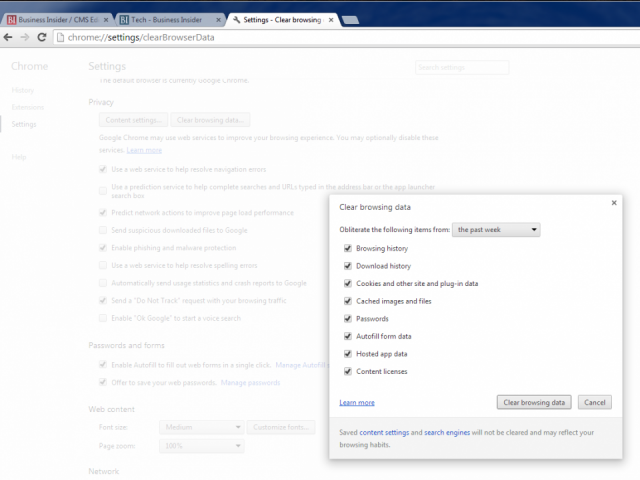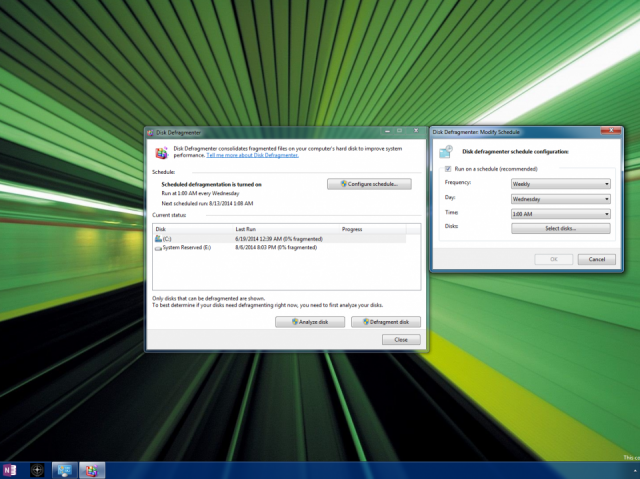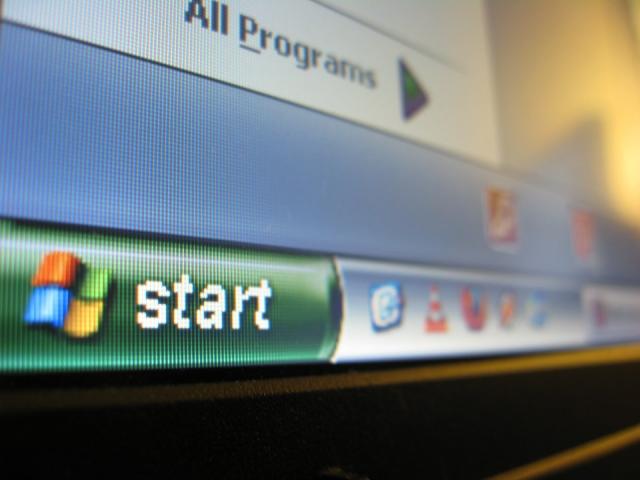Chạy chương trình dọn dẹp thường xuyên.
CCleaner là một ứng dụng tuyệt vời. Nó sẽ giúp bạn tìm và xóa bộ nhớ cache cũng như các file tạm thời trong nhiều ứng dụng.
Hủy bỏ hiệu ứng hình ảnh và hình ảnh động không cần thiết.
Trên Windows 7, hãy thử vô hiệu hóa theme ‘Aero’. Kích chuột phải vào màn hình và sau đó nhấp vào ‘ Personalize ‘. Chọn tab ‘Window Color’ và sau đó bỏ chọn ‘Enable transparency.’
Cập nhật và sử dụng phần mềm chống virus.
Virus và phần mềm độc hại có thể làm chậm máy tính của bạn, vì vậy tốt nhất hãy ngăn chặn chúng ở nơi đầu tiên. Nếu bạn đang sử dụng phiên bản nghiệm miễn phí của một phần mềm chống virus với các thông báo như khó chịu, hãy gỡ bỏ cài đặt nó và thử sử dụng phần mềm chống virus miễn phí Security Essentials của Microsoft.
Ngoài ra, bạn hãy cố gắng lên lịch quét hàng ngày và hàng tuần.
Mua thêm RAM
Nâng cấp RAM – bộ nhớ truy cập ngẫu nhiên là cách dễ dàng với chi phí rẻ để có thể làm cho máy tính chậm chạp trở nên hoạt động mượt mà một lần nữa. Bạn có thể sử dụng công cụ tiện lợi ‘Memory Finder’ từ Newegg để biết loại RAM máy tính của bạn cần.
Mua một ổ đĩa SSD
Nâng cấp ổ đĩa cứng cũng là một cách dễ dàng để thời gian tải nhanh hơn khá nhiều. Có hai loại: các ổ đĩa truyền thống cứng (HDD) và ổ đĩa trạng thái rắn mới hơn (SDD).
Trong khi các ổ đĩa cứng truyền thống có giá rẻ hơn, được trang bị bộ phận chuyển động, thì ổ SSD dựa trên bộ nhớ flash mà không có bộ phận chuyển động. Chúng ngày càng rẻ hơn và việc sở hữu SSD có nghĩa là máy tính khởi động và thời gian tải nhanh hơn.
Giảm số lượng các ứng dụng khởi chạy khi khởi động máy tính.
Việc chờ đợi máy tính khởi động có thể khiến bạn bực mình, vì vậy bạn nên hạn chế số lượng các chương trình và các ứng dụng khởi chạy.
Để xem danh sách các chương trình này, bạn hãy nhấp vào trình đơn Start và tìm kiếm ‘msconfig’. Tiếp theo, nhấp vào tab Startup và bạn sẽ thấy danh sách. Sau đó, bạn có thể bỏ chọn bất kỳ chương trình mà bạn không cần phải chạy lúc bắt đầu.
Xem những gì đang chạy trên máy để tìm các tiến trình ngốn nhiều tài nguyên.
Máy tính của bạn luôn luôn chạy nhiều tiến trình bất cứ lúc nào, nhưng tìm các tiến trình ngốn nhiều tài nguyên có thể hữu ích.
Trên Windows, kích chuột phải vào Taskbar và sau đó nhấn nút ‘Start Task Manager’ để hiện Task Manager. Nếu có một tiến trình chiếm nhiều RAM, hãy cố gắng tìm hiểu nó trên Google. Nếu bạn không thể tìm thấy bất cứ điều gì, thì có thể là một tiến trình không tốt.
Cài đặt lại Windows nếu máy của bạn đang bị nhiễm virus hoặc phần mềm độc hại.
Bạn có thể loại bỏ virus với phần mềm chống virus có uy tín, nhưng đôi khi bạn chỉ cần cài đặt lạ0i hệ điều hành.
Bạn hãy chắc chắn rằng bạn đã sao lưu các tài liệu quan trọng trước đó. Khi bạn đã sẵn sàng thiết lập lại, chèn đĩa hoặc USB cài đặt Windows vào máy tính và sau đó tắt máy tính. Tiếp theo, máy tính bắt đầu khởi động và bạn hãy làm theo hướng dẫn trên màn hình.
Nếu trình duyệt internet đang chạy chậm, hãy thử xoá bộ nhớ cache.
Nếu máy tính của bạn đang gặp khó khăn khi lướt web, vấn đề có thể ở trình duyệt của bạn, chứ không phải phần cứng.
Việc xóa bộ nhớ cache hơi khác cho mỗi trình duyệt, nhưng nói chung bạn phải truy cập đến menu Settings, và tùy chọn History để xóa bộ nhớ cache.
Cải thiện hiệu suất bằng cách chống phân mảnh ổ đĩa cứng
Quá trình này có thể mất thời gian trên ổ đĩa cứng lớn, nhưng chắc chắn hữu ích.
Trên Windows, sử dụng ứng dụng ‘Disk Defragmenter’ đi kèm với máy tính của bạn. Cố gắng lên kế hoạch phân mảnh mỗi tuần.
Khởi động lại máy tính thường xuyên.
Khi bạn rời máy tính liên tục, chương trình có thể chiếm bộ nhớ nhiều hơn thời gian hơn chúng cần. Tắt máy tính thường xuyên cho phép máy tính của bạn bắt đầu lại và loại bỏ bất kỳ ‘ rò rỉ bộ nhớ ‘ có thể xảy ra từ một chương trình hoặc ứng dụng nền, và thường xuyên cài đặt các bản cập nhật quan trọng.
CCleaner là một ứng dụng tuyệt vời. Nó sẽ giúp bạn tìm và xóa bộ nhớ cache cũng như các file tạm thời trong nhiều ứng dụng.
Hủy bỏ hiệu ứng hình ảnh và hình ảnh động không cần thiết.
Trên Windows 7, hãy thử vô hiệu hóa theme ‘Aero’. Kích chuột phải vào màn hình và sau đó nhấp vào ‘ Personalize ‘. Chọn tab ‘Window Color’ và sau đó bỏ chọn ‘Enable transparency.’
Cập nhật và sử dụng phần mềm chống virus.
Virus và phần mềm độc hại có thể làm chậm máy tính của bạn, vì vậy tốt nhất hãy ngăn chặn chúng ở nơi đầu tiên. Nếu bạn đang sử dụng phiên bản nghiệm miễn phí của một phần mềm chống virus với các thông báo như khó chịu, hãy gỡ bỏ cài đặt nó và thử sử dụng phần mềm chống virus miễn phí Security Essentials của Microsoft.
Ngoài ra, bạn hãy cố gắng lên lịch quét hàng ngày và hàng tuần.
Mua thêm RAM
Nâng cấp RAM – bộ nhớ truy cập ngẫu nhiên là cách dễ dàng với chi phí rẻ để có thể làm cho máy tính chậm chạp trở nên hoạt động mượt mà một lần nữa. Bạn có thể sử dụng công cụ tiện lợi ‘Memory Finder’ từ Newegg để biết loại RAM máy tính của bạn cần.
Mua một ổ đĩa SSD
Nâng cấp ổ đĩa cứng cũng là một cách dễ dàng để thời gian tải nhanh hơn khá nhiều. Có hai loại: các ổ đĩa truyền thống cứng (HDD) và ổ đĩa trạng thái rắn mới hơn (SDD).
Trong khi các ổ đĩa cứng truyền thống có giá rẻ hơn, được trang bị bộ phận chuyển động, thì ổ SSD dựa trên bộ nhớ flash mà không có bộ phận chuyển động. Chúng ngày càng rẻ hơn và việc sở hữu SSD có nghĩa là máy tính khởi động và thời gian tải nhanh hơn.
Giảm số lượng các ứng dụng khởi chạy khi khởi động máy tính.
Việc chờ đợi máy tính khởi động có thể khiến bạn bực mình, vì vậy bạn nên hạn chế số lượng các chương trình và các ứng dụng khởi chạy.
Để xem danh sách các chương trình này, bạn hãy nhấp vào trình đơn Start và tìm kiếm ‘msconfig’. Tiếp theo, nhấp vào tab Startup và bạn sẽ thấy danh sách. Sau đó, bạn có thể bỏ chọn bất kỳ chương trình mà bạn không cần phải chạy lúc bắt đầu.
Xem những gì đang chạy trên máy để tìm các tiến trình ngốn nhiều tài nguyên.
Máy tính của bạn luôn luôn chạy nhiều tiến trình bất cứ lúc nào, nhưng tìm các tiến trình ngốn nhiều tài nguyên có thể hữu ích.
Trên Windows, kích chuột phải vào Taskbar và sau đó nhấn nút ‘Start Task Manager’ để hiện Task Manager. Nếu có một tiến trình chiếm nhiều RAM, hãy cố gắng tìm hiểu nó trên Google. Nếu bạn không thể tìm thấy bất cứ điều gì, thì có thể là một tiến trình không tốt.
Cài đặt lại Windows nếu máy của bạn đang bị nhiễm virus hoặc phần mềm độc hại.
Bạn có thể loại bỏ virus với phần mềm chống virus có uy tín, nhưng đôi khi bạn chỉ cần cài đặt lạ0i hệ điều hành.
Bạn hãy chắc chắn rằng bạn đã sao lưu các tài liệu quan trọng trước đó. Khi bạn đã sẵn sàng thiết lập lại, chèn đĩa hoặc USB cài đặt Windows vào máy tính và sau đó tắt máy tính. Tiếp theo, máy tính bắt đầu khởi động và bạn hãy làm theo hướng dẫn trên màn hình.
Nếu trình duyệt internet đang chạy chậm, hãy thử xoá bộ nhớ cache.
Nếu máy tính của bạn đang gặp khó khăn khi lướt web, vấn đề có thể ở trình duyệt của bạn, chứ không phải phần cứng.
Việc xóa bộ nhớ cache hơi khác cho mỗi trình duyệt, nhưng nói chung bạn phải truy cập đến menu Settings, và tùy chọn History để xóa bộ nhớ cache.
Cải thiện hiệu suất bằng cách chống phân mảnh ổ đĩa cứng
Quá trình này có thể mất thời gian trên ổ đĩa cứng lớn, nhưng chắc chắn hữu ích.
Trên Windows, sử dụng ứng dụng ‘Disk Defragmenter’ đi kèm với máy tính của bạn. Cố gắng lên kế hoạch phân mảnh mỗi tuần.
Khởi động lại máy tính thường xuyên.
Khi bạn rời máy tính liên tục, chương trình có thể chiếm bộ nhớ nhiều hơn thời gian hơn chúng cần. Tắt máy tính thường xuyên cho phép máy tính của bạn bắt đầu lại và loại bỏ bất kỳ ‘ rò rỉ bộ nhớ ‘ có thể xảy ra từ một chương trình hoặc ứng dụng nền, và thường xuyên cài đặt các bản cập nhật quan trọng.