Bạn đã bao giờ sử dụng tính năng soạn thảo văn bản bằng giọng nói chưa ? Trước đây thì việc soạn thảo văn bản bằng giọng đọc chỉ hiệu quả khi bạn sử dụng ngôn ngữ Tiếng Anh mà thôi. Tuy nhiên, cho tới thời điểm hiện tại thì việc nhập liệu ngôn ngữ Tiếng Việt bằng giọng nói đã rất hiệu quả rồi. Mình đã test thử và cho kết quả khá tốt, nhập ngôn từ rất chính xác.
Trong bài viết này mình sẽ chia sẻ với các bạn 2 cách soạn thảo văn bản bằng giọng nói đơn giản mà hiệu quả nhất, sử dụng Google Docs và Google Dịch. Mình nghĩ tính năng này sẽ rất thú vị đấy ? vì đôi khi bạn lười đánh máy, hay những lúc mỏi mệt bạn muốn cho đôi bàn tay được nghỉ ngơi hoặc trong trường hợp bạn quên không mang theo máy tính, mà chỉ có một chiếc điện thoại SmartPhone thôi thì lúc này việc soạn thảo văn bản bằng giọng nói là cực kỳ hữu ích và hiệu quả.
Vâng, nói đến đây thì chắc hẳn bạn đang rất muốn biết cách làm rồi đúng không ? Vậy thì chúng ta bắt đầu ngay nhé.
Điều kiện để sử dụng tính năng nhập dữ liệu bằng giọng nói ?
+ Bước 1: Đăng nhập vào tài khoản Google của bạn (nếu chưa có thì xem cách tạo tài khoản tại đây)
+ Bước 2: Tiếp theo bạn cắm Microphone vào máy tính (nếu như bạn sử dụng máy tính để bàn). Còn ngược lại nếu như bạn dùng Laptop hay điện thoại SmartPhone, ipad thì không cần.
+ Bước 3: Bạn đăng nhập địa chỉ: https://docs.google.com/ trên trình duyệt web bạn đang sử dụng để vào trang lưu trữ Google Docs của bạn.
Note: Nếu bạn sử dụng điện thoại SmartPhone hoặc là iPad thì bạn có thể tải app của Google Docs về để dùng cho tiện nhé.
Tại đây bạn có thể chọn File Word có sẵn để chỉnh sửa lại nội dung hoặc là nhấn vào dấu (+) đỏ để tạo file Word mới.
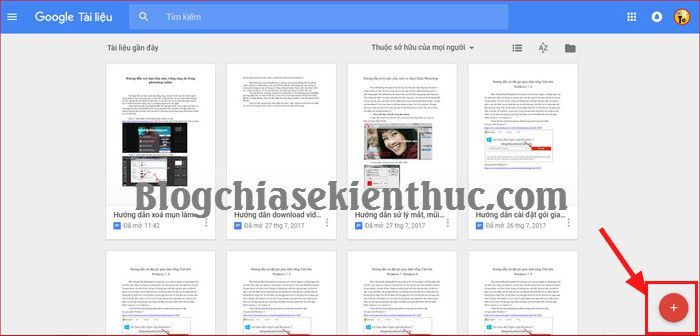
+ Bước 4: Sau khi chọn File xong, bây giờ chúng ta sẽ thiết lập ngôn ngữ nhập vào. Bạn nhấn vào Tệp => chọn Ngôn ngữ => chọn Tiếng Việt để Google Docs có thể hiểu được ngôn ngữ bạn đọc.
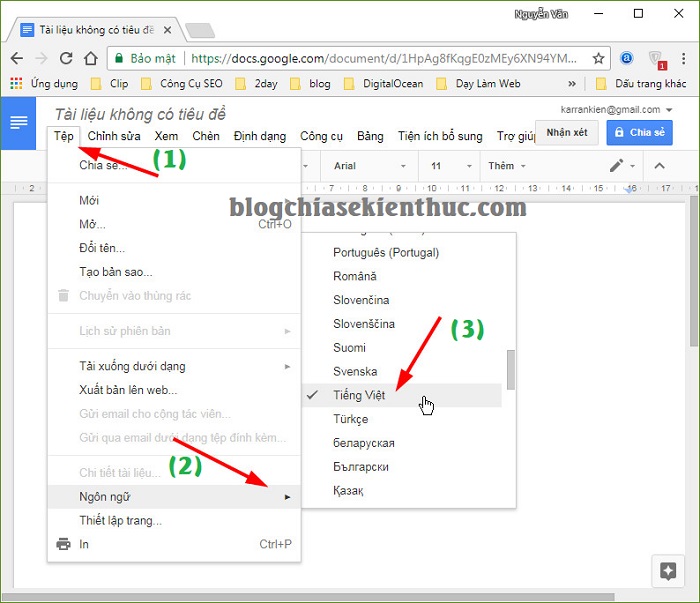
+ Bước 5: Tiếp theo thì bạn hãy thiết lập để chọn kiểu nhập ngôn ngữ bằng giọng nói..
Hãy đãm bảo rằng Microphone hoạt động bình thường nhé.
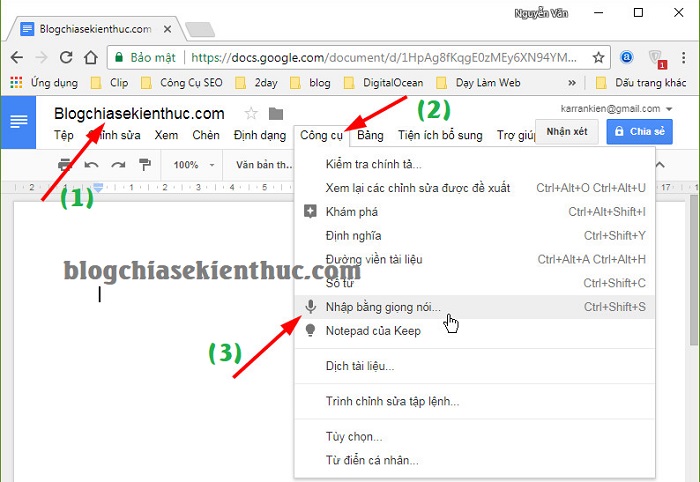
+ Bước 6: Sau đó bạn nhấn vào biểu tượng Microphone như hình để kích hoạt chương trình nhập dữ liệu qua âm thanh.
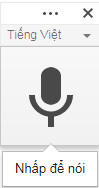
Lúc này Google Docs muốn sử dụng Micro của máy tính. Bạn nhấn vào Cho phép nhé.
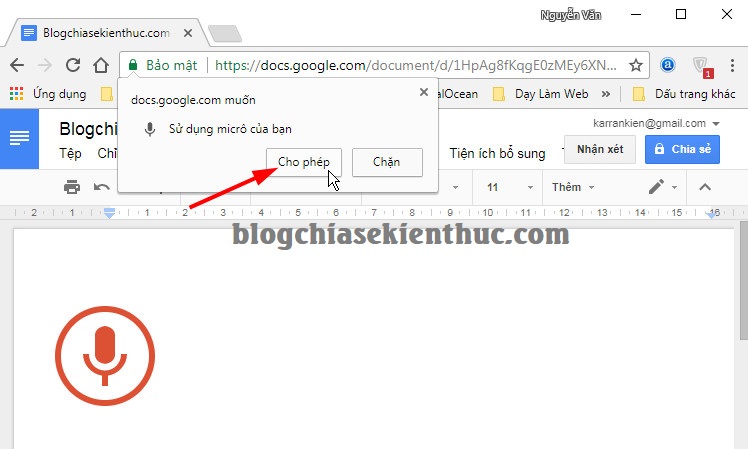
Okey, Như thế này là đã sẳn sàng hoạt động rồi đó. Bạn click chuột vào vùng cần nhập văn bản để quá trình được bắt đầu.
Bạn hãy đọc với tốc độ vừa phải, giọng đọc không cần phải quá to nhưng phải từ từ và phát âm rõ ràng.
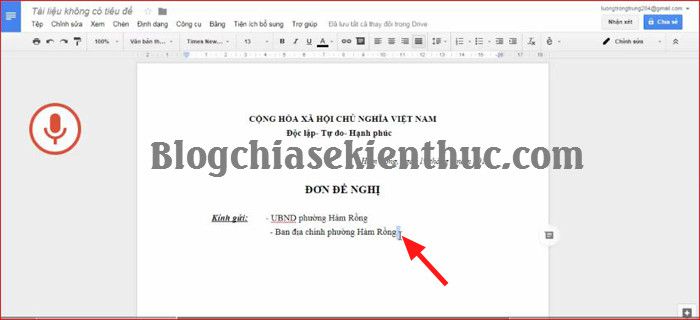
Và đây là lúc Google Docs đang ghi và sử lý giọng đọc của bạn thành chữ.
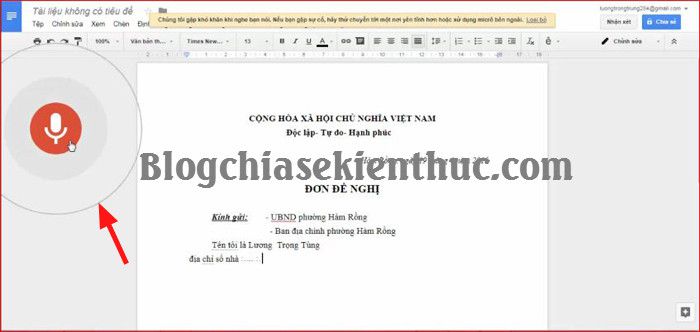
Lưu ý: Google Docs chỉ xử lý, chuyển đổi âm thanh giọng nói thành chữ thôi, chứ các phần như xuống dòng giữa chừng, và các loại dấu phẩy, dấu chấm gạch ngang… thì vẫn chưa được hoàn thiện nên bạn vẫn phải đụng tay qua. Không biết trong thời gian tới Google cải thiện thêm được mấy tính năng đó không, nếu được thì đảm bảo cách soạn thảo văn bản bằng ngôn ngữ sẽ cực kỳ thông dụng.
2/ Soạn thảo văn bản bằng Google Dịch
Theo mình đánh giá thì Google dịch nhập văn bản nhanh hơn so với Google Docs, mình thấy đọc nhanh mà nó vẫn ghi kịp và rất chính xác nữa ? Nhưng giới hạn của nó là 5000 ký tự.
Cách sử dụng như sau:
+ Bước 1: Bạn truy cập vào địa chỉ sau: https://translate.google.com.vn/
Note: Nếu như bạn sử dụng thiết bị di động như SmartPhone, iPad.. thì bạn nên tải app Google Dịch về cho tiện sử dụng nhé.
Tại đây bạn hãy chọn ngôn ngữ mà bạn muốn nhập vào. Ở đây mình sẽ chọn ngôn ngữ Tiếng Việt.
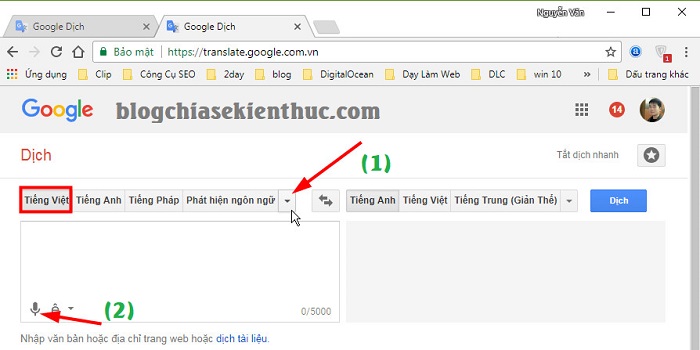
Okey rồi. Tiếp theo là bạn hãy đọc để bắt đầu soạn thảo thôi. Bạn có gắng phát âm chuẩn để không bị sai lỗi chính tả nhé ?
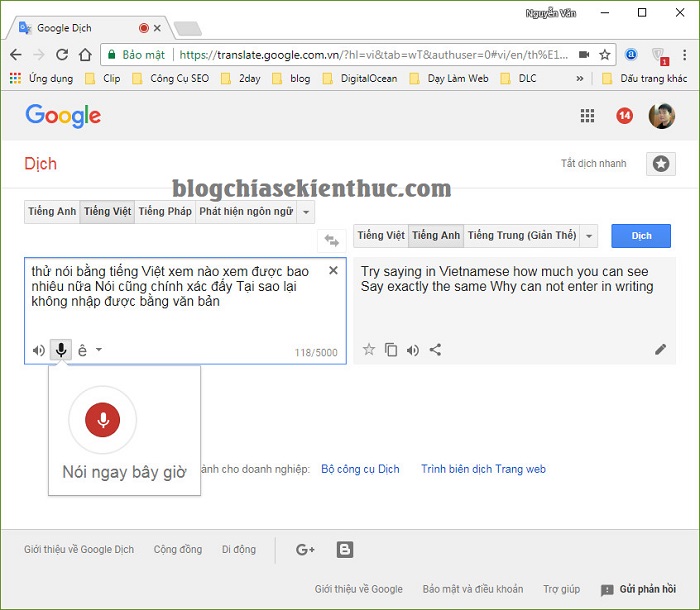
Note: Trên Microsoft Office có một add-on mang tên Dictate (chỉ hỗ trợ Office 2013 trở lên), cũng có tính năng chính là soạn thảo văn bản bằng giọng nói có khả năng nhận diện được ngôn ngữ của 20 quốc gia như Anh, Pháp, Mỹ, Đức…, dịch trực tiếp ra hơn 60 ngôn ngữ khác. Tuy nhiên, Tiếng Việt thì chưa được hỗ trợ ?
Lời kết
Okey, trên đây mình đã chia sẻ với các bạn 2 cách soạn thảo văn bản bằng giọng nói một cách miễn phí và tốt nhất hiện nay rồi nhé.
Nói chung công cụ này chỉ hỗ trợ thao tác nhập văn bản, do nó là một hệ thống phân tích đa ngôn ngữ của Google nên không thể thay thế hoàn toàn cho con người được. Google Docs có cấu hình và các lệnh tương tự như trên các bản Microsoft Word nên việc sử dụng nhập liệu bằng âm thanh như vậy sẽ rút ngắn thời gian thao tác trên máy và giảm bớt những căng thẳng trong công việc của bạn khá nhiều, nếu so với bạn hì hục đánh máy trên Word.
Bạn đang sử dụng phần mềm hay công cụ nào để soạn thảo văn bản bằng giọng nói ? Nếu như bạn biết một ứng dụng nào khác tốt hơn thì hãy chia sẻ cho mọi người cùng sử dụng nữa nhé.
Hi vọng bài viết sẽ hữu ích với bạn, chúc các bạn thành công !
Trong bài viết này mình sẽ chia sẻ với các bạn 2 cách soạn thảo văn bản bằng giọng nói đơn giản mà hiệu quả nhất, sử dụng Google Docs và Google Dịch. Mình nghĩ tính năng này sẽ rất thú vị đấy ? vì đôi khi bạn lười đánh máy, hay những lúc mỏi mệt bạn muốn cho đôi bàn tay được nghỉ ngơi hoặc trong trường hợp bạn quên không mang theo máy tính, mà chỉ có một chiếc điện thoại SmartPhone thôi thì lúc này việc soạn thảo văn bản bằng giọng nói là cực kỳ hữu ích và hiệu quả.
Vâng, nói đến đây thì chắc hẳn bạn đang rất muốn biết cách làm rồi đúng không ? Vậy thì chúng ta bắt đầu ngay nhé.
Điều kiện để sử dụng tính năng nhập dữ liệu bằng giọng nói ?
- Bạn đang sử dụng máy tính Laptop, âm thanh, loa đài còn hoạt động tốt.
- Hoặc một chiếc điện thoại SmartPhone.
- Nếu bạn sử dụng máy tính để bàn (PC) thì bạn cần phải sắm cho mình một chiếc Microphone hoặc tai nghe có gắn Microphone, ngoài thị trường giá chỉ tầm 70k – 300k là dùng được.
- Một tài khoản Gmail (Tài khoản Google), nếu như bạn sử dụng cách dùng Google Docs.
+ Bước 1: Đăng nhập vào tài khoản Google của bạn (nếu chưa có thì xem cách tạo tài khoản tại đây)
+ Bước 2: Tiếp theo bạn cắm Microphone vào máy tính (nếu như bạn sử dụng máy tính để bàn). Còn ngược lại nếu như bạn dùng Laptop hay điện thoại SmartPhone, ipad thì không cần.
+ Bước 3: Bạn đăng nhập địa chỉ: https://docs.google.com/ trên trình duyệt web bạn đang sử dụng để vào trang lưu trữ Google Docs của bạn.
Note: Nếu bạn sử dụng điện thoại SmartPhone hoặc là iPad thì bạn có thể tải app của Google Docs về để dùng cho tiện nhé.
Tại đây bạn có thể chọn File Word có sẵn để chỉnh sửa lại nội dung hoặc là nhấn vào dấu (+) đỏ để tạo file Word mới.
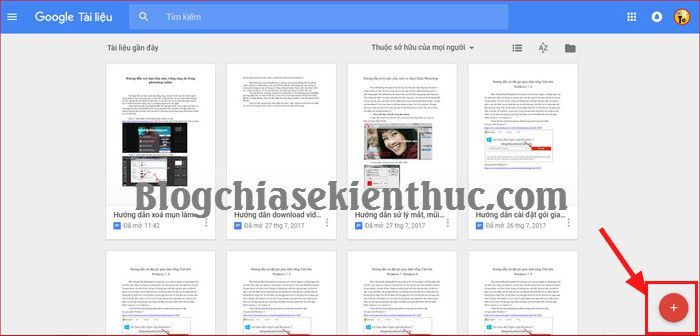
+ Bước 4: Sau khi chọn File xong, bây giờ chúng ta sẽ thiết lập ngôn ngữ nhập vào. Bạn nhấn vào Tệp => chọn Ngôn ngữ => chọn Tiếng Việt để Google Docs có thể hiểu được ngôn ngữ bạn đọc.
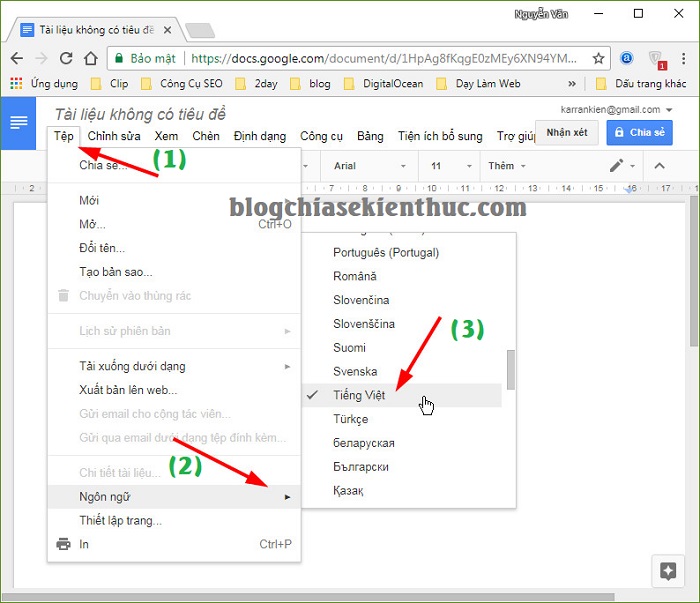
+ Bước 5: Tiếp theo thì bạn hãy thiết lập để chọn kiểu nhập ngôn ngữ bằng giọng nói..
- (1): Nhập tiêu đề cho file Word (nếu là file tài liệu mới).
- (2): Tại thanh Menu bạn chọn Cộng cụ.
- (3): Tiếp theo chọn tính năng Nhập bằng giọng nói….
Hãy đãm bảo rằng Microphone hoạt động bình thường nhé.
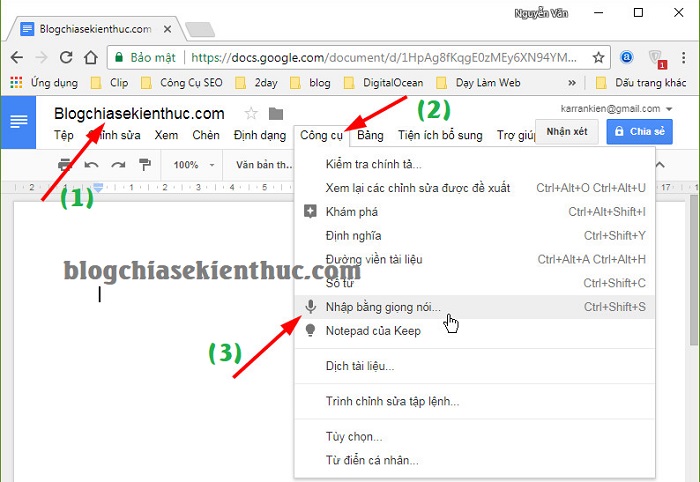
+ Bước 6: Sau đó bạn nhấn vào biểu tượng Microphone như hình để kích hoạt chương trình nhập dữ liệu qua âm thanh.
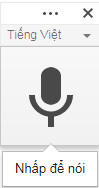
Lúc này Google Docs muốn sử dụng Micro của máy tính. Bạn nhấn vào Cho phép nhé.
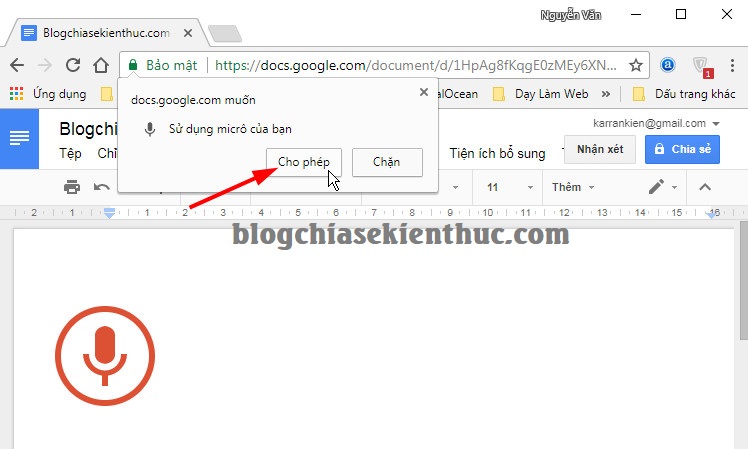
Okey, Như thế này là đã sẳn sàng hoạt động rồi đó. Bạn click chuột vào vùng cần nhập văn bản để quá trình được bắt đầu.
Bạn hãy đọc với tốc độ vừa phải, giọng đọc không cần phải quá to nhưng phải từ từ và phát âm rõ ràng.
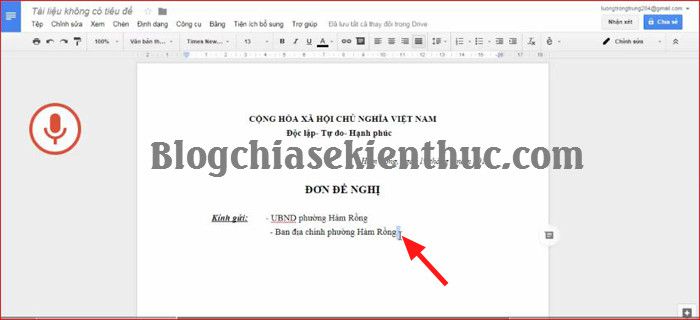
Và đây là lúc Google Docs đang ghi và sử lý giọng đọc của bạn thành chữ.
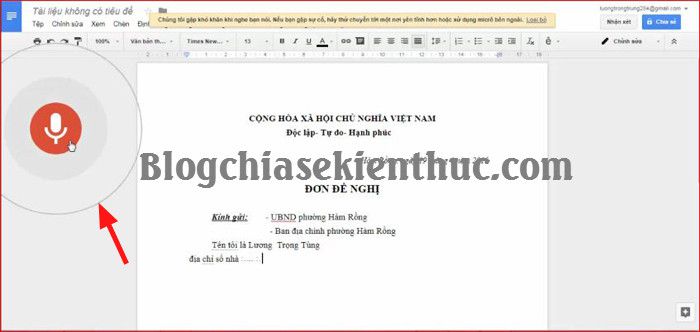
Lưu ý: Google Docs chỉ xử lý, chuyển đổi âm thanh giọng nói thành chữ thôi, chứ các phần như xuống dòng giữa chừng, và các loại dấu phẩy, dấu chấm gạch ngang… thì vẫn chưa được hoàn thiện nên bạn vẫn phải đụng tay qua. Không biết trong thời gian tới Google cải thiện thêm được mấy tính năng đó không, nếu được thì đảm bảo cách soạn thảo văn bản bằng ngôn ngữ sẽ cực kỳ thông dụng.
2/ Soạn thảo văn bản bằng Google Dịch
Theo mình đánh giá thì Google dịch nhập văn bản nhanh hơn so với Google Docs, mình thấy đọc nhanh mà nó vẫn ghi kịp và rất chính xác nữa ? Nhưng giới hạn của nó là 5000 ký tự.
Cách sử dụng như sau:
+ Bước 1: Bạn truy cập vào địa chỉ sau: https://translate.google.com.vn/
Note: Nếu như bạn sử dụng thiết bị di động như SmartPhone, iPad.. thì bạn nên tải app Google Dịch về cho tiện sử dụng nhé.
Tại đây bạn hãy chọn ngôn ngữ mà bạn muốn nhập vào. Ở đây mình sẽ chọn ngôn ngữ Tiếng Việt.
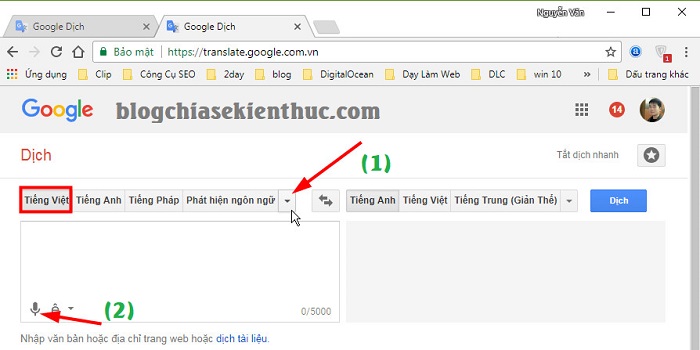
Okey rồi. Tiếp theo là bạn hãy đọc để bắt đầu soạn thảo thôi. Bạn có gắng phát âm chuẩn để không bị sai lỗi chính tả nhé ?
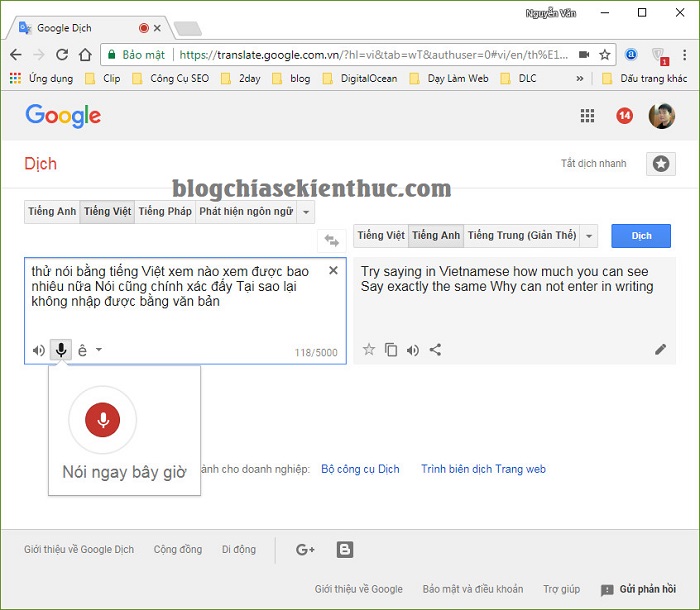
Note: Trên Microsoft Office có một add-on mang tên Dictate (chỉ hỗ trợ Office 2013 trở lên), cũng có tính năng chính là soạn thảo văn bản bằng giọng nói có khả năng nhận diện được ngôn ngữ của 20 quốc gia như Anh, Pháp, Mỹ, Đức…, dịch trực tiếp ra hơn 60 ngôn ngữ khác. Tuy nhiên, Tiếng Việt thì chưa được hỗ trợ ?
Lời kết
Okey, trên đây mình đã chia sẻ với các bạn 2 cách soạn thảo văn bản bằng giọng nói một cách miễn phí và tốt nhất hiện nay rồi nhé.
Nói chung công cụ này chỉ hỗ trợ thao tác nhập văn bản, do nó là một hệ thống phân tích đa ngôn ngữ của Google nên không thể thay thế hoàn toàn cho con người được. Google Docs có cấu hình và các lệnh tương tự như trên các bản Microsoft Word nên việc sử dụng nhập liệu bằng âm thanh như vậy sẽ rút ngắn thời gian thao tác trên máy và giảm bớt những căng thẳng trong công việc của bạn khá nhiều, nếu so với bạn hì hục đánh máy trên Word.
Bạn đang sử dụng phần mềm hay công cụ nào để soạn thảo văn bản bằng giọng nói ? Nếu như bạn biết một ứng dụng nào khác tốt hơn thì hãy chia sẻ cho mọi người cùng sử dụng nữa nhé.
Hi vọng bài viết sẽ hữu ích với bạn, chúc các bạn thành công !
Kiên Nguyễn – Blogchiasekienthuc.com


