PDF là một định dạng file tài liệu được sử dụng rộng rãi và phổ biến nhất hiện nay, và có lẽ là nói về độ thông dụng thì nó chỉ xếp sau MS Word của Microsoft. Ở bài viết trước thì mình đã giới thiệu với các bạn phần mềm miễn phí thông dụng nhất hiện nay để đọc và chỉnh sửa file PDF đó là Foxit Reader và hôm nay mình sẽ sử dụng nó để hướng dẫn cho các bạn một vài thủ thuật nhỏ khi thao tác với file PDF. Đây cũng là một trong những phần mềm cần thiết và nên cài đặt ngay sau khi cài windows.
Trong bài viết này, blogchiasekienthuc.com sẽ chia sẻ với các bạn 5 thủ thuật cực hay và hữu ích khi sử dụng file PDF, nếu như bạn thường xuyên làm việc với định dạng này thì nên xem ngay đi nhé. OK, giờ chúng ta sẽ bắt đầu ngay nào!
Thủ thuật sử dụng file PDF
Note: Nếu như bạn thường xuyên phải biên tập, soạn thảo và chỉnh sửa file PDF thì nên sử dụng các phần mềm chuyên nghiệp như: Nitro Pro, Adobe Acrobat, PDF TOOL,… và tất nhiên là những phần mềm này đều là phần mềm trả phí rồi ?
1. Viết tiếng việt có dấu trong trong file PDF
Rất đơn giản, để viết được Tiếng Việt có dấu trong file PDF thì bạn hãy nhấn vào HOME > nhấn chọn Typewriter để bắt đầu viết thông tin mà bạn muốn vào file PDF.
Note: Nếu đang sử dung bộ gõ Unikey thì bạn hãy lựa chọn Font chữ là “.VnTime” hoặc “.VnArial” và chọn kiểu gõ là “TCVN3 (ABC)” nhé. Nếu như máy tính bạn thiếu fonts chữ thì hãy tải về tại đây.
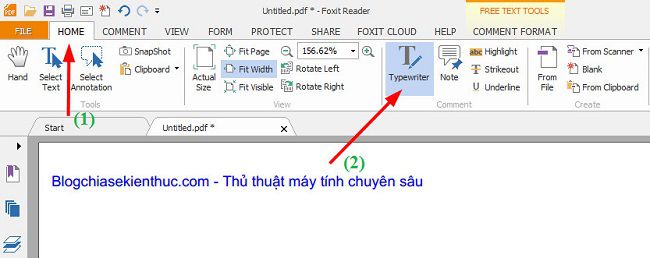
2. Tạo ghi chú trong file PDF
Thực hiện như sau:
Bạn hãy nhấn vào HOME > nhấn chọn Note. Sau đó nhấn chuột vào vị trí mà bạn muốn viết ghi chú. Ví dụ ở đây mình đang thực hiện viết ghi chú cho từ “Blogchiasekienthuc.con”, sau khi viết xong thì bạn có thể nhấn vào dấu X để tắt cái bảng viết ghi chú đó đi, khi cần chinh sửa thì hãy nhấn vào Note và nháy đúp chuột vào biểu tượng ghi chú đó là nó sẽ xuất hiện lại cái bảng ghi chú cho các bạn chỉnh sửa.
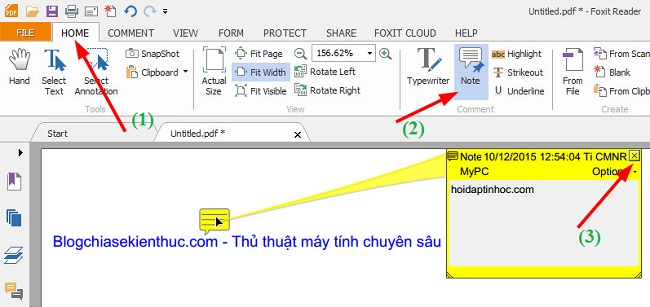
Để xem ghi chú thì chỉ cần dê chuột vào vị trí biểu tượng của nó là các bạn có thể xem được luôn.
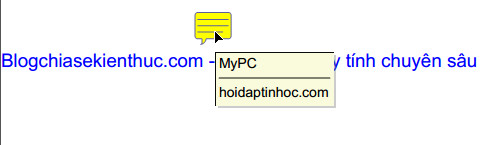
Tips: Nếu như bạn muốn tha đổi biểu tượng ghi chú thì có thể nhấn vào Options > chọn Properties > hộp thoại Note Properties hiện ra bạn chọn tab Note Type sau đó lựa chọn biểu tượng mà bạn thích.
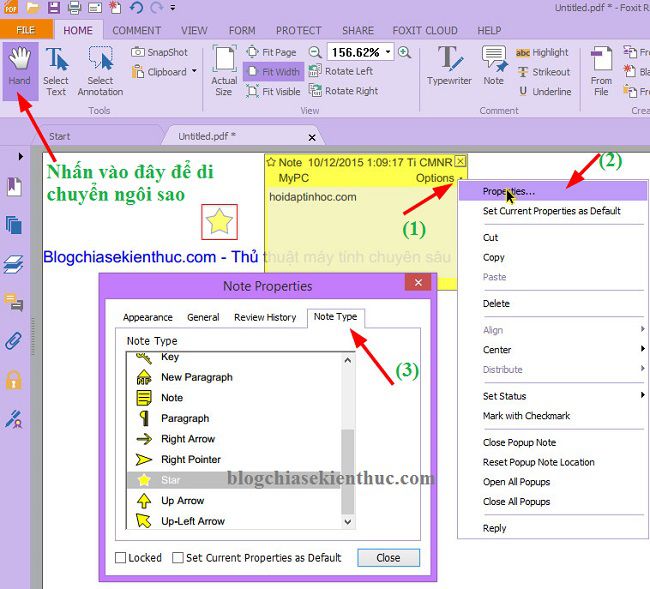
Làm thế nào để xóa ghi chú?
Muốn xóa ghi chú thì bạn chỉ cần nhấn vào HOME > nhấn chọn Note > nhấn chuột trái để chọn biểu tượng Note mà bạn muốn xóa > sau đó phải chuột và chọn Delete để xóa Note.
3. Chuyển đổi PDF sang Word
Bạn có thể tham khảo bài viết này để biết thêm thông tin chi tiết nhé: Cách chuyển đổi PDF sang Word không bị lỗi Fonts chữ
4. Soạn thảo, đặt mật khẩu cho file PDF
Như mình đã nói ở trên, nếu như bạn đang sử dụng các phần mềm chuyên nghiệp như Nitro Pro, Adobe Acrobat, PDF TOOL,… thì việc đặt password cho file PDF không có gì khó khăn cả. Nhưng trong trường hợp mà máy tính bạn không có những phần mềm đó, hoặc không muốn cài thêm cho nặng máy thì có lẽ thủ thuật sau đây sẽ rất hữu ích cho bạn.
Thực hiện: Bạn hãy mở MS Word ra và tiến hành soạn thảo với nội dung mà bạn cần viết.
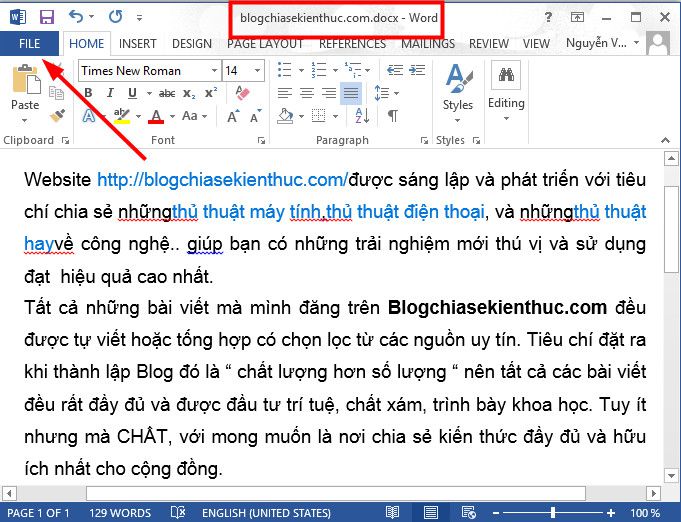
Sau khi làm xong thì nhấn vào File > Chọn Save As > chọn nơi lưu file.
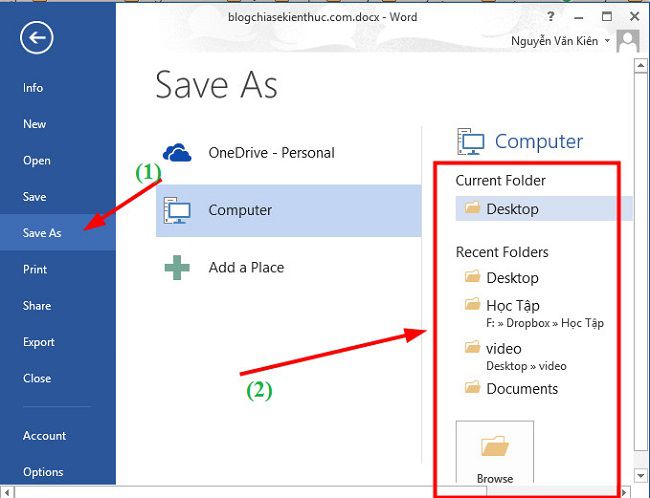
Một cửa sổ mới hiện ra, bạn hãy chọn kiểu định dạng mà bạn muốn lưu, chúng ta sẽ chọn là đuôi *.pdf nhé. Bạn hãy nhấn Options... để vào thiết lập mật khẩu cho file.
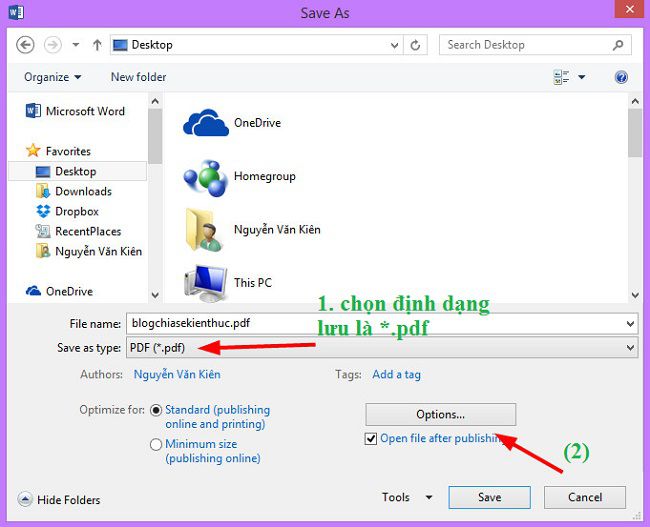
Tiếp theo bạn hãy tích vào dòng Encrypt the document with a password để thiết lập mật khẩu cho file PDF.
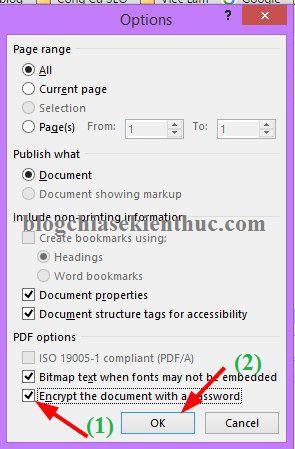
OK. tại đây bạn hãy nhập mật khẩu vào, trên dưới giống nhau nhé, sau đó nhấn OK để thực hiện.
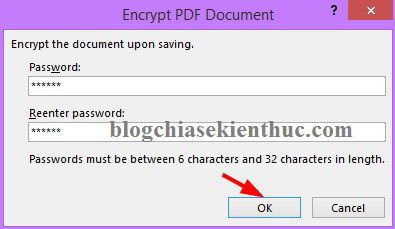
Done! Như vậy là file PDF đã được tạo cùng với mật khẩu mà bạn đặt. Hãy nhớ mật khẩu nhé, quên là rất khó để có thể phá đươc password file PDF đó ?
5. Tạo chữ ký trên file PDF
Với phần mềm FoxitReader bạn có thể dễ dàng tạo cho mình một chữ ký chuyên nghiệp trên file PDF, để tạo chữ ký bạn hãy thực hiện lần lượt các bước như sau:
Tại thanh menu bạn hãy chọn PROTECT > chọn PDF Sign > chọn tiếp Create Signature
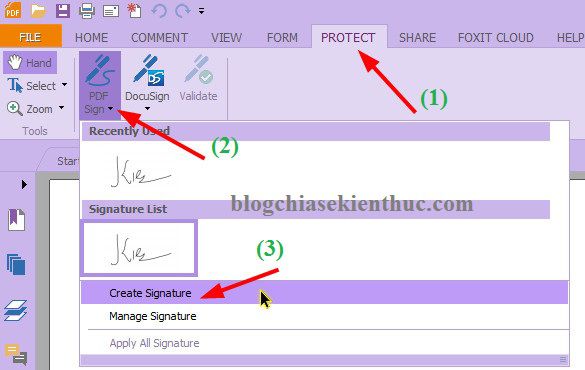
Tại đây có 3 kiểu tùy chọn cho chữ ký của bạn đó là:
Ở đây mình sẽ lựa chọn kiểu Draw Signature > tiếp theo bạn hãy chọn Draw... > một cửa sổ mới xuất hiện cho bạn vẽ chữ ký.
Tại đây bạn có thể đặt Password (3) để bảo vệ chữ ký của bạn, tránh trường hợp người khác thay đổi mà chưa được sự đồng ý của bạn.
Sau khi đã OK hết rồi thì bạn hãy nhất Save để lưu lại nhé.
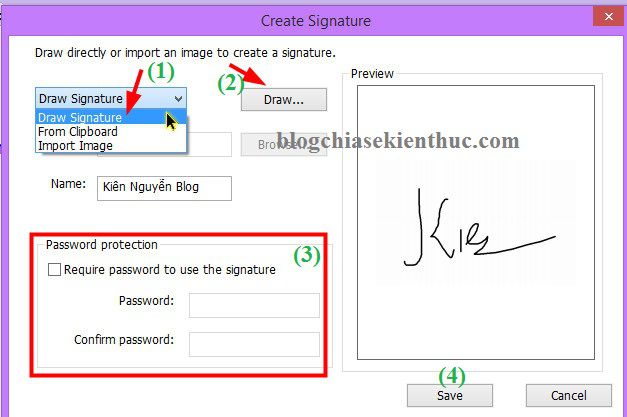
Tiếp theo bạn hãy lựa chọn vùng mà bạn muốn đặt chữ ký lên.
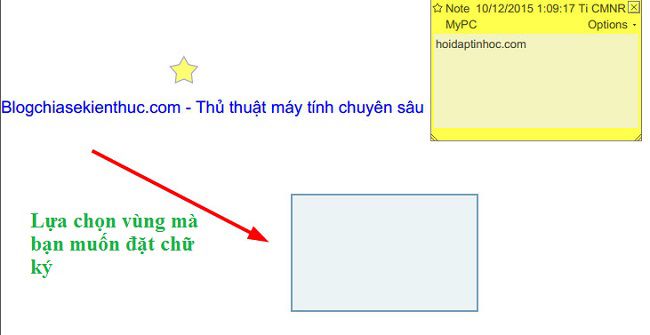
Nhấn chuột trái để đặt chữ ký lên file PDF, bạn có thể đặt nhiều chữ ký cũng được, sau đó nhấn ESC để thoát. OK! Sau khi đặt xong thì nhấn đúp chuột để áp dụng chữ ký, như vậy là chúng ta đã thiết kế được một chữ ký cho riêng mình trên file tài liệu PDF rồi đó ?
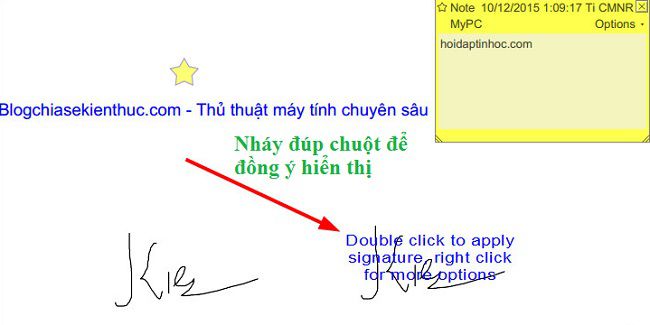
Lời kết
Trên đây là 5 thủ thuật sử dụng file PDF cơ bản nhưng khá hay mà bạn nên biết. Thực ra thì còn rất nhiều thủ thuật về PDF hay nữa nhưng phải sử dụng các phần mềm chuyên nghiệp thì mới áp dụng được, ở đây chúng ta chỉ học về những thứ cơ bản trước nên các bạn cứ tham khảo mấy thủ thuật trên trước đi nhé ?
Hi vọng bài viết sẽ hữu ích với bạn, chúc các bạn thành công!
Trong bài viết này, blogchiasekienthuc.com sẽ chia sẻ với các bạn 5 thủ thuật cực hay và hữu ích khi sử dụng file PDF, nếu như bạn thường xuyên làm việc với định dạng này thì nên xem ngay đi nhé. OK, giờ chúng ta sẽ bắt đầu ngay nào!
Thủ thuật sử dụng file PDF
Note: Nếu như bạn thường xuyên phải biên tập, soạn thảo và chỉnh sửa file PDF thì nên sử dụng các phần mềm chuyên nghiệp như: Nitro Pro, Adobe Acrobat, PDF TOOL,… và tất nhiên là những phần mềm này đều là phần mềm trả phí rồi ?
1. Viết tiếng việt có dấu trong trong file PDF
Rất đơn giản, để viết được Tiếng Việt có dấu trong file PDF thì bạn hãy nhấn vào HOME > nhấn chọn Typewriter để bắt đầu viết thông tin mà bạn muốn vào file PDF.
Note: Nếu đang sử dung bộ gõ Unikey thì bạn hãy lựa chọn Font chữ là “.VnTime” hoặc “.VnArial” và chọn kiểu gõ là “TCVN3 (ABC)” nhé. Nếu như máy tính bạn thiếu fonts chữ thì hãy tải về tại đây.
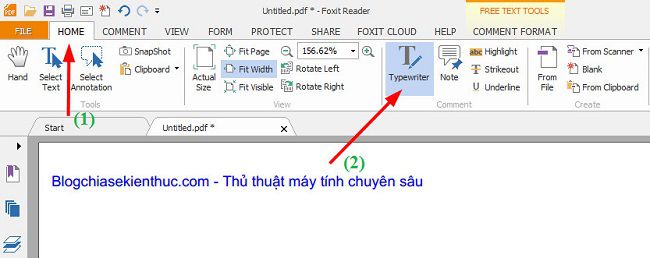
2. Tạo ghi chú trong file PDF
Thực hiện như sau:
Bạn hãy nhấn vào HOME > nhấn chọn Note. Sau đó nhấn chuột vào vị trí mà bạn muốn viết ghi chú. Ví dụ ở đây mình đang thực hiện viết ghi chú cho từ “Blogchiasekienthuc.con”, sau khi viết xong thì bạn có thể nhấn vào dấu X để tắt cái bảng viết ghi chú đó đi, khi cần chinh sửa thì hãy nhấn vào Note và nháy đúp chuột vào biểu tượng ghi chú đó là nó sẽ xuất hiện lại cái bảng ghi chú cho các bạn chỉnh sửa.
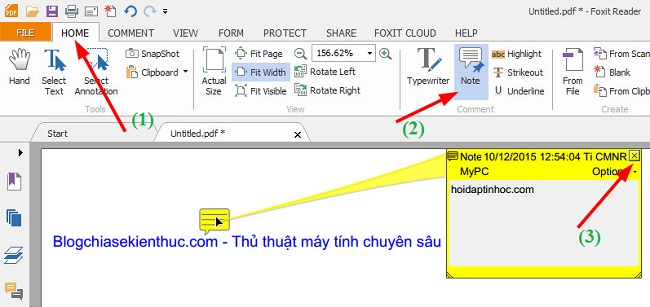
Để xem ghi chú thì chỉ cần dê chuột vào vị trí biểu tượng của nó là các bạn có thể xem được luôn.
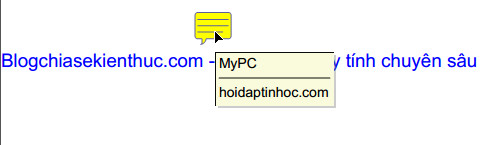
Tips: Nếu như bạn muốn tha đổi biểu tượng ghi chú thì có thể nhấn vào Options > chọn Properties > hộp thoại Note Properties hiện ra bạn chọn tab Note Type sau đó lựa chọn biểu tượng mà bạn thích.
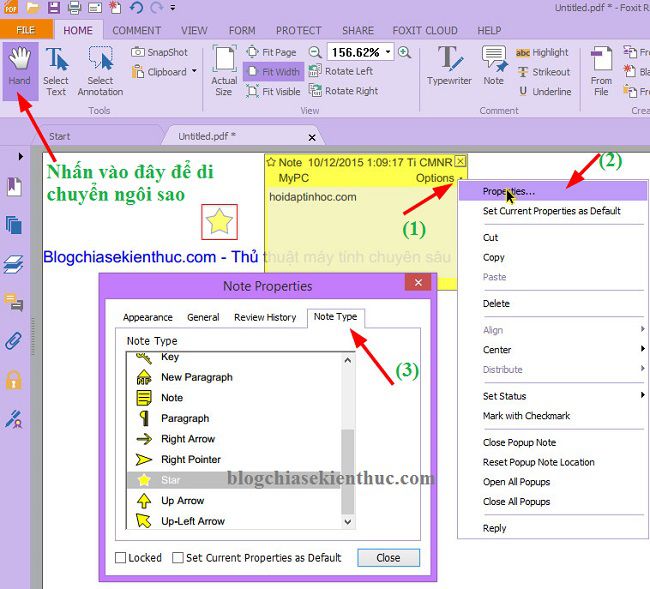
Làm thế nào để xóa ghi chú?
Muốn xóa ghi chú thì bạn chỉ cần nhấn vào HOME > nhấn chọn Note > nhấn chuột trái để chọn biểu tượng Note mà bạn muốn xóa > sau đó phải chuột và chọn Delete để xóa Note.
3. Chuyển đổi PDF sang Word
Bạn có thể tham khảo bài viết này để biết thêm thông tin chi tiết nhé: Cách chuyển đổi PDF sang Word không bị lỗi Fonts chữ
4. Soạn thảo, đặt mật khẩu cho file PDF
Như mình đã nói ở trên, nếu như bạn đang sử dụng các phần mềm chuyên nghiệp như Nitro Pro, Adobe Acrobat, PDF TOOL,… thì việc đặt password cho file PDF không có gì khó khăn cả. Nhưng trong trường hợp mà máy tính bạn không có những phần mềm đó, hoặc không muốn cài thêm cho nặng máy thì có lẽ thủ thuật sau đây sẽ rất hữu ích cho bạn.
Thực hiện: Bạn hãy mở MS Word ra và tiến hành soạn thảo với nội dung mà bạn cần viết.
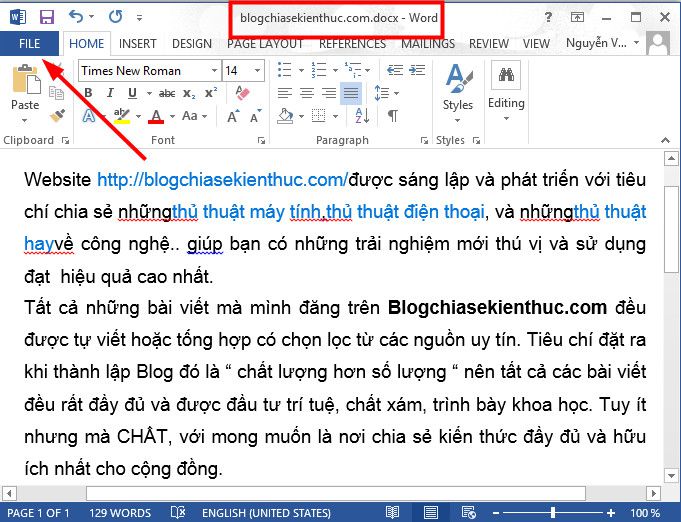
Sau khi làm xong thì nhấn vào File > Chọn Save As > chọn nơi lưu file.
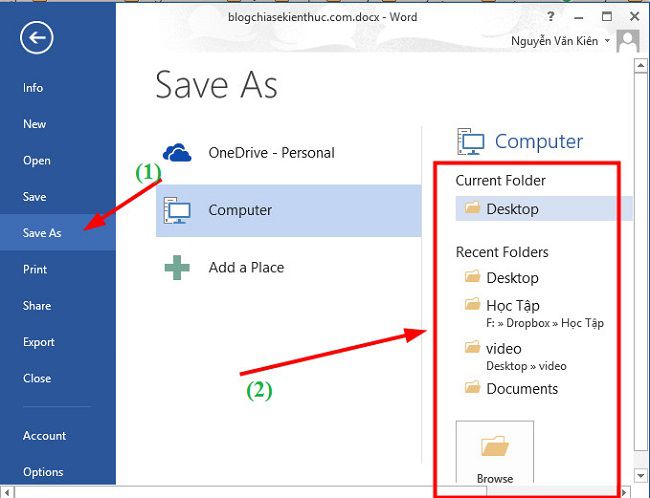
Một cửa sổ mới hiện ra, bạn hãy chọn kiểu định dạng mà bạn muốn lưu, chúng ta sẽ chọn là đuôi *.pdf nhé. Bạn hãy nhấn Options... để vào thiết lập mật khẩu cho file.
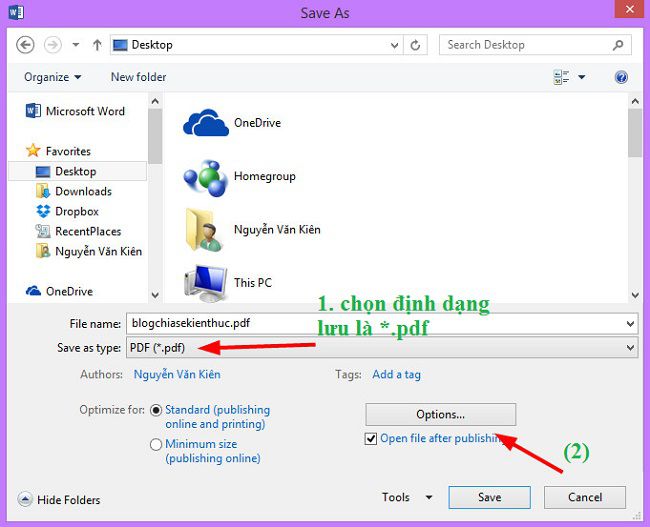
Tiếp theo bạn hãy tích vào dòng Encrypt the document with a password để thiết lập mật khẩu cho file PDF.
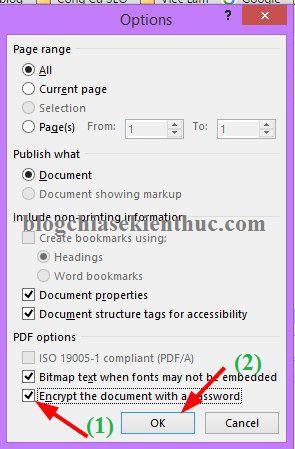
OK. tại đây bạn hãy nhập mật khẩu vào, trên dưới giống nhau nhé, sau đó nhấn OK để thực hiện.
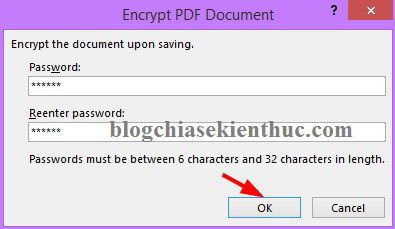
Done! Như vậy là file PDF đã được tạo cùng với mật khẩu mà bạn đặt. Hãy nhớ mật khẩu nhé, quên là rất khó để có thể phá đươc password file PDF đó ?
5. Tạo chữ ký trên file PDF
Với phần mềm FoxitReader bạn có thể dễ dàng tạo cho mình một chữ ký chuyên nghiệp trên file PDF, để tạo chữ ký bạn hãy thực hiện lần lượt các bước như sau:
Tại thanh menu bạn hãy chọn PROTECT > chọn PDF Sign > chọn tiếp Create Signature
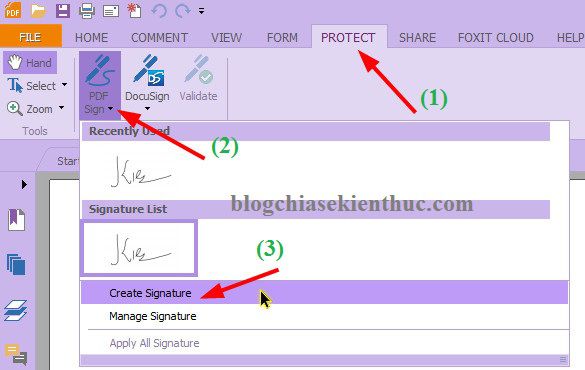
Tại đây có 3 kiểu tùy chọn cho chữ ký của bạn đó là:
- Draw Signature: Tạo chữ ký bằng cách vẽ.
- From Clipboard: Tạo chữ ký từ khung có sẵn.
- Import Image: Chọn hình ảnh để chèn vào chữ ký của tài liệu PDF của bạn.
Ở đây mình sẽ lựa chọn kiểu Draw Signature > tiếp theo bạn hãy chọn Draw... > một cửa sổ mới xuất hiện cho bạn vẽ chữ ký.
Tại đây bạn có thể đặt Password (3) để bảo vệ chữ ký của bạn, tránh trường hợp người khác thay đổi mà chưa được sự đồng ý của bạn.
Sau khi đã OK hết rồi thì bạn hãy nhất Save để lưu lại nhé.
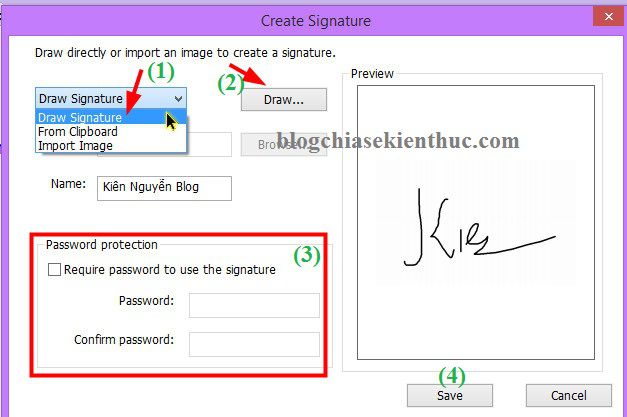
Tiếp theo bạn hãy lựa chọn vùng mà bạn muốn đặt chữ ký lên.
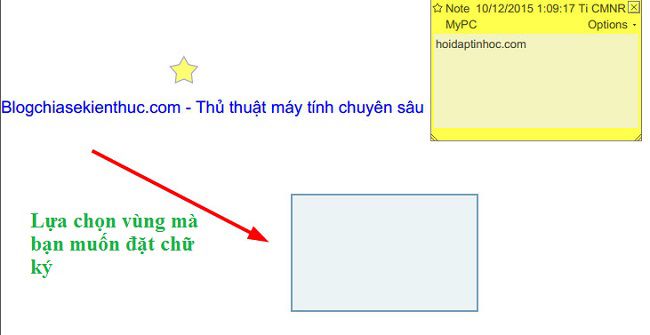
Nhấn chuột trái để đặt chữ ký lên file PDF, bạn có thể đặt nhiều chữ ký cũng được, sau đó nhấn ESC để thoát. OK! Sau khi đặt xong thì nhấn đúp chuột để áp dụng chữ ký, như vậy là chúng ta đã thiết kế được một chữ ký cho riêng mình trên file tài liệu PDF rồi đó ?
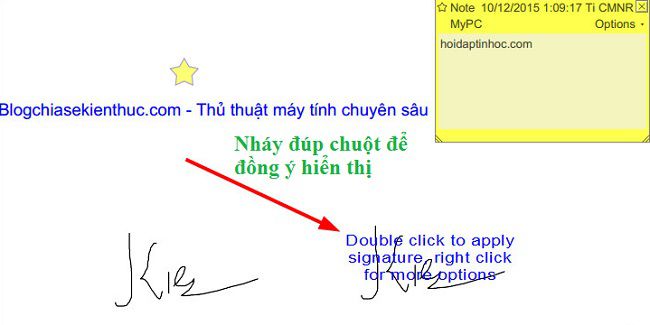
Lời kết
Trên đây là 5 thủ thuật sử dụng file PDF cơ bản nhưng khá hay mà bạn nên biết. Thực ra thì còn rất nhiều thủ thuật về PDF hay nữa nhưng phải sử dụng các phần mềm chuyên nghiệp thì mới áp dụng được, ở đây chúng ta chỉ học về những thứ cơ bản trước nên các bạn cứ tham khảo mấy thủ thuật trên trước đi nhé ?
Hi vọng bài viết sẽ hữu ích với bạn, chúc các bạn thành công!
Kiên Nguyễn – Blogchiasekienthuc.com


