Các sự cố mạng luôn luôn xảy ra. Khi bạn không thể kết nối Internet, bạn sẽ cảm thấy bức bối và muốn kết nối lại càng nhanh càng tốt. Bài viết sau đây sẽ chỉ cho bạn các sử dụng một số công cụ có sẵn và một số tiện ích từ bên thứ ba có thể giúp bạn xử lý các vấn đề về mạng đáng ghét.
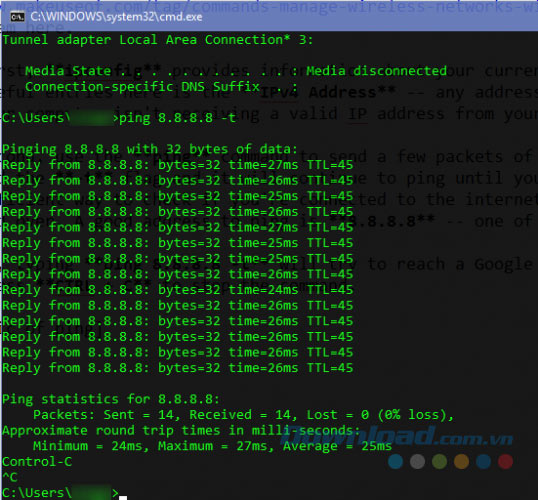
Thứ hai, sử dụng lệnh ping để gửi một số gói thông tin đến máy chủ từ xa. Thêm -f và nó sẽ tiếp tục ping cho đến khi bạn dừng. Đây là cách hiệu quả hơn để kiểm tra liệu bạn có kết nối Internet hay không hơn là làm mới một trang web lặp đi lặp lại. Một địa chỉ để ping là 8.8.8.8 – một trong nhưng máy chủ DNS của Google. Nhập ping 8.8.8.8 -t sẽ có gắng tiếp cận máy chủ Google cứ mỗi vài giây cho đến khi bạn nhấn Ctrl + C để dừng lệnh này. Xem thêm: 12 thủ thuật Command Prompt hữu ích trên Windows 10
2. Tiện ích xử lý sự cố có sẵn
Windows chứa nhiều trình xử lý sự cố cho những khu vực xảy ra nhiều vấn đề phổ biến như in, Windows Update và audio. Nó bao gồm một tùy chọn cho các vấn đề mạng. Trong khi những tiện ích này không có bản ghi theo dõi tốt nhất nhưng chúng đáng để bạn thử. Bạn mở ứng dụng Settings, sau đó đi đến Update & Security > Troubleshoot. Chọn Internet Connections từ danh sách để chạy trình xử lý sự cố và xem liệu nó có tìm thấy bất kỳ vấn đề gì không?
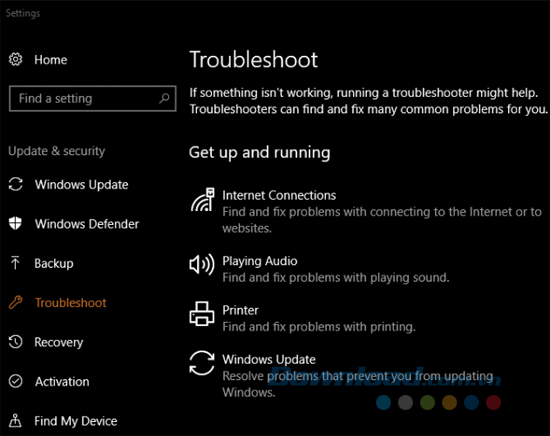
Nếu muốn, bạn cũng có thể cuộn xuống và thử tùy chọn xử lý sự cố Network Adapter, mà có thể tìm thấy một nguyên nhân khác gây ra vấn đề bạn đang gặp phải.
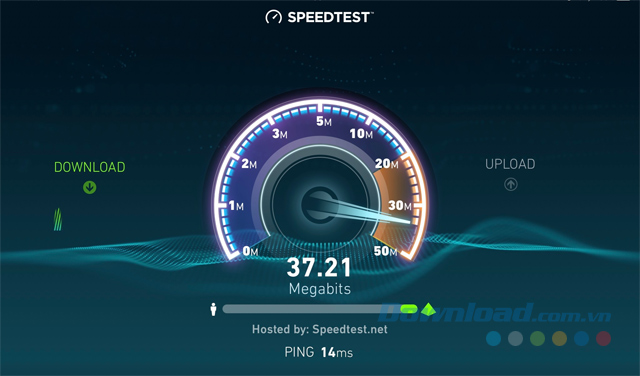
Speedtest.net là một trong những dịch vụ nổi tiếng nhất cho việc này. Bạn có thể truy cập vào trang web hoặc sử dụng ứng dụng chính thức của nó. Nếu bạn chi trả cho tốc độ 100 Mbps và chỉ nhận được 10 Mbps thì chắc chắn đó là vấn đề.
Download Speedtest cho iOS
Download Speedtest cho Android
Download Speedtest cho Mac
Download Speedtest cho Windows 10
4. Wireshark
Wireshark là một trong những công cụ phân tích mạng được sử dụng nhiều nhất trên thị trường. Sức mạnh của nó là hiển thị cho bạn mỗi bit lưu lượng trên mạng của bạn – khá rắc rối nếu bạn không lọc để chỉ xem những gì bạn cần. Sau khi chọn kết nối không dây hoặc có dây, bạn sẽ nhìn thấy một danh sách trực tiếp tất cả lưu lượng mạng từ máy của mình. Mỗi gói, từ load các trang web đế stream nhạc hay tải xuống một file đều được hiển thị tại đó. Bạn click đúp chuột vào một gói để tìm hiểu thêm thông tin cụ thể.
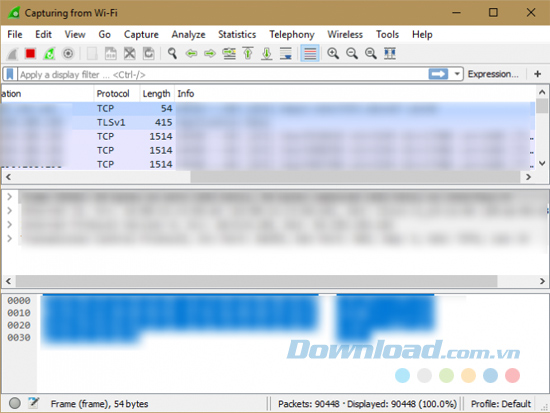
Wireshark là một công cụ cao cấp và bạn có thể tìm thấy nhiều bài viết với những thông tin về cách sử dụng nó.
Download Wireshark cho Mac
Download Wireshark cho Linux
Download Wireshark Portable
NetCrunch Tools có thể thay thế cho nhiều công cụ khác. Nó miễn phí, nhưng bạn phải đăng ký tài khoản trước khi sử dụng nó. Bạn có thể đăng nhập với tài khoản Facebook, tài khoản Google hoặc tài khoản Microsoft hay tạo một tài khoản mới với địa chỉ email và mật khẩu. Sau khi đã xong xuôi, trang chủ hiển thị 3 danh mục được bao gồm trong công cụ, đó là Basic IP Tools, Subnet Tools và Scanners. Có nhiều công cụ cơ bản như Traceroute một phiên bản đồ họa của các lệnh dòng lệnh. Nếu bạn không thích Command Prompt và thích một phiên bản ưa nhìn hơn thì nó là một phương pháp thay thế tuyệt vời.
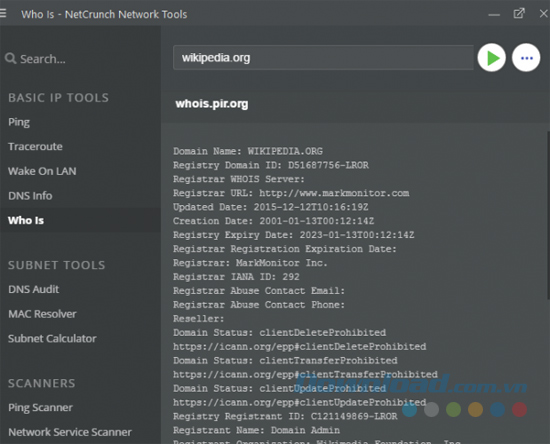
Một số công cụ ở đây như Subnet Calculator là dành cho doanh nghiệp sử dụng và có thể không hữu ích cho người dùng tại nhà. Nhưng có mười hai công cụ trong một gói hấp dẫn là một ý tưởng thông minh, ngay cả khi bạn không sử dụng tất cả chúng.
6. Microsoft Message Analyzer
Nếu các công cụ có sẵn là không đủ cho bạn và bạn thích sử dụng một công cụ Microsoft “chính chủ” hơn để theo dõi mạng thì Microsoft Message Analyzer là câu trả lời dành cho bạn. Giống như Wireshark, nó đi kèm theo hàng tấn tùy chọn và điều đó gây bối rối cho những người mới dùng. Nhưng nếu bạn dành ra một chút thời gian để tìm hiểu thì bạn có thể chọn ra những công cụ hữu ích đối với các vấn đề về mạng của mình.
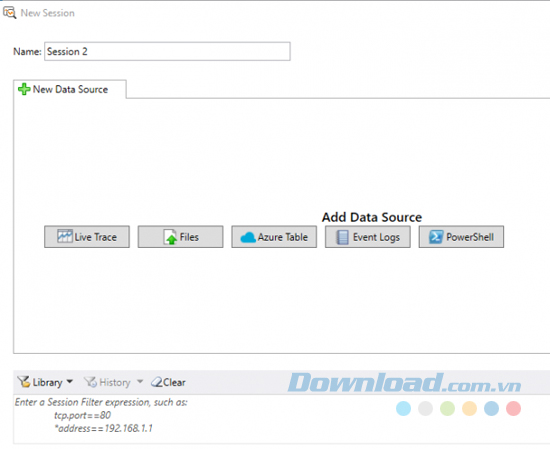
Khởi chạy công cụ như một quản trị viên và bạn có thể bắt đầu một cuộc theo dõi như Wireshark. Click vào New Session cho phép bạn bắt đầu theo dõi lưu lượng từ các nguồn như một file, Microsoft Azure, hoặc lệnh PowerShell.
7. JDisc Discovery
Công cụ cuối cùng không đóng theo gói như những lựa chọn bên trên đó là JDics Discovery. Nó là một công cụ kiểm tra cho mạng của bạn. JDisc Discovery quét tất cả các thiết bị trên mạng của bạn (lên đến 25 trong các phiên bản miễn phí), và thu thập chi tiết về chúng. Sau khi quét, bạn sẽ thấy thông tin về tên, địa chỉ IP, phiên bản phần mềm, số sê-ri và nhiều thứ khác của thiết bị. Đây là một cách tuyệt vời để kiểm kê các thiết bị trên mạng của bạn. Lưu thông tin này sẽ chứng minh sự hữu ích khi bạn gặp sự cố. Ví dụ: bạn có thể so sánh phiên bản phần vững đã biết của router với bản tải gần đây nhất trên trang web của nhà cung cấp. Việc quét tự động sẽ giúp bạn tiết kiệm được nhiều rắc rối khi đăng nhập vào thiết bị hoặc kiểm tra nhãn dán.
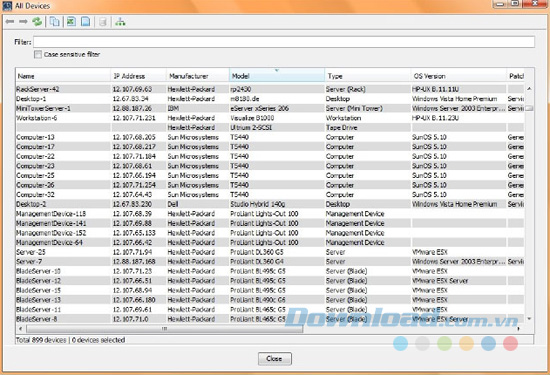
Phiên bản Professional Edition của phần mềm thu thập nhiều thông tin nhưng bị giới hạn với 25 thiết bị, trong khi phiên bản Starter Edition chỉ thu thập những thông tin cơ bản nhưng không giới hạn số lượng thiết bị. Bảy công cụ này giúp bạn hiểu, phân tích và chẩn đoán mạng của bạn. Bạn có thể không cần tất cả chúng mỗi khi có sự cố xảy ra, nhưng chúng có thể giúp bạn hiểu rõ hơn về mạng gia đình. Và đó là một cách thú vị để học hỏi!
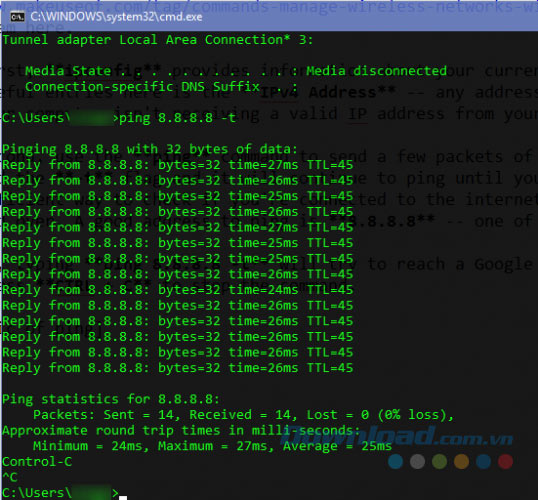
Thứ hai, sử dụng lệnh ping để gửi một số gói thông tin đến máy chủ từ xa. Thêm -f và nó sẽ tiếp tục ping cho đến khi bạn dừng. Đây là cách hiệu quả hơn để kiểm tra liệu bạn có kết nối Internet hay không hơn là làm mới một trang web lặp đi lặp lại. Một địa chỉ để ping là 8.8.8.8 – một trong nhưng máy chủ DNS của Google. Nhập ping 8.8.8.8 -t sẽ có gắng tiếp cận máy chủ Google cứ mỗi vài giây cho đến khi bạn nhấn Ctrl + C để dừng lệnh này. Xem thêm: 12 thủ thuật Command Prompt hữu ích trên Windows 10
2. Tiện ích xử lý sự cố có sẵn
Windows chứa nhiều trình xử lý sự cố cho những khu vực xảy ra nhiều vấn đề phổ biến như in, Windows Update và audio. Nó bao gồm một tùy chọn cho các vấn đề mạng. Trong khi những tiện ích này không có bản ghi theo dõi tốt nhất nhưng chúng đáng để bạn thử. Bạn mở ứng dụng Settings, sau đó đi đến Update & Security > Troubleshoot. Chọn Internet Connections từ danh sách để chạy trình xử lý sự cố và xem liệu nó có tìm thấy bất kỳ vấn đề gì không?
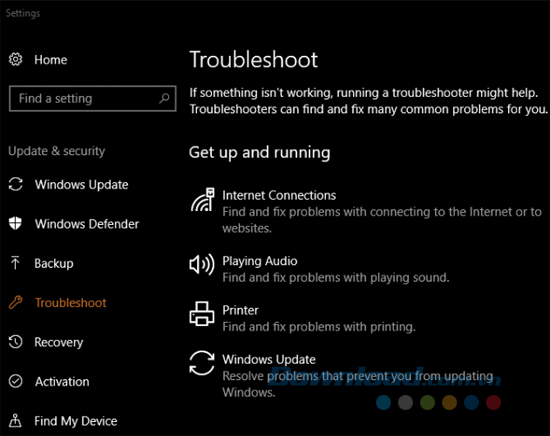
Nếu muốn, bạn cũng có thể cuộn xuống và thử tùy chọn xử lý sự cố Network Adapter, mà có thể tìm thấy một nguyên nhân khác gây ra vấn đề bạn đang gặp phải.
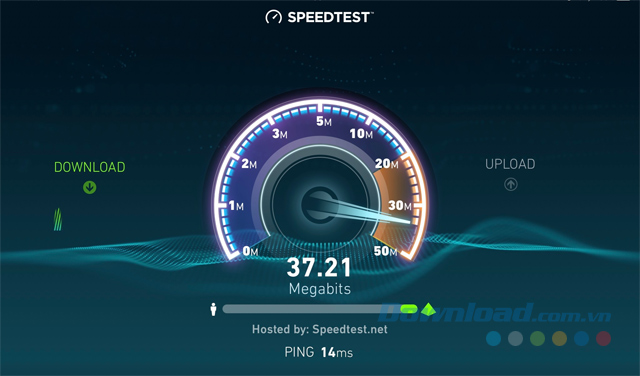
Speedtest.net là một trong những dịch vụ nổi tiếng nhất cho việc này. Bạn có thể truy cập vào trang web hoặc sử dụng ứng dụng chính thức của nó. Nếu bạn chi trả cho tốc độ 100 Mbps và chỉ nhận được 10 Mbps thì chắc chắn đó là vấn đề.
Download Speedtest cho iOS
Download Speedtest cho Android
Download Speedtest cho Mac
Download Speedtest cho Windows 10
4. Wireshark
Wireshark là một trong những công cụ phân tích mạng được sử dụng nhiều nhất trên thị trường. Sức mạnh của nó là hiển thị cho bạn mỗi bit lưu lượng trên mạng của bạn – khá rắc rối nếu bạn không lọc để chỉ xem những gì bạn cần. Sau khi chọn kết nối không dây hoặc có dây, bạn sẽ nhìn thấy một danh sách trực tiếp tất cả lưu lượng mạng từ máy của mình. Mỗi gói, từ load các trang web đế stream nhạc hay tải xuống một file đều được hiển thị tại đó. Bạn click đúp chuột vào một gói để tìm hiểu thêm thông tin cụ thể.
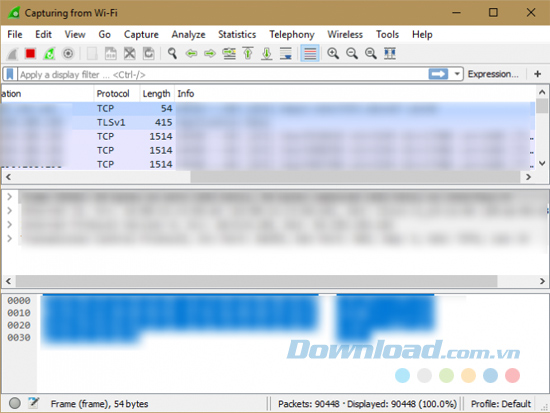
Wireshark là một công cụ cao cấp và bạn có thể tìm thấy nhiều bài viết với những thông tin về cách sử dụng nó.
Download Wireshark cho Mac
Download Wireshark cho Linux
Download Wireshark Portable
NetCrunch Tools có thể thay thế cho nhiều công cụ khác. Nó miễn phí, nhưng bạn phải đăng ký tài khoản trước khi sử dụng nó. Bạn có thể đăng nhập với tài khoản Facebook, tài khoản Google hoặc tài khoản Microsoft hay tạo một tài khoản mới với địa chỉ email và mật khẩu. Sau khi đã xong xuôi, trang chủ hiển thị 3 danh mục được bao gồm trong công cụ, đó là Basic IP Tools, Subnet Tools và Scanners. Có nhiều công cụ cơ bản như Traceroute một phiên bản đồ họa của các lệnh dòng lệnh. Nếu bạn không thích Command Prompt và thích một phiên bản ưa nhìn hơn thì nó là một phương pháp thay thế tuyệt vời.
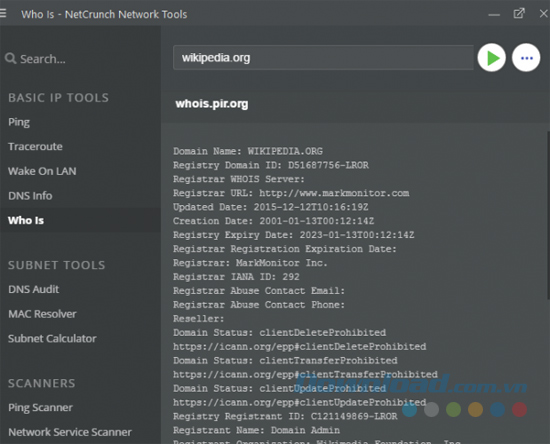
Một số công cụ ở đây như Subnet Calculator là dành cho doanh nghiệp sử dụng và có thể không hữu ích cho người dùng tại nhà. Nhưng có mười hai công cụ trong một gói hấp dẫn là một ý tưởng thông minh, ngay cả khi bạn không sử dụng tất cả chúng.
6. Microsoft Message Analyzer
Nếu các công cụ có sẵn là không đủ cho bạn và bạn thích sử dụng một công cụ Microsoft “chính chủ” hơn để theo dõi mạng thì Microsoft Message Analyzer là câu trả lời dành cho bạn. Giống như Wireshark, nó đi kèm theo hàng tấn tùy chọn và điều đó gây bối rối cho những người mới dùng. Nhưng nếu bạn dành ra một chút thời gian để tìm hiểu thì bạn có thể chọn ra những công cụ hữu ích đối với các vấn đề về mạng của mình.
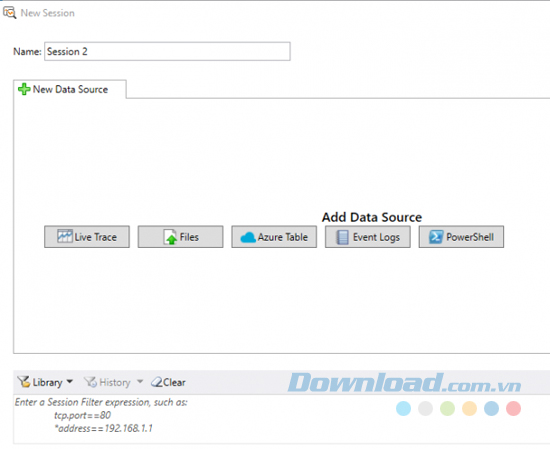
Khởi chạy công cụ như một quản trị viên và bạn có thể bắt đầu một cuộc theo dõi như Wireshark. Click vào New Session cho phép bạn bắt đầu theo dõi lưu lượng từ các nguồn như một file, Microsoft Azure, hoặc lệnh PowerShell.
7. JDisc Discovery
Công cụ cuối cùng không đóng theo gói như những lựa chọn bên trên đó là JDics Discovery. Nó là một công cụ kiểm tra cho mạng của bạn. JDisc Discovery quét tất cả các thiết bị trên mạng của bạn (lên đến 25 trong các phiên bản miễn phí), và thu thập chi tiết về chúng. Sau khi quét, bạn sẽ thấy thông tin về tên, địa chỉ IP, phiên bản phần mềm, số sê-ri và nhiều thứ khác của thiết bị. Đây là một cách tuyệt vời để kiểm kê các thiết bị trên mạng của bạn. Lưu thông tin này sẽ chứng minh sự hữu ích khi bạn gặp sự cố. Ví dụ: bạn có thể so sánh phiên bản phần vững đã biết của router với bản tải gần đây nhất trên trang web của nhà cung cấp. Việc quét tự động sẽ giúp bạn tiết kiệm được nhiều rắc rối khi đăng nhập vào thiết bị hoặc kiểm tra nhãn dán.
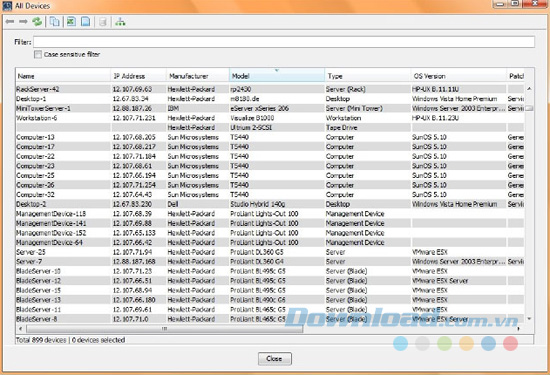
Phiên bản Professional Edition của phần mềm thu thập nhiều thông tin nhưng bị giới hạn với 25 thiết bị, trong khi phiên bản Starter Edition chỉ thu thập những thông tin cơ bản nhưng không giới hạn số lượng thiết bị. Bảy công cụ này giúp bạn hiểu, phân tích và chẩn đoán mạng của bạn. Bạn có thể không cần tất cả chúng mỗi khi có sự cố xảy ra, nhưng chúng có thể giúp bạn hiểu rõ hơn về mạng gia đình. Và đó là một cách thú vị để học hỏi!


