Unity
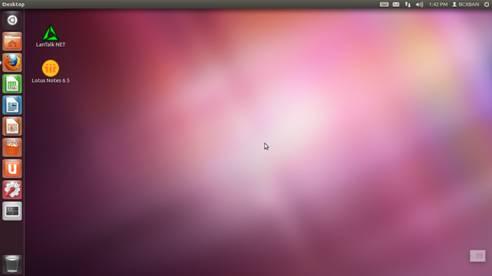
Là môi trường Desktop mặc định cho Ubuntu. Nghĩa là, nếu bạn đã cài đặt Ubuntu bằng cách sử dụng trình cài đặt chuẩn thì bạn đang sử dụng môi trường này. Trong thực tế, Unity luôn đồng hành với Ubuntu và có bản sắc riêng của nó, trên màn hình bạn sẽ thấy một thanh Dock bao gồm các chức năng tương tự như thanh Taskbar của Windows 7. Tuy nhiên Unity cũng kế thừa một số tính năng từ môi trường GNOME Classic, vì trước đây Ubuntu sử dụng GNOME Classic, một trong những tính năng còn tồn tại trong Unity chính là trình quản lý tệp tin Nautilus.
GNOME
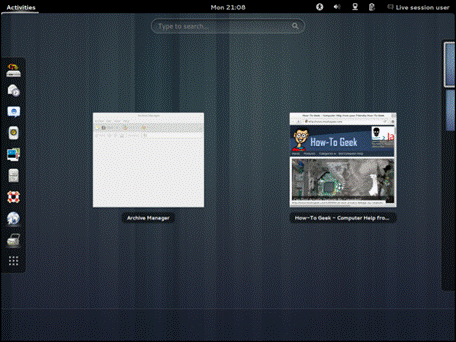
Đây là môi trường Desktop phổ biến nhất cho Linux. Trong đó phiên bản GNOME 2.x được sử dụng mặc định trên Fedora, Debian và hầu hết các bản phân phối Linux khác. GNOME là môi trường khá nhẹ và đơn giản, đặc biệt là sau khi chuyển sang GNOME 3 với giao diện GNOME Shell, Ubuntu và một số bản phân phối khác đã bắt đầu rởi bỏ GNOME 2.x. GNOME 3 được cho là rất đơn giản, nó được rút gọn nhiều về các tùy chọn và tính năng cùng sự hỗ trợ các Extensions mở rộng, thậm chí là không hề có một thanh Taskbar nào theo mặc định.
Cài đặt:
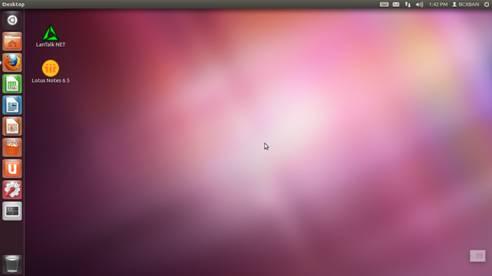
Là môi trường Desktop mặc định cho Ubuntu. Nghĩa là, nếu bạn đã cài đặt Ubuntu bằng cách sử dụng trình cài đặt chuẩn thì bạn đang sử dụng môi trường này. Trong thực tế, Unity luôn đồng hành với Ubuntu và có bản sắc riêng của nó, trên màn hình bạn sẽ thấy một thanh Dock bao gồm các chức năng tương tự như thanh Taskbar của Windows 7. Tuy nhiên Unity cũng kế thừa một số tính năng từ môi trường GNOME Classic, vì trước đây Ubuntu sử dụng GNOME Classic, một trong những tính năng còn tồn tại trong Unity chính là trình quản lý tệp tin Nautilus.
GNOME
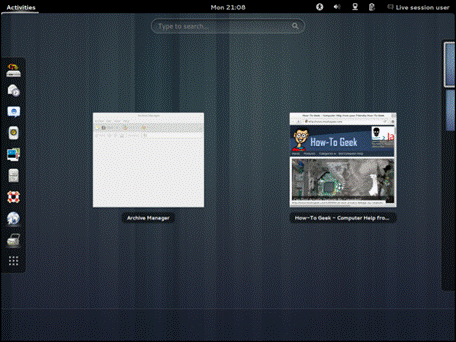
Đây là môi trường Desktop phổ biến nhất cho Linux. Trong đó phiên bản GNOME 2.x được sử dụng mặc định trên Fedora, Debian và hầu hết các bản phân phối Linux khác. GNOME là môi trường khá nhẹ và đơn giản, đặc biệt là sau khi chuyển sang GNOME 3 với giao diện GNOME Shell, Ubuntu và một số bản phân phối khác đã bắt đầu rởi bỏ GNOME 2.x. GNOME 3 được cho là rất đơn giản, nó được rút gọn nhiều về các tùy chọn và tính năng cùng sự hỗ trợ các Extensions mở rộng, thậm chí là không hề có một thanh Taskbar nào theo mặc định.
Cài đặt:
- Mở Ubuntu Software Center
- Tìm kiếm với cụm từ Gnome Shell
- Chọn kết quả và nhấn nút Install
- KDE
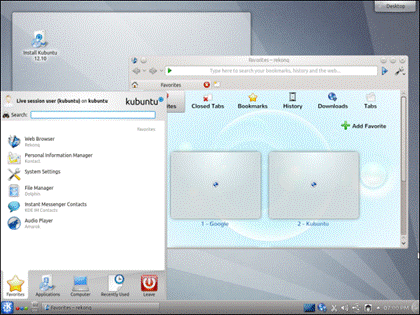
Hiện nay, cả KDE và GNOME đều là những môi trường Desktop phổ biến nhất. KDE có phần phức tạp hơn so với GNOME nhưng lại phù hợp cho những người cần nhiều thiết lập, vì nó đóng gói nhiều tùy chọn về cấu hình và các tính năng. Môi trường này nhìn hơi giống giao diện Windows, trên màn hình sẽ bao gồm một thanh Taskbar đơn nằm phía dưới cùng với một trình đơn nằm góc trái giống như nút Start của Windows. Ngoài ra, KDE 4 đi kèm với một loạt các widget nên Desktop của bạn có thể được tùy biến rộng rãi hơn.
Cài đặt:- Mở cửa sổ lệnh Terminal
- Gõ lệnh Sudo apt-get install Kubuntu-desktop và Enter
- Nhập pass sau đó nhập Y để thừa nhận lệnh Yes khi có thông báo.
- Xfce
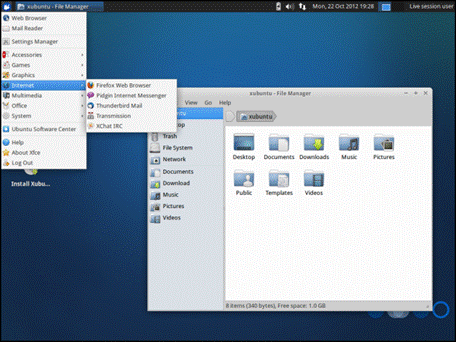
Là môi trường Desktop gọn nhẹ hơn, từng gây ấn tượng như GNOME nhưng lại đi theo một hướng khác, Xfce giờ đây có bản sắc riêng của nó và được gọi là Desktop truyền thống cho Linux với một hiệu ứng đồ họa dễ chịu và không bao gồm các widget. Xfce lý tưởng cho các máy tính cũ hoặc những chiếc máy không có trình điều khiển đồ họa 3D. Trên màn hình cũng sử dụng bộ công cụ GTK bao gồm nhiều chương trình riêng như trình quản lý tệp tin, công cụ đồ họa, soạn thảo văn bản, trình xem ảnh…
Cài đặt:- Mở Ubuntu Software Center
- Tìm kiếm với cụm từ Xubuntu-desktop
- Chọn kết quả và nhấn nút Install
- Cinnamon

Được phát triển cho Linux Mint và dựa trên GNOME 3, môi trường Desktop hiện đại này cung cấp các hiệu ứng đồ họa đẹp và một trình đơn ‘Menu’ quen thuộc. Tuy vậy, nó không vứt bỏ quá khứ và vẫn bao gồm một thanh Taskbar dưới màn hình. Cinnamon là môi trường ưa thích của nhiều người dùng, vì dựa trên GNOME nên nó sử dụng nhiều tiện ích của GNOME nhưng cũng tích hợp một số công cụ của riêng mình.
Cài đặt:- Mở cửa sổ lệnh Terminal
- Gõ lệnh sudo add-apt-repository ppa:merlwiz79/cinnamon-ppa và Enter
- Sau khi quá trình tải hoàn tất, tiếp tục gõ lệnh sudo apt-get update và Enter
- Sau cùng gõ lệnh sudo apt-get install cinnamon cinnamon-session cinnamon-settings
- Nhập Y để thừa nhận lệnh Yes khi có thông báo
- MATE
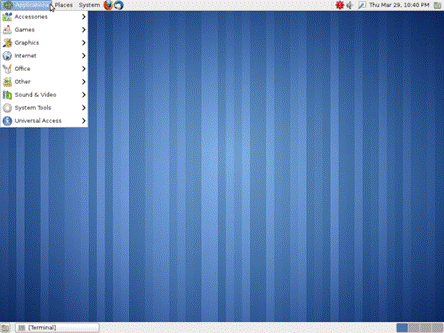
Được cập từ GNOME 2 nhằm mục đích bảo tồn GNOME, nó được sử dụng rộng rãi trên các bản phân phối Linux hiện đại. Với nhiều tính năng mới hơn, nhưng mục đích của MATE là để cung cấp cho những người đã bỏ qua GNOME 2 một cơ hội cài đặt nó trên bản phân phối Linux mới. MATE chính thức được hỗ trợ cùng với Cinnamon trong Linux Mint và trở thành môi trường lý tưởng nhất, tuy màn hình giống như Cinnamon nhưng MATE có thể sẽ có một vị trí tốt hơn trong tương lai khi được dựa trên phần mềm mới là GTK 3.
Cài đặt:- Mở cửa sổ lệnh Terminal.
- Gõ lệnh sudo add-apt-repository ‘deb http://packages.mate-desktop.org/repo/ubuntu oneiric main’ và Enter.
- Sau khi quá trình tải hoàn tất thì gõ lệnh sudo apt-get update và Enter .
- Tiếp tục gõ sudo apt-get install mate-archive-keyring.
- Sau cùng gõ lệnh sudo apt-get install mate-core.
- Nhập Y để thừa nhận lệnh Yes khi có thông báo
- LXDE
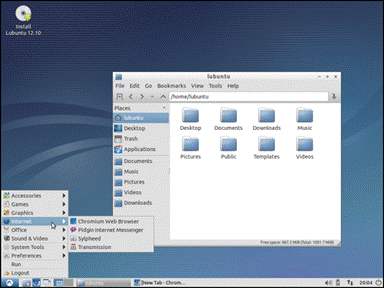
Nếu bạn không nghĩ rằng Xfce đủ nhẹ, hãy dùng thử LXDE. LXDE tập trung vào mục đích càng nhẹ càng tốt và được thiết kế đặc biệt cho các máy tính cũ, Netbook, hay các hệ thống có cấu hình phần cứng thấp. Nói là một môi trường Desktop nhẹ, nhưng nó có tất cả các tính năng của một Desktop chuẩn và cần thiết khi không bỏ qua thanh taskbar. Cũng giống như Xfce, LXDE bao gồm trình quản lý tệp tin, trình soạn thảo văn bản đơn giản, trình xem ảnh cùng với các tiện ích khác.
Cài đặt:- Mở cửa sổ lệnh Terminal
- Gõ lệnh sudo apt-get install lubuntu-desktop
- Nhập Y để thừa nhận lệnh Yes khi có thông báo.


