Bluetooth là một trong những thành phần không thể thiếu trên Laptop, có rất nhiều người sử dụng Bluetooth để kết nối chuột, bàn phím hay các thiết bị ngoại vi khác và xung quanh nó cũng có rất nhiều lỗi xảy ra. Các trường hợp Bluetooth laptop bị lỗi sẽ được tổng hợp lại trong bài viết này nhằm giúp bạn đọc tham khảo và sửa trong thời gian ngắn nhất.
Để nói về các lỗi Bluetooth thì có rất nhiều lỗi xảy ra kèm theo đó là vô vàn những rắc rối xung quanh, nhưng bạn cũng đừng quá lo lắng khi Bluetooth laptop bị lỗi vì chúng tôi luôn luôn gửi đến bạn đọc những bài viết sửa lỗi chuẩn nhất và cách khắc phục đảm bảo an toàn cho máy tính.

Trong bài viết hôm nay chúng ta sẽ đi tổng hợp các lỗi Bluetooth có thể xảy ra trên laptop kèm theo đó cách khắc phục. Chúng ta cũng biết Bluetooth rất quan trọng trên máy tính nhưng người dùng lại khá thờ ơ đơn giản các giải pháp thay thế cho Bluetooth là quá nhiều, nhưng đến khi gặp phải tình huống cần sử dụng Bluetooth thì lại loay hoay tìm cách sửa chữa, để tránh cách trường hợp trên hãy tự trang bị cho mình kiến thức để có thể sửa lỗi Bluetooth laptop khi gặp nhé.
Hướng dẫn sửa Bluetooth laptop bị lỗi
1. Lỗi Bluetooth không hoạt động
Bạn đã làm đủ mọi cách rồi nhưng Bluetooth không chạy, cho dù bạn bật nhưng Bluetooth không thể nào kết nối với các thiết bị khác, hãy làm theo các bước sau để để tái khởi động lại Bluetooth và xem xem nó có hoạt động bình thường trở lại không nhé.
Bước 1: Đầu tiên hãy nhấn tổ hợp phím Windows + R sau đó nhập vào ‘services.msc‘ và nhấn OK để xác nhận truy cập vào phần quản lý các dịch vụ chạy trong Windows.
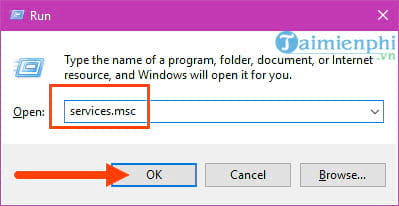
Bước 2: Bạn tìm một tiến trình có tên là Bluetooth Support Service và click chuột phải vào đó chọn properties.
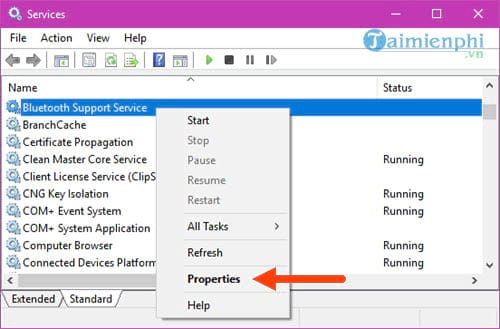
Bước 3: Trong Properties của Bluetooth Support Services lựa chọn Automatic và nhấn Start để hệ thống khởi chạy cho Bluetooth nhé.
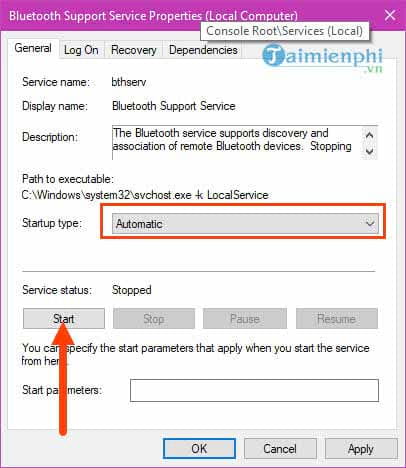
Sau bước này hãy thử kết nối Bluetooth với thiết bị ngoại vi của bạn để xem xem đã hoạt động lại bình thường hay chưa.
2. Lỗi Bluetooth chạy nhưng không kết nối được
Việc Bluetooth laptop bị lỗi này rất thường xuyên xảy ra, nguyên nhân chủ yếu có lẽ driver phiên bản hiện tại của bạn gặp lỗi hoặc bị virus làm cho hỏng một file nào đó, để sửa Bluetooth laptop bị lỗi này rất đơn giản khi bạn chỉ cần xóa bỏ Bluetooth cũ hoặc nâng cấp luôn lên phiên bản mới cho Bluetooth theo cách dưới đây.
Bước 1: nhấn tổ hợp phím Windows + X để mở Power Menu lên sau đó chọn Device Manager, nơi quản lý driver các thiết bị đầu vào và đầu ra.
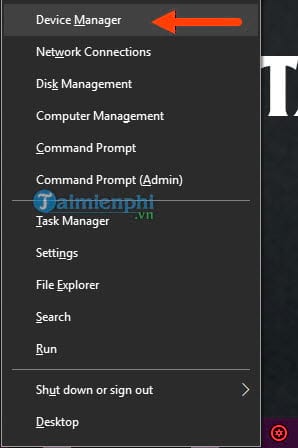
Bước 2: Tìm đến phần driver Bluetooth click chuột phải chọn Uninstall device.
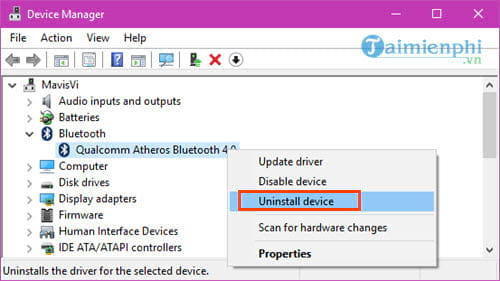
Bước 3: Khi hệ thống xác nhận hỏi bạn click vào Uninstall để gỡ bỏ chúng đi.
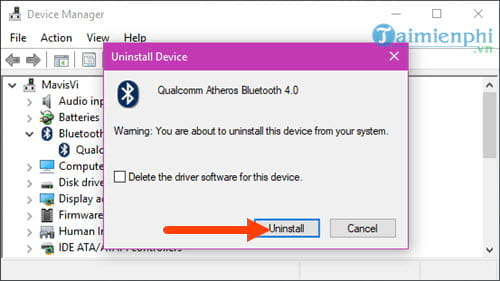
Bước 4: Sau khi gỡ bỏ xong bạn chọn Action Scan for hardware changes.
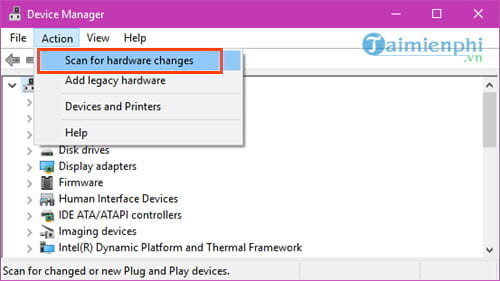
Đợi một lát bạn sẽ thấy toàn bộ các driver Bluetooth được cài đặt vào máy như hình dưới.
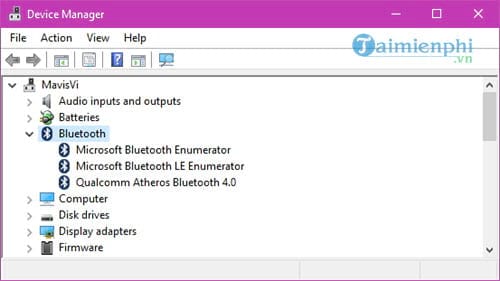
Giờ hãy thử lại xem Bluetooth laptop bị lỗi đã hết chưa nhé.
3. Bluetooth not available
Lỗi này rất hay gặp sau khi bạn tiến hành cập nhật Windows , đặc biệt là Windows 10. Để sửa lỗi Bluetooth is not available chúng ta cần khởi động lại hệ thống Bluetooth trên máy tính.
Bước 1: Nhấn tổ hợp phím WIndows + I để mở Windows Settings và sau đó truy cập vào phần Network & Internet, hãy chắc chắn rằng bạn đã tắt chế độ máy bay.
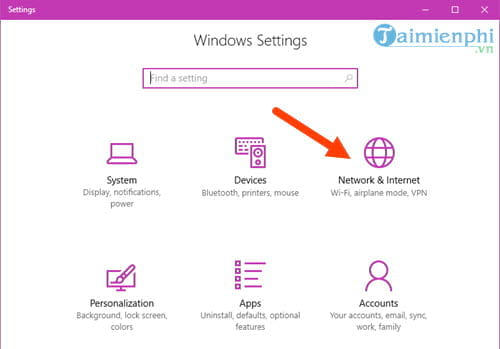
Bước 2: Tại đây bạn chỉ cần kiểm tra xem chế độ Airplane mode đã tắt và Bluetooth đã mở hay chưa thôi.
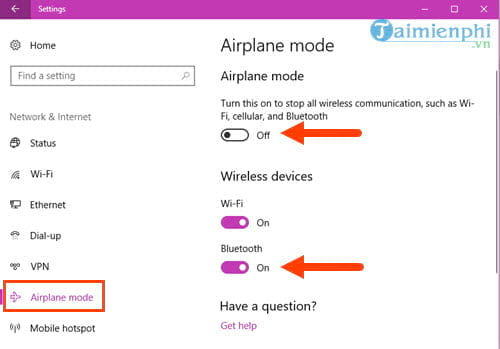
Hoặc có thể vào Device Manager ở trên có nói đến và bật Bluetooth lên, rất có thể bạn chưa Enable device.
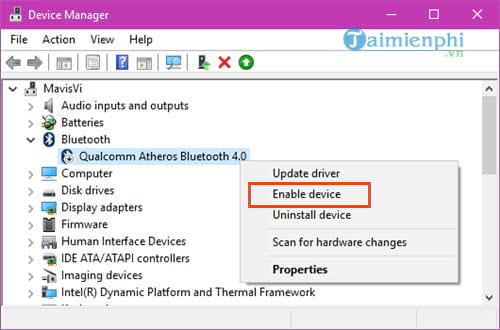
4. Không tìm thấy Bluetooth laptop.
Phần nhiều Bluetooth laptop bị lỗi này do bạn chưa cho phép thiết bị của mình hiển thị xung quanh để bắt Bluetooth, ở lỗi này chúng ta chỉ cần bật lại chế độ hiển thị cho Bluetooth là được.
Bước 1: Nhấn tổ hợp phím Windows + I để mở Windows Settings và sau đó truy cập vào phần Device.
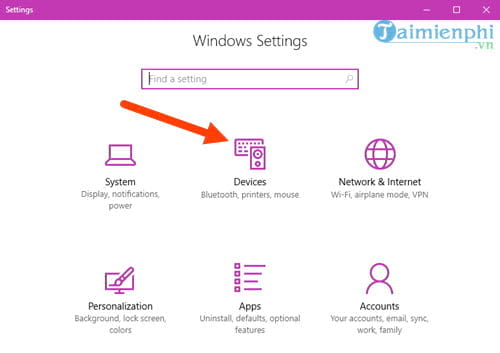
Bước 2: Trong mục Device hãy chọn tiếp Bluetooth & other devices và lựa chọn Bluetooth options.
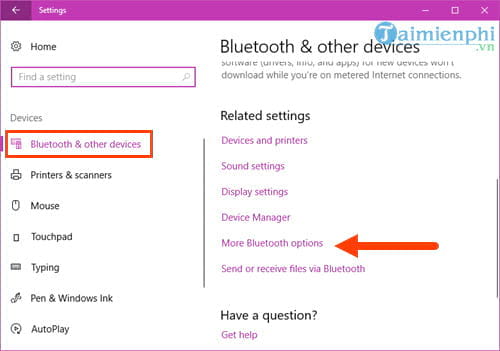
Bước 3: Tại Bluetooth Settings kích hoạt 2 chế độ là Allow Bluetooth devices to find this PC và show the Bluetooth icon in the notification area.
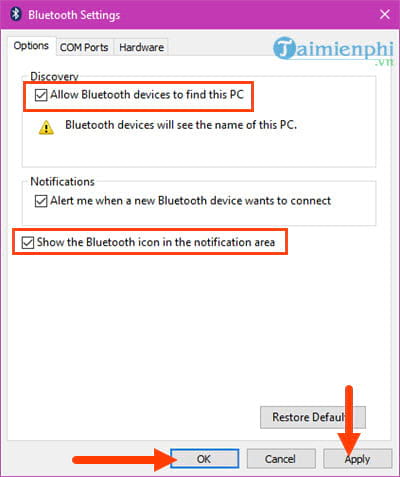
Sau đó bạn chỉ cần Apply OK và đóng cửa sổ lại là được.
Trên đây là 4 cách cơ bản giúp bạn khắc phục tình trạng Bluetooth laptop bị lỗi, mặc dù là lỗi cơ bản nhưng lại thường xuyên bị bỏ qua, hãy khắc phục mọi vấn đề xảy ra trên máy tính để hệ điều hành của bạn có thể vận hành một cách trơn tru nhất, nếu có khó khăn gì hãy để lại lời nhắn tại bài viết này. Không chỉ các lỗi Bluetooth cơ bản, hay tình trạng lỗi Bluetooth not working trên Windows 10 chúng tôi hoàn toàn có thể giúp đỡ được bạn, nhân tiện những ai đang sử dụng Windows 10 mà bị lỗi vừa nói trên thì xem bài viết hướng dẫn sửa lỗi Bluetooth notworking trên Windows 10 và làm theo chỉ dẫn.
Để nói về các lỗi Bluetooth thì có rất nhiều lỗi xảy ra kèm theo đó là vô vàn những rắc rối xung quanh, nhưng bạn cũng đừng quá lo lắng khi Bluetooth laptop bị lỗi vì chúng tôi luôn luôn gửi đến bạn đọc những bài viết sửa lỗi chuẩn nhất và cách khắc phục đảm bảo an toàn cho máy tính.

Trong bài viết hôm nay chúng ta sẽ đi tổng hợp các lỗi Bluetooth có thể xảy ra trên laptop kèm theo đó cách khắc phục. Chúng ta cũng biết Bluetooth rất quan trọng trên máy tính nhưng người dùng lại khá thờ ơ đơn giản các giải pháp thay thế cho Bluetooth là quá nhiều, nhưng đến khi gặp phải tình huống cần sử dụng Bluetooth thì lại loay hoay tìm cách sửa chữa, để tránh cách trường hợp trên hãy tự trang bị cho mình kiến thức để có thể sửa lỗi Bluetooth laptop khi gặp nhé.
Hướng dẫn sửa Bluetooth laptop bị lỗi
1. Lỗi Bluetooth không hoạt động
Bạn đã làm đủ mọi cách rồi nhưng Bluetooth không chạy, cho dù bạn bật nhưng Bluetooth không thể nào kết nối với các thiết bị khác, hãy làm theo các bước sau để để tái khởi động lại Bluetooth và xem xem nó có hoạt động bình thường trở lại không nhé.
Bước 1: Đầu tiên hãy nhấn tổ hợp phím Windows + R sau đó nhập vào ‘services.msc‘ và nhấn OK để xác nhận truy cập vào phần quản lý các dịch vụ chạy trong Windows.
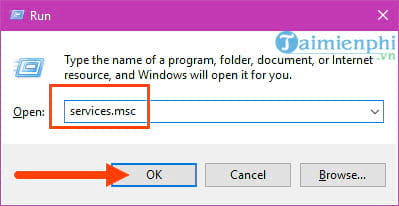
Bước 2: Bạn tìm một tiến trình có tên là Bluetooth Support Service và click chuột phải vào đó chọn properties.
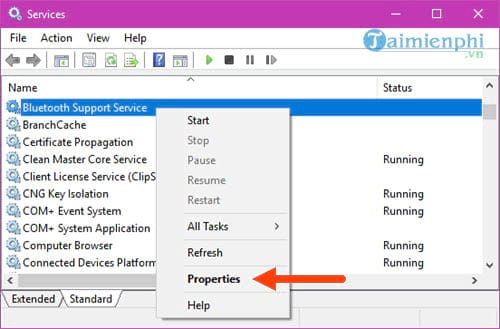
Bước 3: Trong Properties của Bluetooth Support Services lựa chọn Automatic và nhấn Start để hệ thống khởi chạy cho Bluetooth nhé.
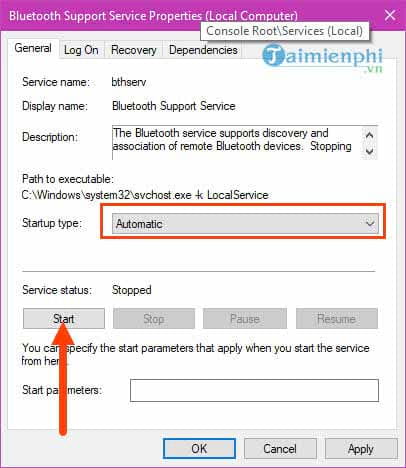
Sau bước này hãy thử kết nối Bluetooth với thiết bị ngoại vi của bạn để xem xem đã hoạt động lại bình thường hay chưa.
2. Lỗi Bluetooth chạy nhưng không kết nối được
Việc Bluetooth laptop bị lỗi này rất thường xuyên xảy ra, nguyên nhân chủ yếu có lẽ driver phiên bản hiện tại của bạn gặp lỗi hoặc bị virus làm cho hỏng một file nào đó, để sửa Bluetooth laptop bị lỗi này rất đơn giản khi bạn chỉ cần xóa bỏ Bluetooth cũ hoặc nâng cấp luôn lên phiên bản mới cho Bluetooth theo cách dưới đây.
Bước 1: nhấn tổ hợp phím Windows + X để mở Power Menu lên sau đó chọn Device Manager, nơi quản lý driver các thiết bị đầu vào và đầu ra.
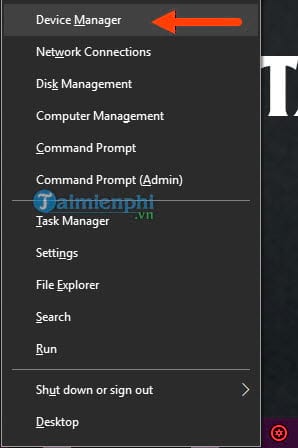
Bước 2: Tìm đến phần driver Bluetooth click chuột phải chọn Uninstall device.
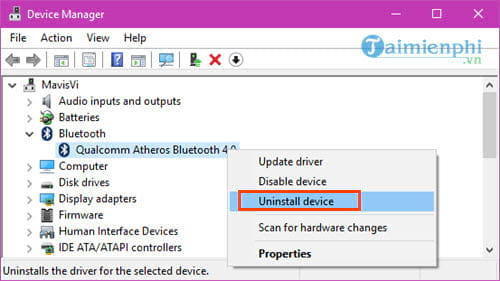
Bước 3: Khi hệ thống xác nhận hỏi bạn click vào Uninstall để gỡ bỏ chúng đi.
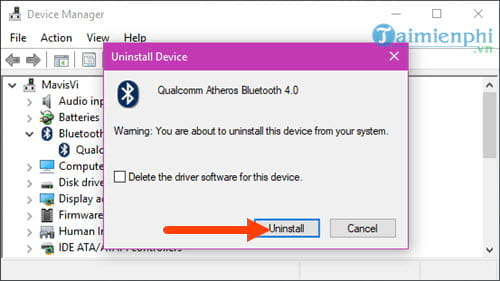
Bước 4: Sau khi gỡ bỏ xong bạn chọn Action Scan for hardware changes.
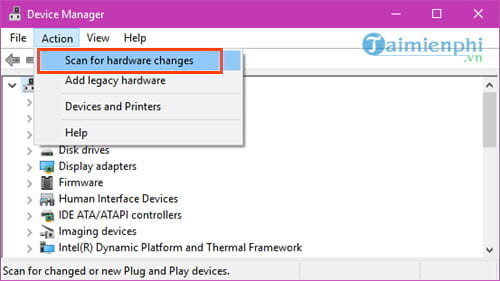
Đợi một lát bạn sẽ thấy toàn bộ các driver Bluetooth được cài đặt vào máy như hình dưới.
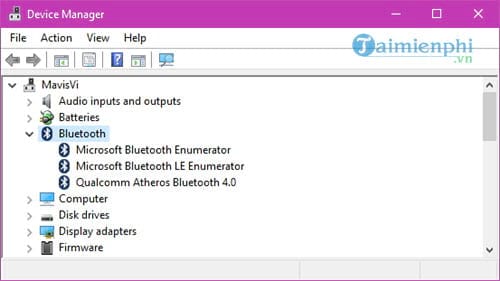
Giờ hãy thử lại xem Bluetooth laptop bị lỗi đã hết chưa nhé.
3. Bluetooth not available
Lỗi này rất hay gặp sau khi bạn tiến hành cập nhật Windows , đặc biệt là Windows 10. Để sửa lỗi Bluetooth is not available chúng ta cần khởi động lại hệ thống Bluetooth trên máy tính.
Bước 1: Nhấn tổ hợp phím WIndows + I để mở Windows Settings và sau đó truy cập vào phần Network & Internet, hãy chắc chắn rằng bạn đã tắt chế độ máy bay.
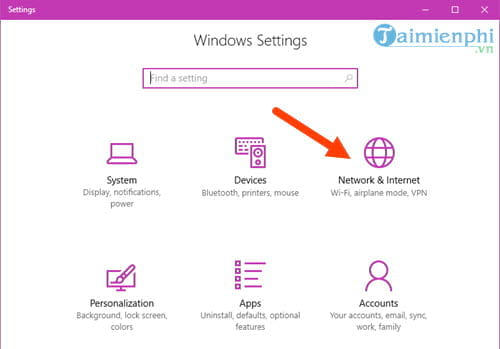
Bước 2: Tại đây bạn chỉ cần kiểm tra xem chế độ Airplane mode đã tắt và Bluetooth đã mở hay chưa thôi.
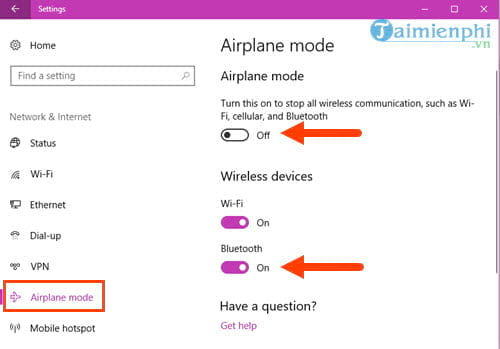
Hoặc có thể vào Device Manager ở trên có nói đến và bật Bluetooth lên, rất có thể bạn chưa Enable device.
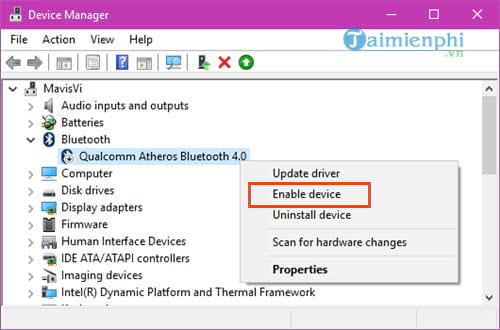
4. Không tìm thấy Bluetooth laptop.
Phần nhiều Bluetooth laptop bị lỗi này do bạn chưa cho phép thiết bị của mình hiển thị xung quanh để bắt Bluetooth, ở lỗi này chúng ta chỉ cần bật lại chế độ hiển thị cho Bluetooth là được.
Bước 1: Nhấn tổ hợp phím Windows + I để mở Windows Settings và sau đó truy cập vào phần Device.
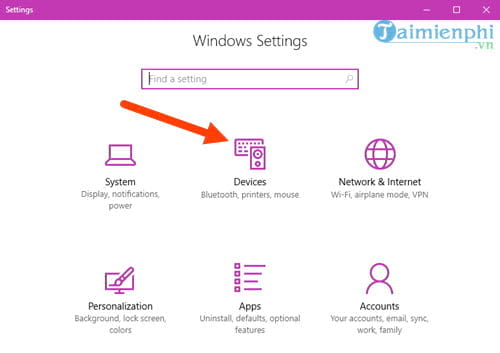
Bước 2: Trong mục Device hãy chọn tiếp Bluetooth & other devices và lựa chọn Bluetooth options.
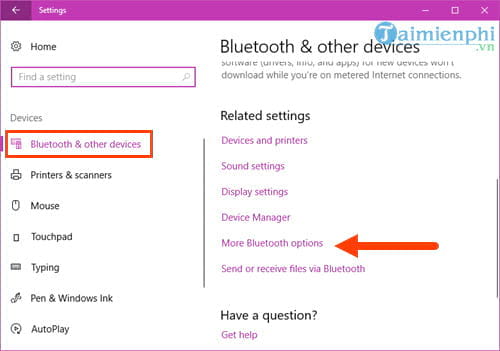
Bước 3: Tại Bluetooth Settings kích hoạt 2 chế độ là Allow Bluetooth devices to find this PC và show the Bluetooth icon in the notification area.
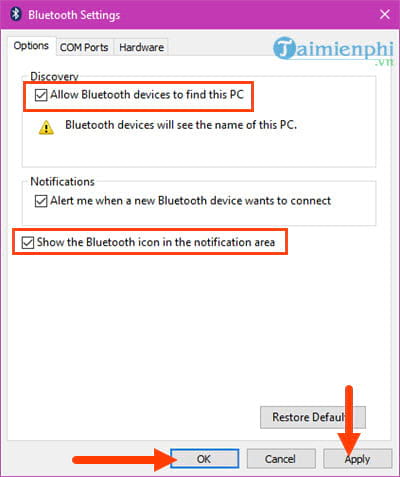
Sau đó bạn chỉ cần Apply OK và đóng cửa sổ lại là được.
Trên đây là 4 cách cơ bản giúp bạn khắc phục tình trạng Bluetooth laptop bị lỗi, mặc dù là lỗi cơ bản nhưng lại thường xuyên bị bỏ qua, hãy khắc phục mọi vấn đề xảy ra trên máy tính để hệ điều hành của bạn có thể vận hành một cách trơn tru nhất, nếu có khó khăn gì hãy để lại lời nhắn tại bài viết này. Không chỉ các lỗi Bluetooth cơ bản, hay tình trạng lỗi Bluetooth not working trên Windows 10 chúng tôi hoàn toàn có thể giúp đỡ được bạn, nhân tiện những ai đang sử dụng Windows 10 mà bị lỗi vừa nói trên thì xem bài viết hướng dẫn sửa lỗi Bluetooth notworking trên Windows 10 và làm theo chỉ dẫn.


