Nếu bạn hoặc một người dùng nào đó vừa làm quen và sử dụng nền tảng Mac và đã làm quen với khái niệm kích chuột phải – nhấp ngón tay vào phía bên phải Trackpad hoặc chuột, bạn sẽ cảm thấy dễ dàng hơn khi sử dụng Macbook với cách bật chuột phải, kích hoạt Right-click trên MacBook dưới đây. Dưới đây là cách bật chuột phải, kích hoạt Right-click trên MacBook.

Bạn có thể kích hoạt chuột phải trên bất kỳ Trackpad hoặc Touch Mouse trên MacBook, MacBook Pro, và MacBook Air, Magic Trackpad, hoặc Magic Mouse.
Lưu ý: chức năng nhấp 2 ngón tay tương đương kích chuột phải trên Mac OS X. Chức năng này nhanh hơn và trực quan hơn nhiều khi bạn gặp phải các vấn đề, sự cố, nhưng nhiều người dùng Windows chuyển qua dùng Mac thích phương pháp kích chuột phải hơn.
Cách bật chuột phải Macbook, kích hoạt Right-click
Người dùng có thể kích hoạt tính năng kích chuột phải trên Trackpad Macbook (hoặc Magic Trackpad), đặc biệt với người dùng mới tiếp cận và sử dụng nền tảng Mac tính năng này khá hữu ích.
Bước 1: Truy cập menu Apple và chọn System Preferences.
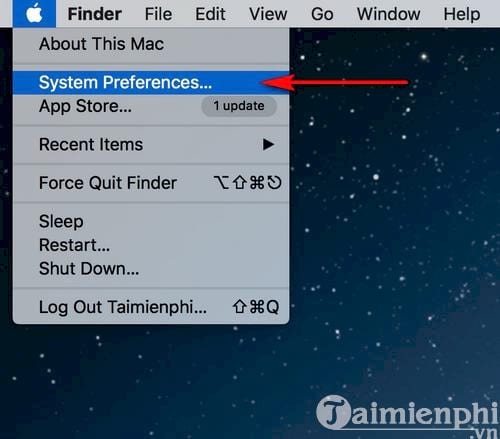
Bước 2: Tìm kiếm mục Trackpad trong cửa sổ System Preferences.
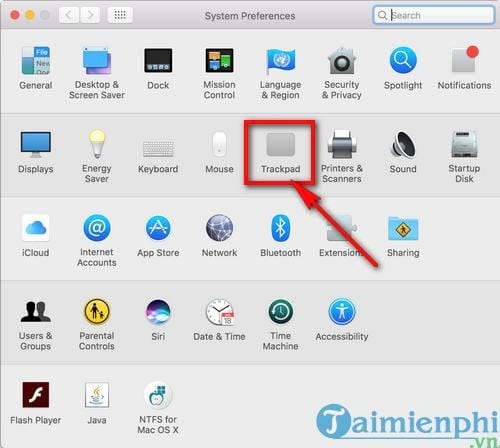
Bước 3: Truy cập mục Point & Click (trên các phiên bản OS X cũ hơn còn gọi là One Finger).
Bước 4: Đánh tích chọn hộp nằm ngay dưới mục Secondary Click. Tại đây, bạn có thể lựa chọn một trong ba lựa chọn để bật chuột phải Macbook, kích hoạt Right-click trên mac OS
Click or tap with two fingers : Nhấn chuột hoặc chạm hai ngón cùng lúc trên trackpad
Click in bottom right corner : Nhấn vào góc phải trackpad
Click in bottom left corner : Nhấn vào góc trái trackpad
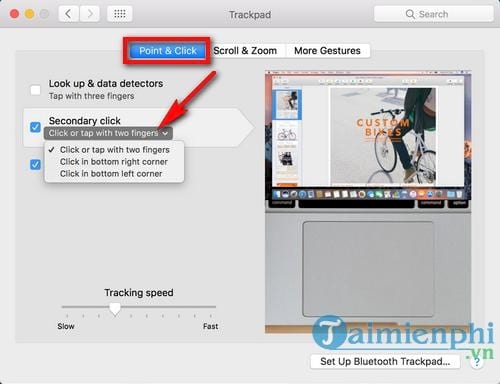
Bước 5: Điều chỉnh Secondary Click (click chuột thứ cấp) bằng cách nhấn hoặc nhấp bằng hai ngón tay để thực hiện thao tác này tương đương với kích chuột phải trên chuột của bạn.
Bạn cũng có thể sử dụng bằng cách giữ phím Control và nhấp vào Trackpad.
Trên các phiên bản Mac OS X hiện đại trên MacBook, MacBook Pro, MacBook Air và phần cứng Magic Trackpad, chức năng kích chuột phải Trackpad được thiết lập giống hướng dẫn ở trên.
Dưới đây là các thiết lập Trackpad trên các phiên bản phát hành trước OS X:
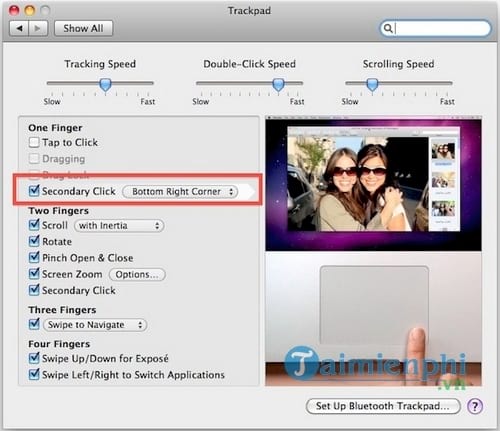
Nhấp 2 ngón tay tương đương kích chuột phải ( điều chỉnh – Secondary Click – click chuột thứ cấp)
Các thiết lập cho bề mặt cảm ứng mặc định trên Mac là nhấp 2 ngón tay để thay thế kích chuột phải. Hiểu theo nghĩa đen, việc nhấp 2 ngón tay ở đây là nhấp 2 ngón tay vào Multi-Touch của Trackpad trên MacBook.
Tính năng kích chuột phải còn được gọi là Secondary Click (click chuột thứ cấp), hay đôi khi còn được gọi là Alternate Click (alt-click). Tuy nhiên thuật ngữ thông dụng và được sử dụng phổ biến nhất vẫn là kích chuột phải.
Trong một số trường hợp người dùng có thể đề cập và sử dụng thuật ngữ Control+Clicking. Sử dụng thuật ngữ này không sai. Điều này là bởi vì bạn có thể “gọi” cùng một menu bằng cách nhấn và giữ phím Control đồng thời click chuột. Dù có sử dụng thuật ngữ nào đi nữa thì chức năng bật chuột phải Macbook, kích hoạt Right-click của chúng vẫn tương tự nhau.
Trong quá trình sử dụng Macbook, nhiều trường hợp người dùng quên mật khẩu dẫn tới việc không vào được thiết bị của mình, đừng lo, đã có nhiều cách đăng nhập Macbook khi quên mật khẩu đã được giới thiệu, bạn có thể tham khảo cách cách đăng nhập Macbook này để áp dụng trong trường hợp mà mình gặp phải.

Bạn có thể kích hoạt chuột phải trên bất kỳ Trackpad hoặc Touch Mouse trên MacBook, MacBook Pro, và MacBook Air, Magic Trackpad, hoặc Magic Mouse.
Lưu ý: chức năng nhấp 2 ngón tay tương đương kích chuột phải trên Mac OS X. Chức năng này nhanh hơn và trực quan hơn nhiều khi bạn gặp phải các vấn đề, sự cố, nhưng nhiều người dùng Windows chuyển qua dùng Mac thích phương pháp kích chuột phải hơn.
Cách bật chuột phải Macbook, kích hoạt Right-click
Người dùng có thể kích hoạt tính năng kích chuột phải trên Trackpad Macbook (hoặc Magic Trackpad), đặc biệt với người dùng mới tiếp cận và sử dụng nền tảng Mac tính năng này khá hữu ích.
Bước 1: Truy cập menu Apple và chọn System Preferences.
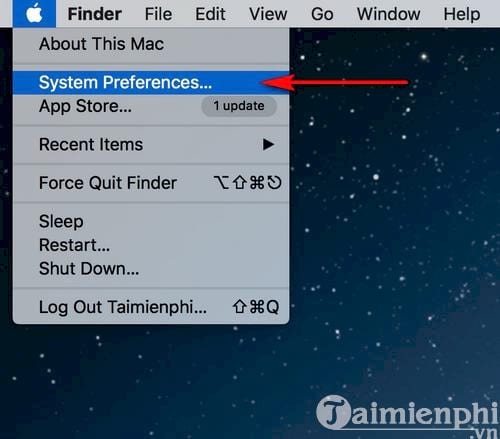
Bước 2: Tìm kiếm mục Trackpad trong cửa sổ System Preferences.
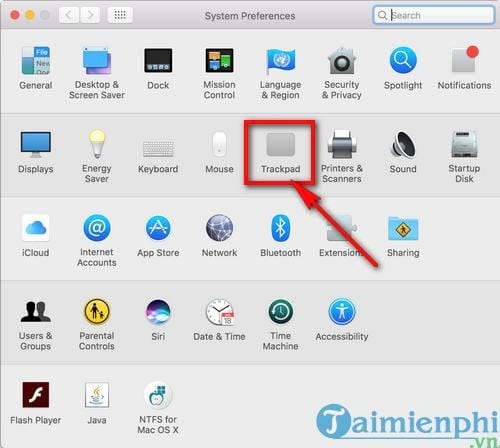
Bước 3: Truy cập mục Point & Click (trên các phiên bản OS X cũ hơn còn gọi là One Finger).
Bước 4: Đánh tích chọn hộp nằm ngay dưới mục Secondary Click. Tại đây, bạn có thể lựa chọn một trong ba lựa chọn để bật chuột phải Macbook, kích hoạt Right-click trên mac OS
Click or tap with two fingers : Nhấn chuột hoặc chạm hai ngón cùng lúc trên trackpad
Click in bottom right corner : Nhấn vào góc phải trackpad
Click in bottom left corner : Nhấn vào góc trái trackpad
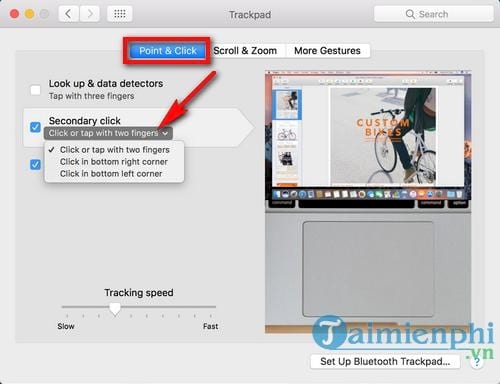
Bước 5: Điều chỉnh Secondary Click (click chuột thứ cấp) bằng cách nhấn hoặc nhấp bằng hai ngón tay để thực hiện thao tác này tương đương với kích chuột phải trên chuột của bạn.
Bạn cũng có thể sử dụng bằng cách giữ phím Control và nhấp vào Trackpad.
Trên các phiên bản Mac OS X hiện đại trên MacBook, MacBook Pro, MacBook Air và phần cứng Magic Trackpad, chức năng kích chuột phải Trackpad được thiết lập giống hướng dẫn ở trên.
Dưới đây là các thiết lập Trackpad trên các phiên bản phát hành trước OS X:
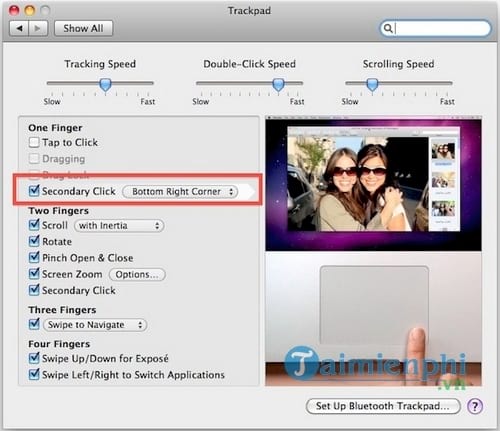
Nhấp 2 ngón tay tương đương kích chuột phải ( điều chỉnh – Secondary Click – click chuột thứ cấp)
Các thiết lập cho bề mặt cảm ứng mặc định trên Mac là nhấp 2 ngón tay để thay thế kích chuột phải. Hiểu theo nghĩa đen, việc nhấp 2 ngón tay ở đây là nhấp 2 ngón tay vào Multi-Touch của Trackpad trên MacBook.
Tính năng kích chuột phải còn được gọi là Secondary Click (click chuột thứ cấp), hay đôi khi còn được gọi là Alternate Click (alt-click). Tuy nhiên thuật ngữ thông dụng và được sử dụng phổ biến nhất vẫn là kích chuột phải.
Trong một số trường hợp người dùng có thể đề cập và sử dụng thuật ngữ Control+Clicking. Sử dụng thuật ngữ này không sai. Điều này là bởi vì bạn có thể “gọi” cùng một menu bằng cách nhấn và giữ phím Control đồng thời click chuột. Dù có sử dụng thuật ngữ nào đi nữa thì chức năng bật chuột phải Macbook, kích hoạt Right-click của chúng vẫn tương tự nhau.
Trong quá trình sử dụng Macbook, nhiều trường hợp người dùng quên mật khẩu dẫn tới việc không vào được thiết bị của mình, đừng lo, đã có nhiều cách đăng nhập Macbook khi quên mật khẩu đã được giới thiệu, bạn có thể tham khảo cách cách đăng nhập Macbook này để áp dụng trong trường hợp mà mình gặp phải.


