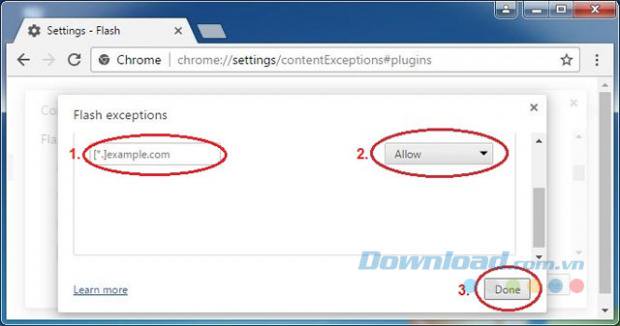Mặc dù máy tính đã cài đặt Flash Player hoặc cập nhật Flash Player mới nhất nhưng khi chơi game hay duyệt web, trình duyệt vẫn báo lỗi Flash, vậy phải làm sao đây? Lỗi flash này xảy ra khi chưa bật Flash Player trên trình duyệt. Trong khuôn khổ bài viết này, Download.com.vn sẽ hướng dẫn độc giả cách bật flash, tắt flash trên trình duyệt Google Chrome, áp dụng cho cả máy Mac và Windows. Đối với các trình duyệt web khác, bạn có thể tham khảo thêm:
Cách bật, tắt Flash Player trên Firefox.
Hướng dẫn sửa lỗi Flash Player không chạy trên Cốc Cốc.
Adobe Flash Player trên Chrome cho Mac OS
Trên thanh địa chỉ, nhập chrome://settings/content.
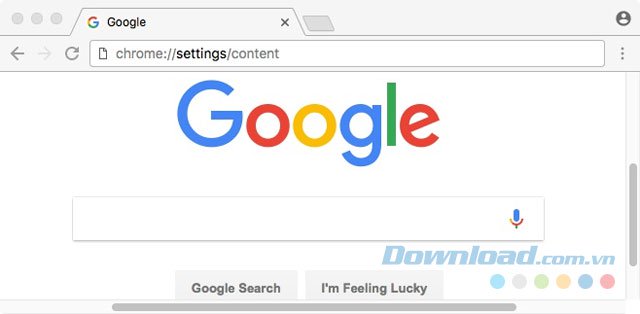
Trên màn hình Content Settings, tìm mục Flash Player. Kiểm tra trạng thái hiện tại.
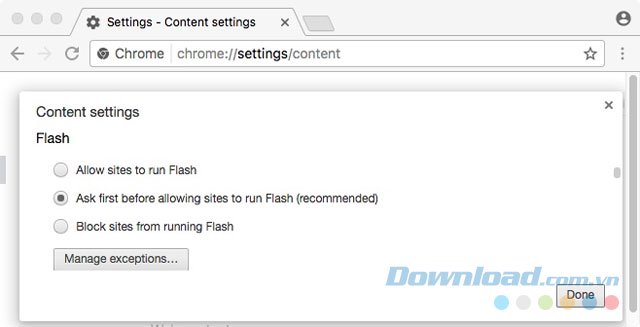
Chọn Allow sites to run Flash, sau đó nhấn Done.
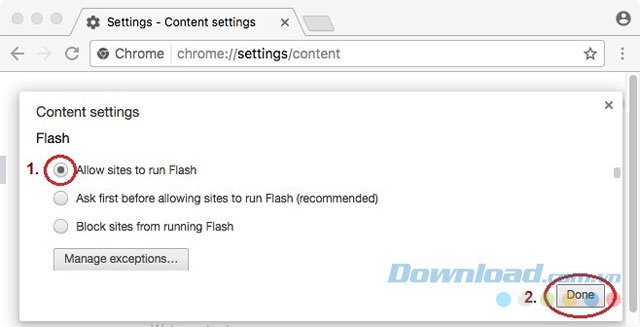
Để quản lý các thiết lập Flash Player theo từng trang, nhấp chọn Manage exceptions.
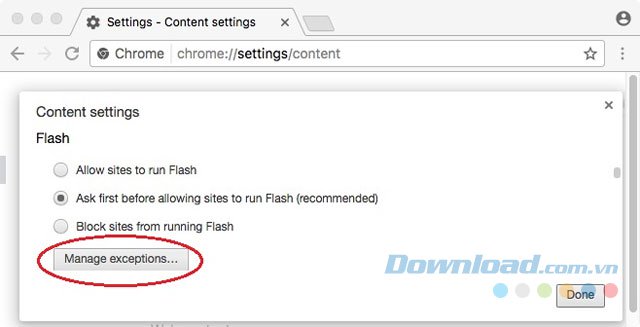
Trên màn hình Flash exceptions, nhập tên miền website rồi chọn Allow. Sau khi hoàn thành việc thêm website, nhấp Done.
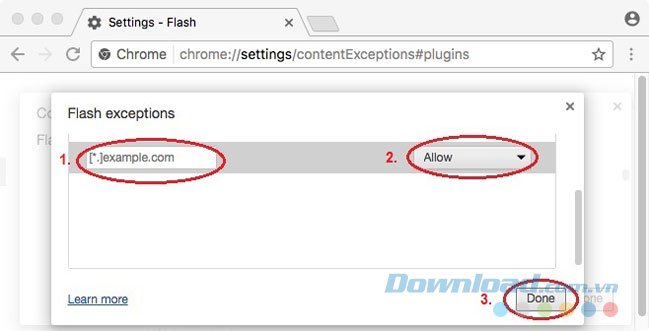
Đóng màn hình Content settings.
Cách bật Adobe Flash Player trên Chrome cho Windows
Trên thanh địa chỉ, nhập chrome://settings/content.
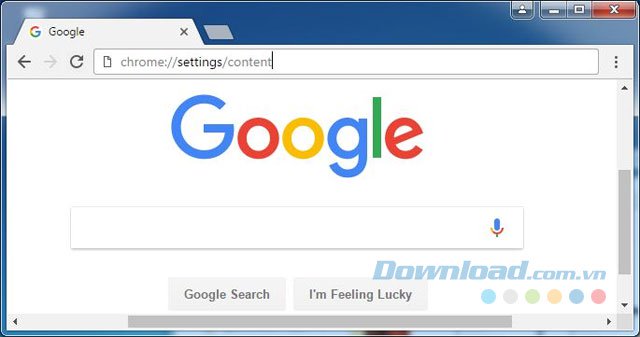
Trên màn hình Content Settings, tìm mục Flash Player. Kiểm tra trạng thái hiện tại.
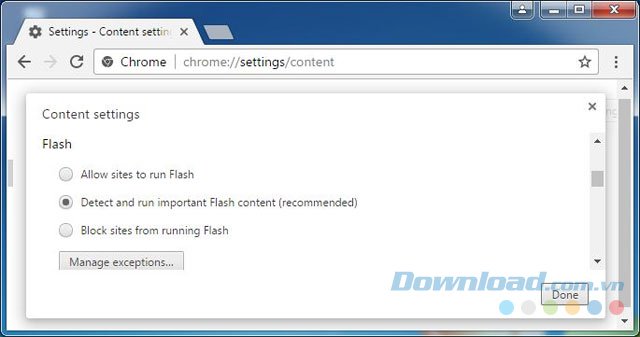
Chọn Allow sites to run Flash, sau đó nhấn Done.
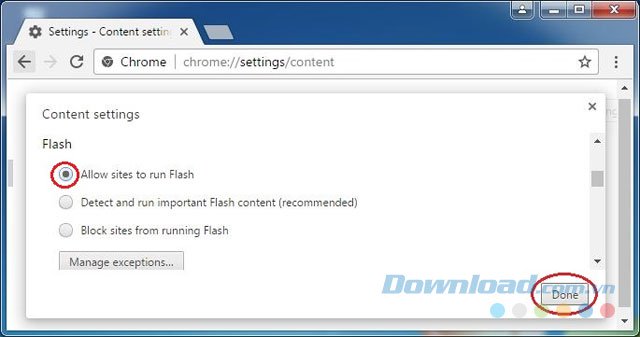
Để quản lý các thiết lập Flash Player theo từng trang, nhấp chọn Manage exceptions.
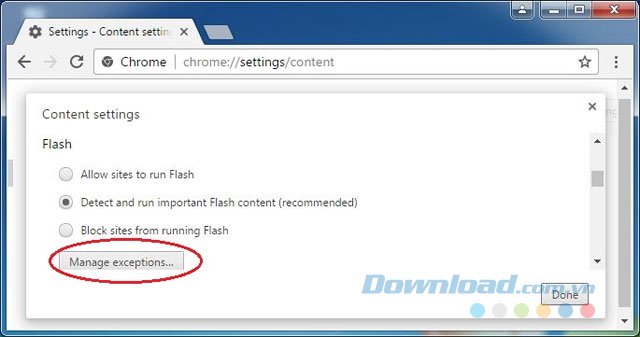
Trên màn hình Flash exceptions, nhập tên miền website rồi chọn Allow. Sau khi hoàn thành việc thêm website, nhấp Done.
Đóng màn hình Content settings.
Cách tắt flash trên Chrome cho Windows
Để tắt flash trên trình duyệt Chrome của PC, bạn thao tác tương tự như trên nhưng ở bước 3, thay vì chọn Allow sites to run Flash, chúng ta sẽ chọn Block sites from running flash để chặn flash trên mọi trang web. Để chặn flash trên 1 số site, ở mục Flash exceptions, nhập tên miền cần chặn. Chỉ với 1 vài thao tác cơ bản, chúng ta đã có thể bật flash hoặc tắt flash trên trình duyệt Chrome máy tính. Rất đơn giản phải không các bạn?
Cách bật, tắt Flash Player trên Firefox.
Hướng dẫn sửa lỗi Flash Player không chạy trên Cốc Cốc.
Adobe Flash Player trên Chrome cho Mac OS
Trên thanh địa chỉ, nhập chrome://settings/content.
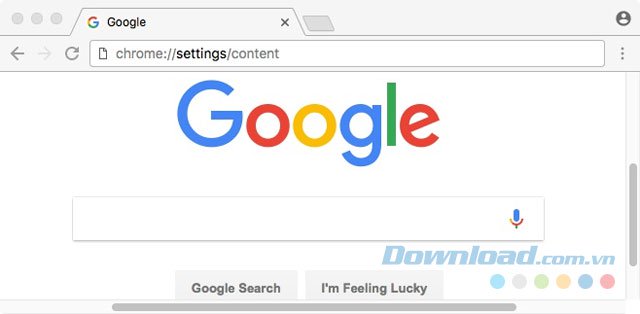
Trên màn hình Content Settings, tìm mục Flash Player. Kiểm tra trạng thái hiện tại.
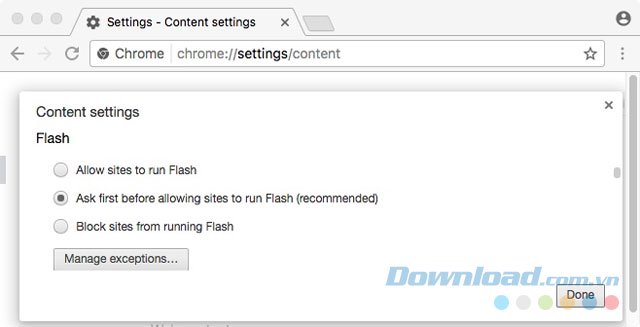
Chọn Allow sites to run Flash, sau đó nhấn Done.
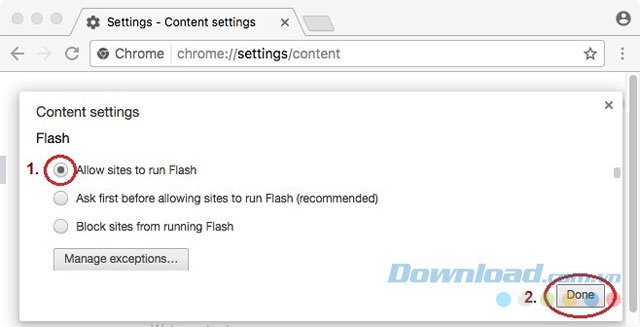
Để quản lý các thiết lập Flash Player theo từng trang, nhấp chọn Manage exceptions.
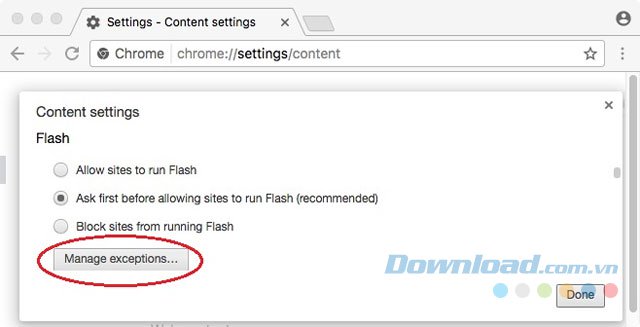
Trên màn hình Flash exceptions, nhập tên miền website rồi chọn Allow. Sau khi hoàn thành việc thêm website, nhấp Done.
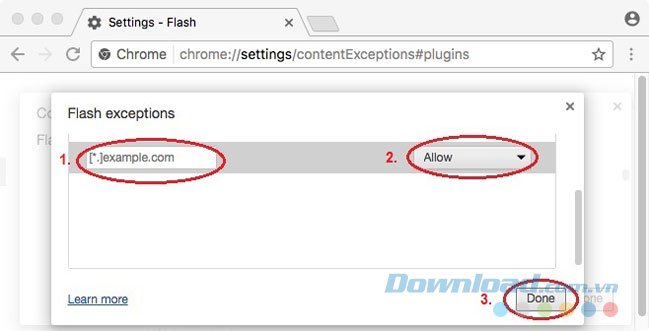
Đóng màn hình Content settings.
Cách bật Adobe Flash Player trên Chrome cho Windows
Trên thanh địa chỉ, nhập chrome://settings/content.
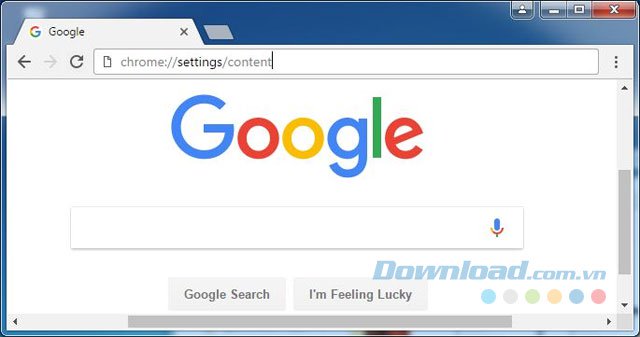
Trên màn hình Content Settings, tìm mục Flash Player. Kiểm tra trạng thái hiện tại.
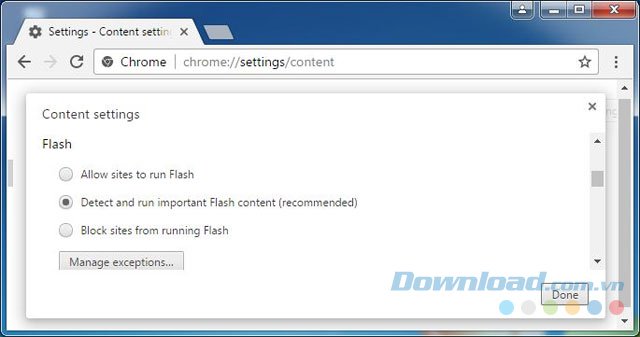
Chọn Allow sites to run Flash, sau đó nhấn Done.
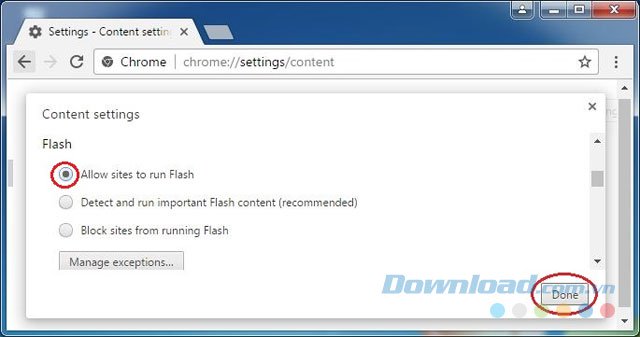
Để quản lý các thiết lập Flash Player theo từng trang, nhấp chọn Manage exceptions.
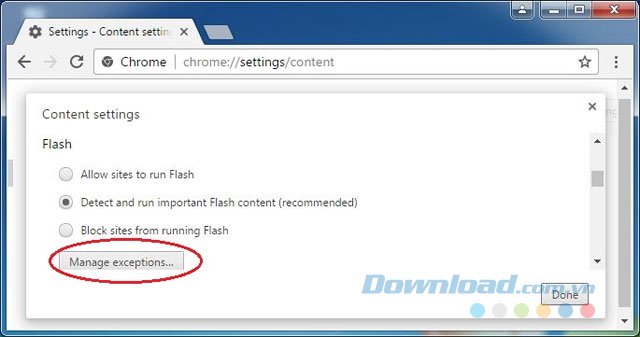
Trên màn hình Flash exceptions, nhập tên miền website rồi chọn Allow. Sau khi hoàn thành việc thêm website, nhấp Done.
Đóng màn hình Content settings.
Cách tắt flash trên Chrome cho Windows
Để tắt flash trên trình duyệt Chrome của PC, bạn thao tác tương tự như trên nhưng ở bước 3, thay vì chọn Allow sites to run Flash, chúng ta sẽ chọn Block sites from running flash để chặn flash trên mọi trang web. Để chặn flash trên 1 số site, ở mục Flash exceptions, nhập tên miền cần chặn. Chỉ với 1 vài thao tác cơ bản, chúng ta đã có thể bật flash hoặc tắt flash trên trình duyệt Chrome máy tính. Rất đơn giản phải không các bạn?