Theo cách thông thường khi bạn cài đặt lại Windows hẳn bạn sẽ phải cần đến sự trợ giúp của USB hay một chiếc đĩa DVD có chứa bộ cài đặt Windows.
Nhưng không phải lúc nào bạn cũng có sẵn những thứ đó xung quanh bạn, bạn không có một USB hay một cái DVD nào cả hoặc ổ cắm USB hay ổ đĩa DVD có vấn đề thì phải làm cách nào để giải quyết hệ thống đang chứa một đống lỗi cần phải cài lại.
Một phần mềm mà bạn có thể sử dụng để giải quyết vấn đề ngay lúc này là WinToHDD, phần mềm này có chức năng khởi động file ISO cài đặt Windows ngay trên ổ cứng để người dùng có thể tiến hành cài mới lại hệ điều hành một cách dễ dàng và thuận tiện nhất, dưới đây Download.com.vn sẽ hướng dẫn cho các bạn sử dụng phần mềm này như thế nào nhé.
Lưu ý: Bạn nên sao lưu tất cả dữ liệu ở ổ C và bên ngoài màn hình desktop trước khi tiến hành cài đặt Windows mới.
Hướng dẫn sử dụng WinToHDD để cài mới lại Windows
Bước 1: Tải phần mềm về rồi bấm vào File cài đặt.
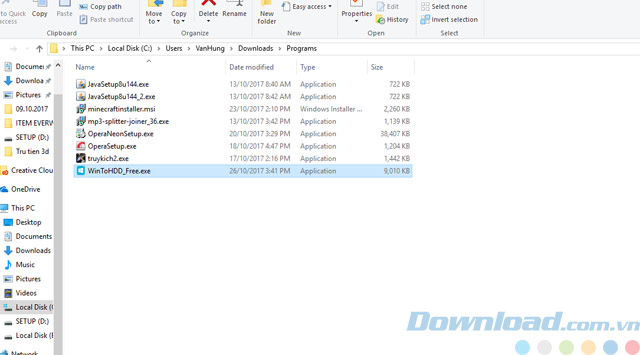
Bước 2: Chọn ngôn ngữ rồi nhấn OK để tiến hành cài đặt.
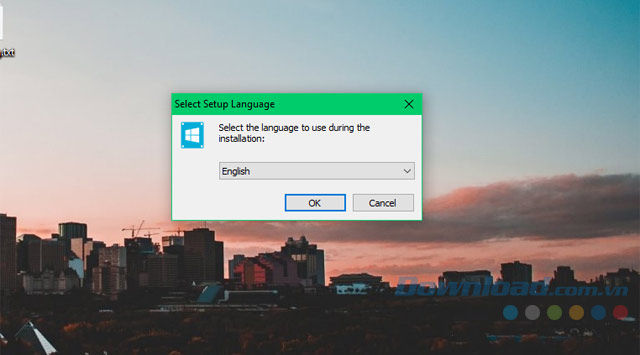
Bước 3: Tích chọn I accept the agreement và nhấn Next.
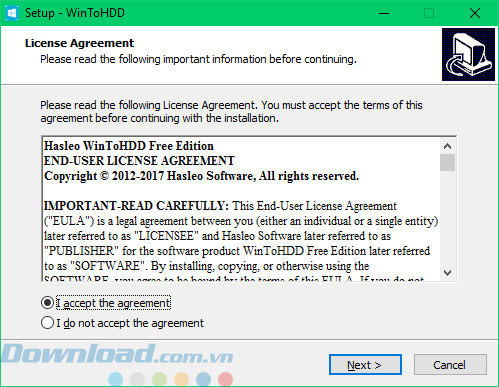
Bước 4: Tiếp tục Next.
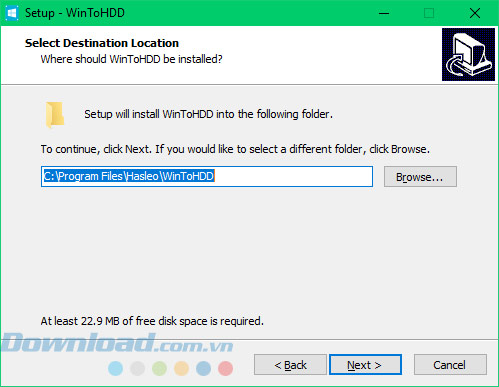
Bước 5: Cuối cùng bấm Finish để kết thúc.
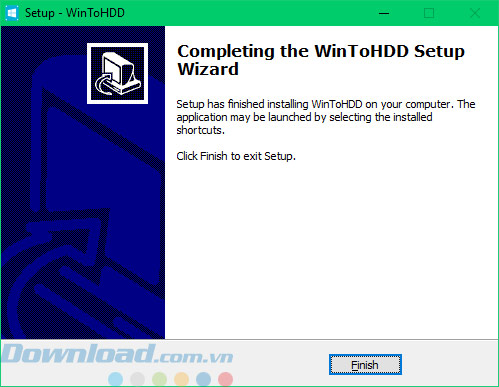
Bước 6: Khởi động chương trình lên và ta sẽ thấy, giao diện của phần mềm hiện ra, về cơ bản sẽ có 4 lựa chọn cho bạn, “Reinstall Windows” (cài đặt lại Windows), “New Installation” (cài mới Windows), “System Clone” (tạo ra một bản sao của phân vùng hệ thống, cái này dùng đến khi bạn muốn chuyển hệ điều hành sang ổ cứng khác) và “Multi-Installation USB” (tạo file cài đặt trên USB để cài đặt nhiều hệ điều hành).
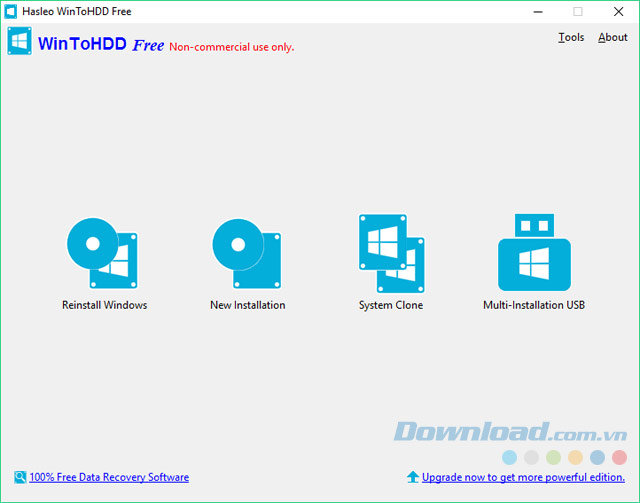
Bước 7: Ở đây ta sẽ chọn Reinstall Windows để tiến hành cài đặt lại Windows.
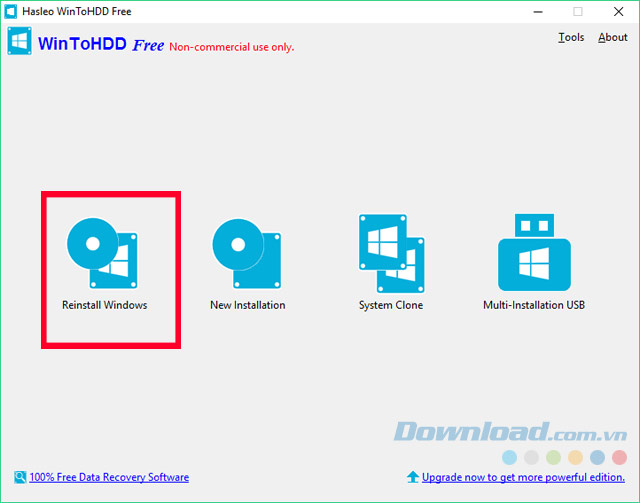
Bước 8: Chọn đường dẫn đến file bạn muốn cài đặt, thường là dùng file ISO cho tiện.
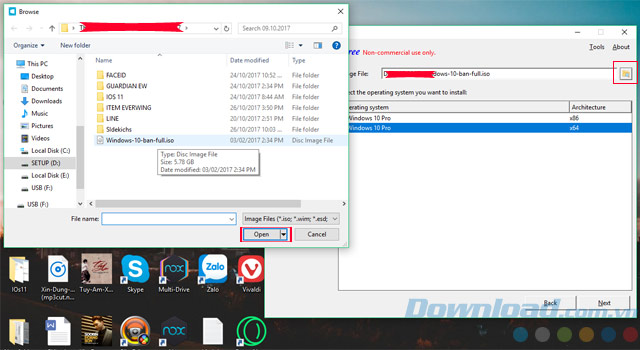
Bước 9: Sau khi chọn file cài đặt hệ thống sẽ tự động phân vùng cho bạn ổ cứng.
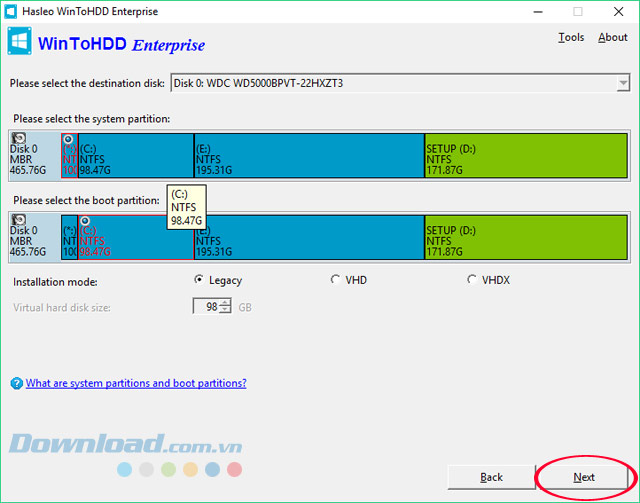
Bước 10: Lúc này WinToHDD sẽ thông báo WinPE sẽ can thiệp vào hệ thống của bạn để thực hiện việc cài đặt mới hệ điều hành. Chọn Yes để bắt đầu tiến hành cài đặt.
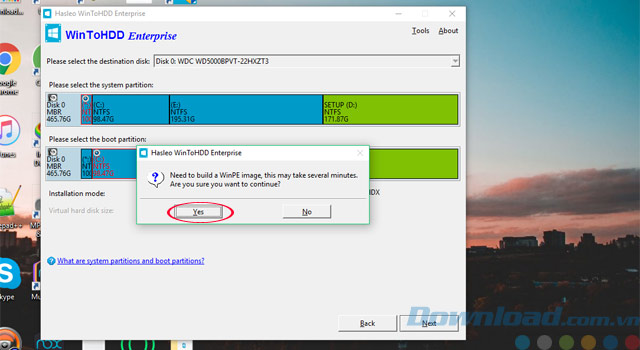
Các bạn chờ một chút để phần mềm cài đặt hệ điều hành mới lên hệ thống.
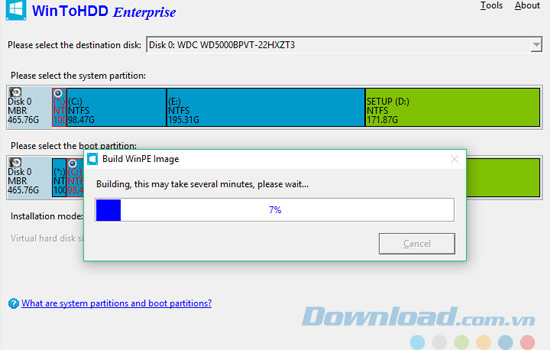
Bước 11: Lúc này phần mềm sẽ hiện lên thông báo tất cả dữ liệu sẽ bị xóa sạch, bấm Yes để tiếp tục. Sau đó bấm Next.
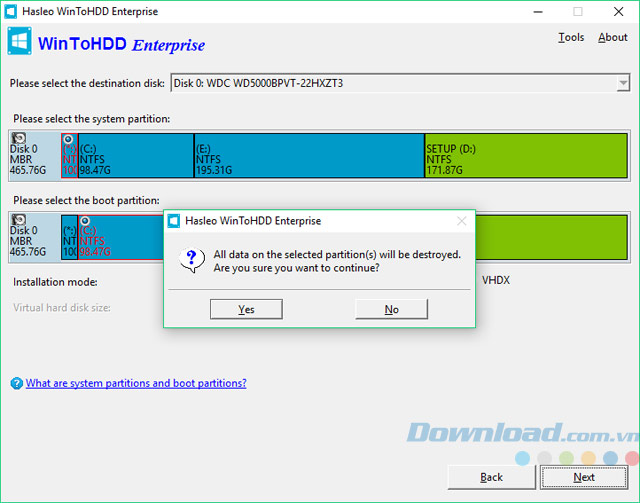
Bước 12: Xong bước cài đặt file của windows, lúc này phần mềm sẽ hỏi bạn có muốn reset lại máy hay không. Bấm Yes để hoàn thành.
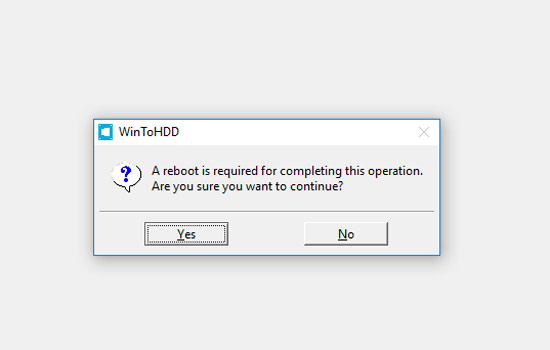
Xong, như vậy là bạn đã hoàn thành cài đặt lại windows của mình trên máy tính, sau khi các bạn khởi động lại, WinToHDD sẽ cài đặt gói cài đặt ISO mà bạn đã chọn trước đó. Sau đó giao diện windows mới sẽ hiện lên và các bạn chỉ việc làm theo hướng dẫn của windows.
Nguồn : http://tip.download.com.vn/cach-cai-dat-windows-khong-can-usb-va-dvd-12281
Nhưng không phải lúc nào bạn cũng có sẵn những thứ đó xung quanh bạn, bạn không có một USB hay một cái DVD nào cả hoặc ổ cắm USB hay ổ đĩa DVD có vấn đề thì phải làm cách nào để giải quyết hệ thống đang chứa một đống lỗi cần phải cài lại.
Một phần mềm mà bạn có thể sử dụng để giải quyết vấn đề ngay lúc này là WinToHDD, phần mềm này có chức năng khởi động file ISO cài đặt Windows ngay trên ổ cứng để người dùng có thể tiến hành cài mới lại hệ điều hành một cách dễ dàng và thuận tiện nhất, dưới đây Download.com.vn sẽ hướng dẫn cho các bạn sử dụng phần mềm này như thế nào nhé.
Lưu ý: Bạn nên sao lưu tất cả dữ liệu ở ổ C và bên ngoài màn hình desktop trước khi tiến hành cài đặt Windows mới.
Hướng dẫn sử dụng WinToHDD để cài mới lại Windows
Bước 1: Tải phần mềm về rồi bấm vào File cài đặt.
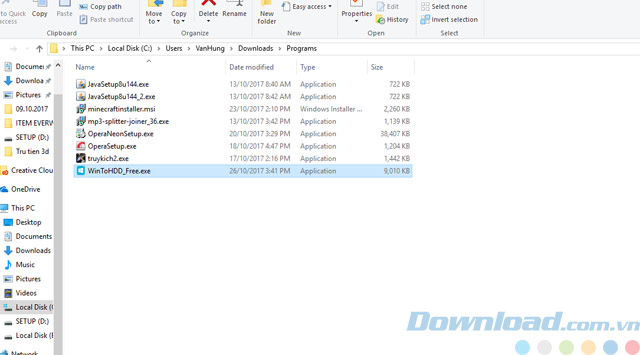
Bước 2: Chọn ngôn ngữ rồi nhấn OK để tiến hành cài đặt.
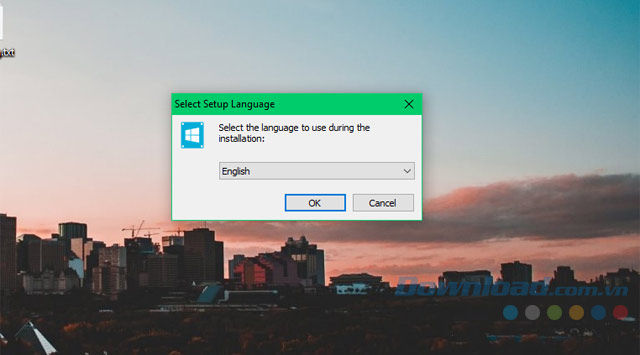
Bước 3: Tích chọn I accept the agreement và nhấn Next.
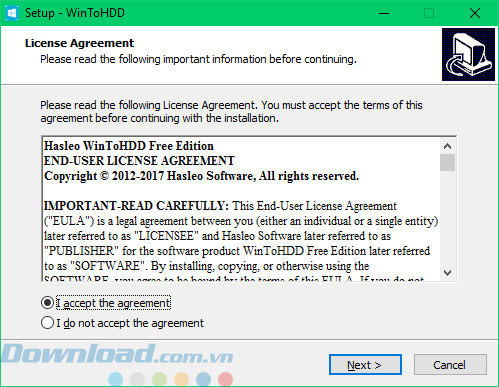
Bước 4: Tiếp tục Next.
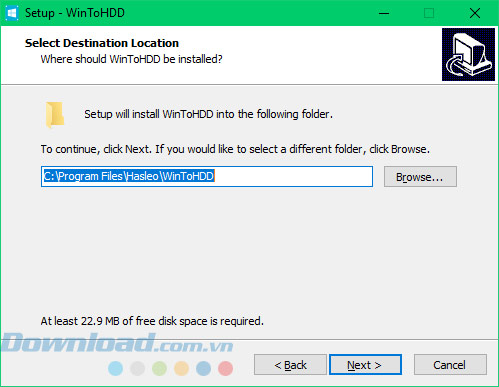
Bước 5: Cuối cùng bấm Finish để kết thúc.
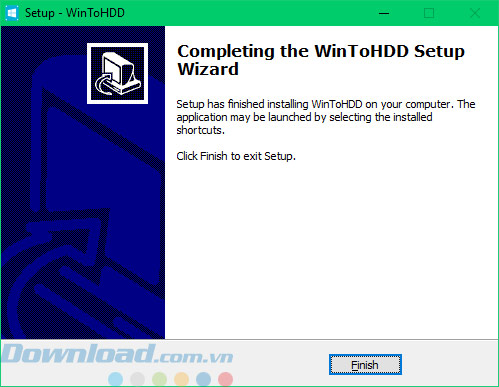
Bước 6: Khởi động chương trình lên và ta sẽ thấy, giao diện của phần mềm hiện ra, về cơ bản sẽ có 4 lựa chọn cho bạn, “Reinstall Windows” (cài đặt lại Windows), “New Installation” (cài mới Windows), “System Clone” (tạo ra một bản sao của phân vùng hệ thống, cái này dùng đến khi bạn muốn chuyển hệ điều hành sang ổ cứng khác) và “Multi-Installation USB” (tạo file cài đặt trên USB để cài đặt nhiều hệ điều hành).
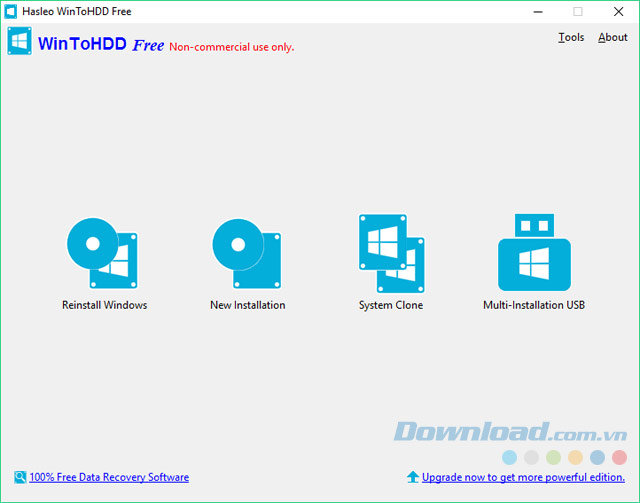
Bước 7: Ở đây ta sẽ chọn Reinstall Windows để tiến hành cài đặt lại Windows.
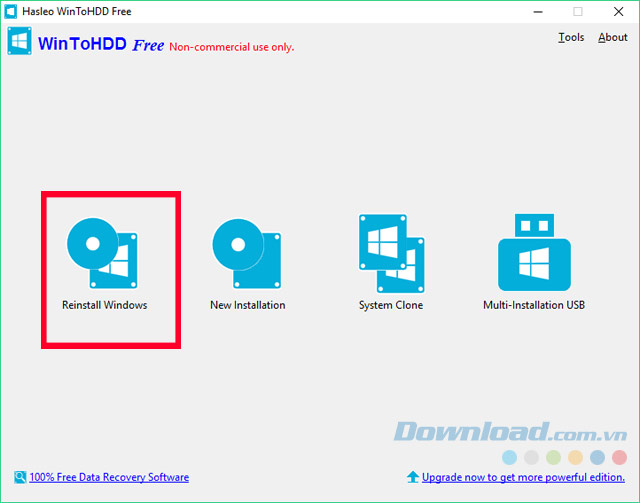
Bước 8: Chọn đường dẫn đến file bạn muốn cài đặt, thường là dùng file ISO cho tiện.
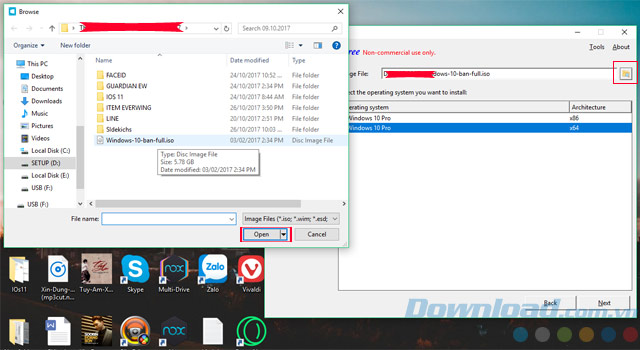
Bước 9: Sau khi chọn file cài đặt hệ thống sẽ tự động phân vùng cho bạn ổ cứng.
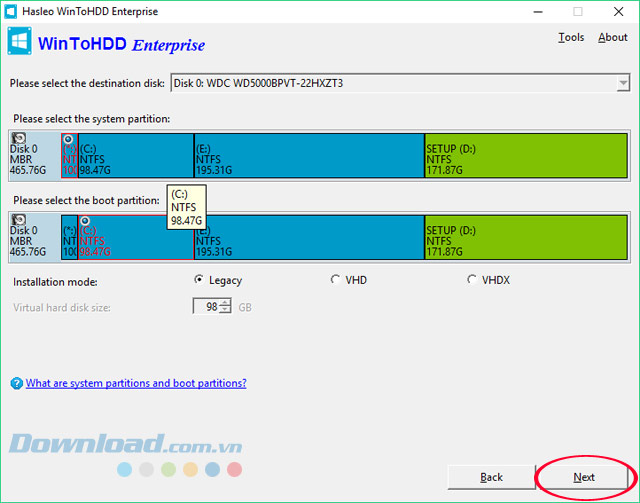
Bước 10: Lúc này WinToHDD sẽ thông báo WinPE sẽ can thiệp vào hệ thống của bạn để thực hiện việc cài đặt mới hệ điều hành. Chọn Yes để bắt đầu tiến hành cài đặt.
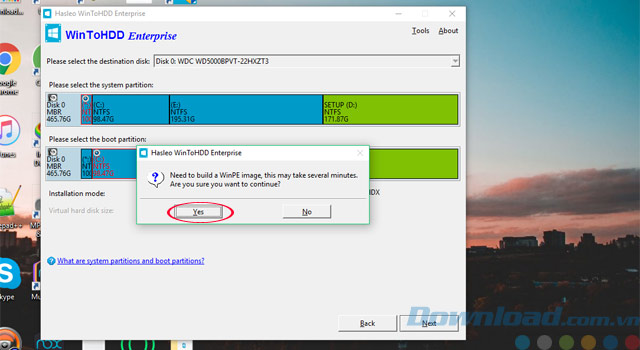
Các bạn chờ một chút để phần mềm cài đặt hệ điều hành mới lên hệ thống.
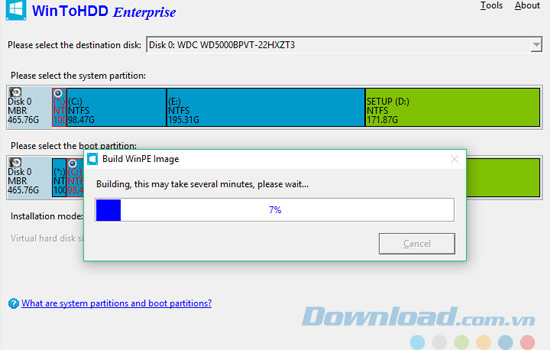
Bước 11: Lúc này phần mềm sẽ hiện lên thông báo tất cả dữ liệu sẽ bị xóa sạch, bấm Yes để tiếp tục. Sau đó bấm Next.
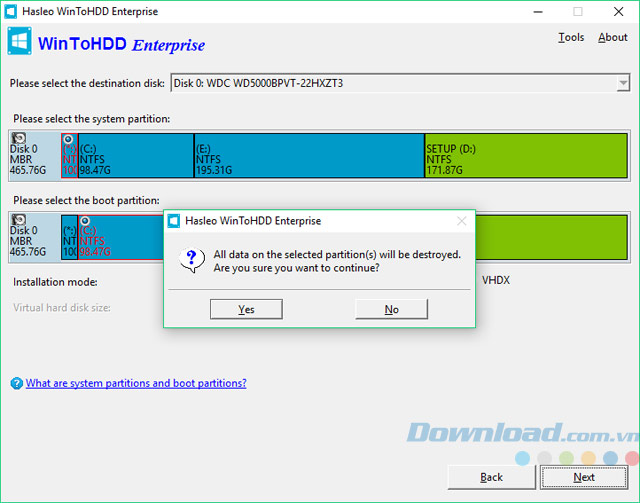
Bước 12: Xong bước cài đặt file của windows, lúc này phần mềm sẽ hỏi bạn có muốn reset lại máy hay không. Bấm Yes để hoàn thành.
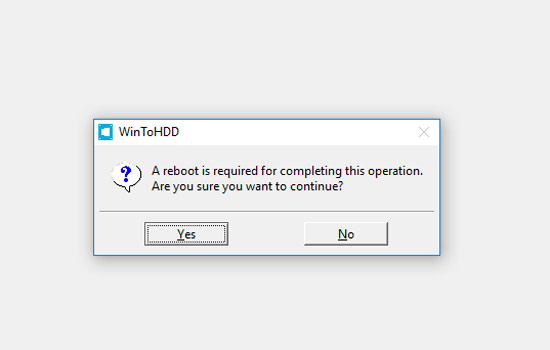
Xong, như vậy là bạn đã hoàn thành cài đặt lại windows của mình trên máy tính, sau khi các bạn khởi động lại, WinToHDD sẽ cài đặt gói cài đặt ISO mà bạn đã chọn trước đó. Sau đó giao diện windows mới sẽ hiện lên và các bạn chỉ việc làm theo hướng dẫn của windows.
Nguồn : http://tip.download.com.vn/cach-cai-dat-windows-khong-can-usb-va-dvd-12281


