Hệ thống không phải lúc nào cũng chính xác như bạn mong muốn, đôi khi đo một vài lỗi hệ thống xảy ra khiến Windows 10 bị lỗi và nếu như ngày giờ trên máy tính bị sai bạn sẽ làm thế nào.
Cách hướng dẫn cài lại ngày cho máy tính chạy Windows 10 sau đây sẽ là kiến thức không thể thiếu cho những người mới sử dụng máy tính.
Trên Windows 10 việc chỉnh thời gian máy tính bao gồm ngày tháng năm lẫn ngày giờ luôn luôn tự động và cập nhật theo giờ quốc tế rất chính xác. Tuy nhiên vì một vài lỗi không xác định trên Windows 10 đẫn đến đôi khi hệ thống hiển thị không đúng và chúng ta phải tự mình chỉnh giờ máy tính lại, nếu như bạn không chỉnh thời gian máy tính xác thì sẽ không thể truy cập và sử dụng một số dịch vụ như Google hay gmail.

Tất nhiên chúng ta không đề cập đến trường hợp Pin CSMOS bị hết, nếu cục pin này mà hết thì có cài lại ngày cho máy tính bao nhiêu lần đi chăng nữa vẫn không có tác dụng cho mỗi lần bạn tắt và mở máy tính trở lại. Nếu rơi vào tình trạng đó hãy bỏ tiền ra và mua một cục pin mới nhé, giá nó cũng rất rẻ mà thôi. Còn nếu là tình trạng trong bài viết này thì hướng dẫn đơn giản sau đây sẽ dành cho những ai muốn chỉnh thời gian Win 10 cũng như cài lại ngày cho máy tính trên Windows 10, mới sử dụng Windows 10.
Bước 1: Để có thể cài lại ngày cho máy tính hãy nhấn phím Windows – cửa sổ để mở Menu Start lên sau đó gõ ‘date‘ và truy cập vào phần thiết lập ngày tháng Date & time settings.
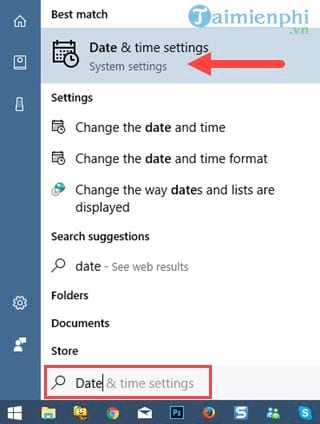
Bước 2: Trong Date & time nếu như chưa kích hoạt 2 tính năng là Set time automatically và Set time Zone automatically thì hãy kích hoạt ON ngay nhé để hệ thống tự động cài lại ngày cho máy tính.
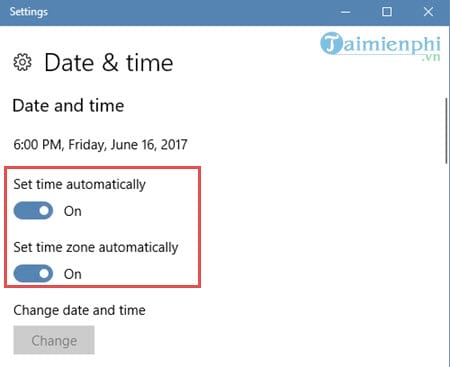
Bước 3: Trong trường hợp lỗi sai giờ xảy ra mà đã kích hoạt 2 chế độ trên, bạn hãy tắt cả 2 đi và tự mình điều chỉnh bằng tay. Thay đổi múi giờ trong phần Time Zone, ở Việt Nam chúng ta chọn UTC +07:00 như trong hình nhé.
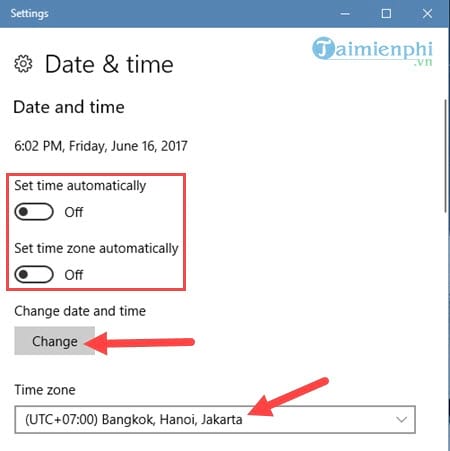
Còn nếu muốn thay đổi cụ thể ngày giờ hãy nhấn vào phần Change.
Bước 4: Trong này sẽ có 2 mục là ngày tháng cũng như giờ cho bạn tùy chỉnh sao cho chính xác hiện nay nhất và nhấn Change lần nữa để lưu thay đổi.
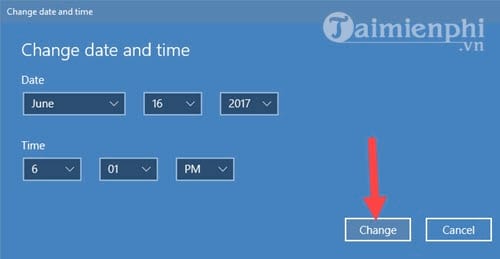
Như vậy là chúng ta đã hoàn tất công đoạn cài lại ngày cho máy tính, bạn có thể khởi động lại máy và sau đó thử bật lại chế độ tự động Set time automatically và Set time Zone automatically xem giờ đã về trạng thái bình thường hay chưa còn không hãy cứ dể mặc định như vậy nhé.
Bước 5: Ngoài ra để hiển thị ngày giờ rõ ràng hơn bạn nên kéo xuống dưới và truy cập vào Change date and time formats để tiến hành thay đổi cách hiển thị ngày giờ.
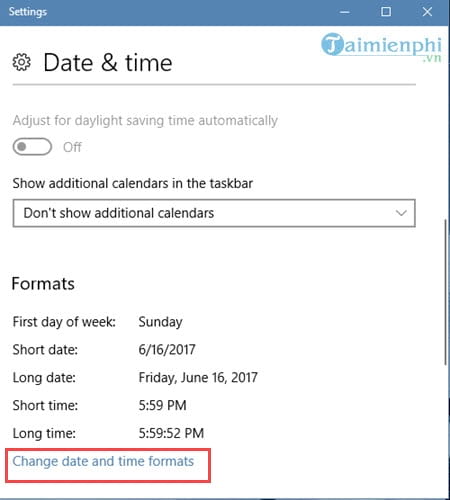
Bước 6: Tại đây có những thiết lập cơ bản nhất dành cho ngày tháng được hiển thị trên máy tính bao gồm:
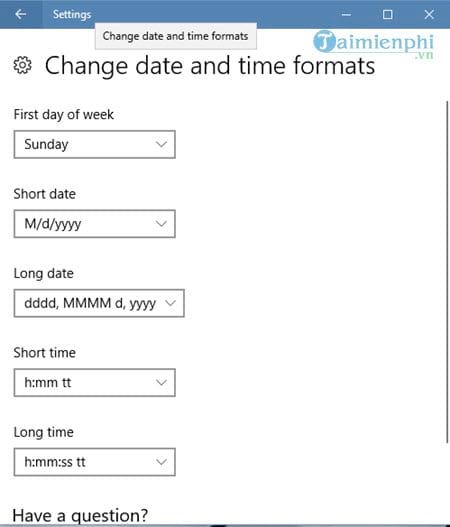
– First day of week: Chọn ngày hiển thị đầu tiên trên lịch cũng như trong tuần là ngày nào.
– Shor date: Hiển thị ngày ngắn gọn theo thứ tự nào M(Month là tháng), d(Day là ngày), và yyyy(Year là năm, bao gồm 4 số).
– Long date: Tương tự như trên nhưng ngày và tháng được hiển thị dài hơn, nhiều kiểu hiển thị khác nhau.
– Short time: Hiển thị thời gian theo thứ tự h:mm với h(hour là giờ) và mm(minutes là phút).
– Long time: Tương tự như trên nhưng hiển thị đầy đủ hơn.
Qua bài viết trên chúng ta vừa biết thêm cách cài lại ngày cho máy tính Windows 10 cũng như hiệu chỉnh hiển thị giờ sao cho hiệu quả và hợp lý nhất. Thuận tiện cho việc xem giờ cũng như các tác vụ liên quan đến ngày giờ của bạn. Trên thực tế mà chúng tôi đã nói ở trên, hệ thống sẽ tự động cập nhật thời gian cho bạn, rất ít khi xảy ra tình trạng lỗi trên nhưng nếu hệ thống lỗi hoặc ở thời điểm hiện tại bạn không có mạng thì tính năng tự động cập nhật thời gian không có tác dụng, do đó chúng ta cần phải biết cách sửa chữa trong mọi trường hợp xảy ra
Ngoài ra, khi sử dụng Windows 10, bạn có thể lên lịch hẹn giờ để tự động tắt windows 10, tham khảo cách hẹn giờ tắt Win 10 tại đây để sau một thời gian đặt sẵn, hệ thống sẽ tự động shutdown
Cách hướng dẫn cài lại ngày cho máy tính chạy Windows 10 sau đây sẽ là kiến thức không thể thiếu cho những người mới sử dụng máy tính.
Trên Windows 10 việc chỉnh thời gian máy tính bao gồm ngày tháng năm lẫn ngày giờ luôn luôn tự động và cập nhật theo giờ quốc tế rất chính xác. Tuy nhiên vì một vài lỗi không xác định trên Windows 10 đẫn đến đôi khi hệ thống hiển thị không đúng và chúng ta phải tự mình chỉnh giờ máy tính lại, nếu như bạn không chỉnh thời gian máy tính xác thì sẽ không thể truy cập và sử dụng một số dịch vụ như Google hay gmail.

Tất nhiên chúng ta không đề cập đến trường hợp Pin CSMOS bị hết, nếu cục pin này mà hết thì có cài lại ngày cho máy tính bao nhiêu lần đi chăng nữa vẫn không có tác dụng cho mỗi lần bạn tắt và mở máy tính trở lại. Nếu rơi vào tình trạng đó hãy bỏ tiền ra và mua một cục pin mới nhé, giá nó cũng rất rẻ mà thôi. Còn nếu là tình trạng trong bài viết này thì hướng dẫn đơn giản sau đây sẽ dành cho những ai muốn chỉnh thời gian Win 10 cũng như cài lại ngày cho máy tính trên Windows 10, mới sử dụng Windows 10.
Bước 1: Để có thể cài lại ngày cho máy tính hãy nhấn phím Windows – cửa sổ để mở Menu Start lên sau đó gõ ‘date‘ và truy cập vào phần thiết lập ngày tháng Date & time settings.
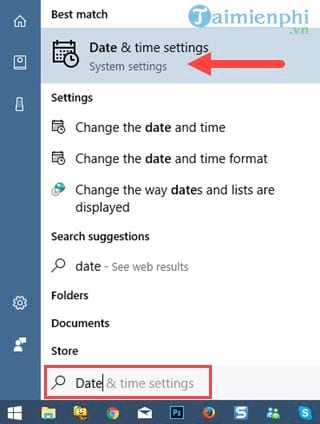
Bước 2: Trong Date & time nếu như chưa kích hoạt 2 tính năng là Set time automatically và Set time Zone automatically thì hãy kích hoạt ON ngay nhé để hệ thống tự động cài lại ngày cho máy tính.
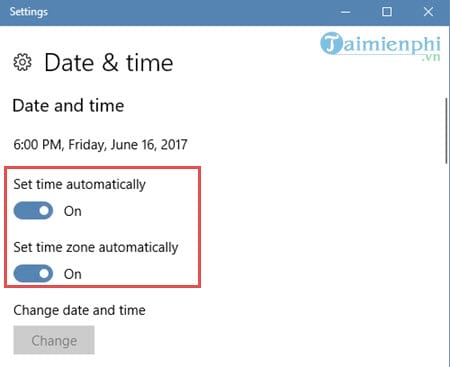
Bước 3: Trong trường hợp lỗi sai giờ xảy ra mà đã kích hoạt 2 chế độ trên, bạn hãy tắt cả 2 đi và tự mình điều chỉnh bằng tay. Thay đổi múi giờ trong phần Time Zone, ở Việt Nam chúng ta chọn UTC +07:00 như trong hình nhé.
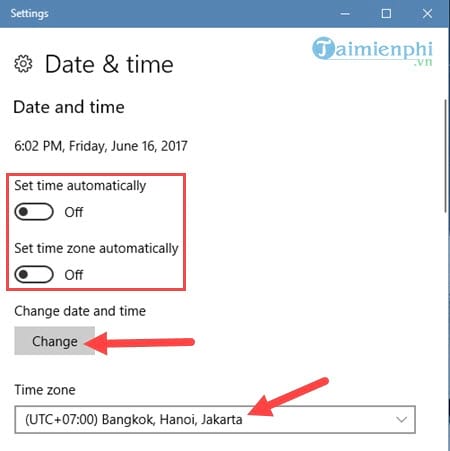
Còn nếu muốn thay đổi cụ thể ngày giờ hãy nhấn vào phần Change.
Bước 4: Trong này sẽ có 2 mục là ngày tháng cũng như giờ cho bạn tùy chỉnh sao cho chính xác hiện nay nhất và nhấn Change lần nữa để lưu thay đổi.
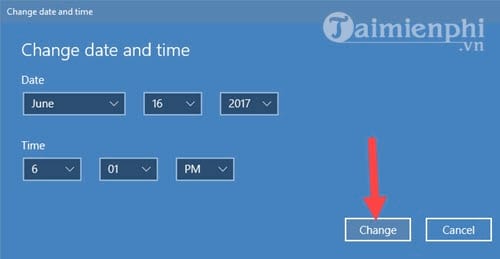
Như vậy là chúng ta đã hoàn tất công đoạn cài lại ngày cho máy tính, bạn có thể khởi động lại máy và sau đó thử bật lại chế độ tự động Set time automatically và Set time Zone automatically xem giờ đã về trạng thái bình thường hay chưa còn không hãy cứ dể mặc định như vậy nhé.
Bước 5: Ngoài ra để hiển thị ngày giờ rõ ràng hơn bạn nên kéo xuống dưới và truy cập vào Change date and time formats để tiến hành thay đổi cách hiển thị ngày giờ.
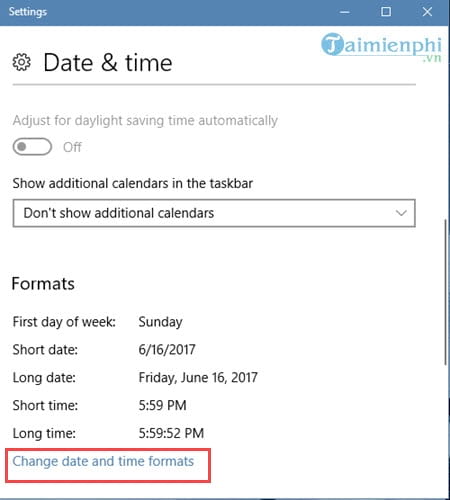
Bước 6: Tại đây có những thiết lập cơ bản nhất dành cho ngày tháng được hiển thị trên máy tính bao gồm:
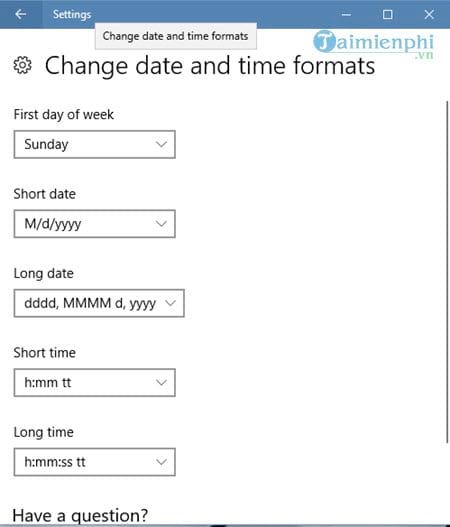
– First day of week: Chọn ngày hiển thị đầu tiên trên lịch cũng như trong tuần là ngày nào.
– Shor date: Hiển thị ngày ngắn gọn theo thứ tự nào M(Month là tháng), d(Day là ngày), và yyyy(Year là năm, bao gồm 4 số).
– Long date: Tương tự như trên nhưng ngày và tháng được hiển thị dài hơn, nhiều kiểu hiển thị khác nhau.
– Short time: Hiển thị thời gian theo thứ tự h:mm với h(hour là giờ) và mm(minutes là phút).
– Long time: Tương tự như trên nhưng hiển thị đầy đủ hơn.
Qua bài viết trên chúng ta vừa biết thêm cách cài lại ngày cho máy tính Windows 10 cũng như hiệu chỉnh hiển thị giờ sao cho hiệu quả và hợp lý nhất. Thuận tiện cho việc xem giờ cũng như các tác vụ liên quan đến ngày giờ của bạn. Trên thực tế mà chúng tôi đã nói ở trên, hệ thống sẽ tự động cập nhật thời gian cho bạn, rất ít khi xảy ra tình trạng lỗi trên nhưng nếu hệ thống lỗi hoặc ở thời điểm hiện tại bạn không có mạng thì tính năng tự động cập nhật thời gian không có tác dụng, do đó chúng ta cần phải biết cách sửa chữa trong mọi trường hợp xảy ra
Ngoài ra, khi sử dụng Windows 10, bạn có thể lên lịch hẹn giờ để tự động tắt windows 10, tham khảo cách hẹn giờ tắt Win 10 tại đây để sau một thời gian đặt sẵn, hệ thống sẽ tự động shutdown


