VivaVideo là ứng dụng biên tập chỉnh sửa video dành cho các thiết bị điện thoại, trong đó có khả năng cắt video và ghép nhiều video thành 1. Bạn có thể cắt chỉnh sửa từng đoạn video sau đó nối thành 1 video trên iPhone bằng ứng dụng VivaVideo. Trên iPhone/iPad có sẵn tính năng cắt video tuy nhiên, bạn chỉ có thể cắt ghép video ở mức đơn giản mà thôi. VivaVideo ngoài tính năng chỉnh sửa, cắt video còn có thể ghép nhiều video thành 1, thêm các công cụ chỉnh sửa như chèn thêm hiệu ứng, sử dụng theme, chèn âm thanh,… Sau khi chỉnh sửa xong video, ngoài việc có thể lưu vào album trên thiết bị, bạn có thể lựa chọn các mạng xã hội Facebook, Instagram, email để chia sẻ video. Bài viết dưới đây của Quản trị mạng sẽ hướng dẫn bạn đọc cách cắt ghép video bằng VivaVideo trên iPhone. Bước 1: Bạn tải ứng dụng VivaVideo cho iPhone/iPad theo link dưới đây.
Bước 2: Khởi động ứng dụng và trong giao diện đầu tiên, VivaVideo sẽ yêu cầu bạn cho phép nhận thông báo từ ứng dụng, nhấn OK. Tiếp đến nhấn vào nút Start để bắt đầu.
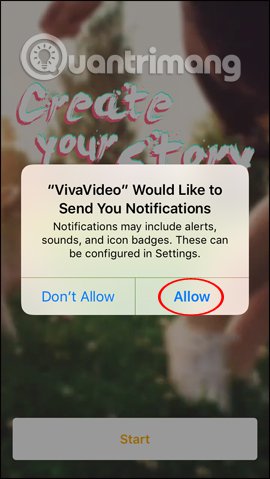
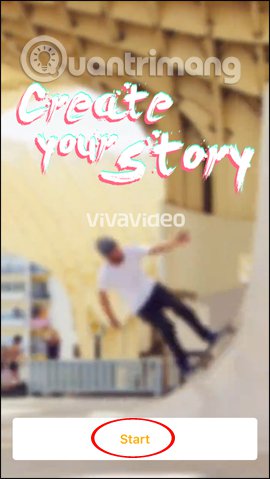
Bước 3: Chuyển sang giao diện chính của ứng dụng. Nhấn vào mục Edit (Chỉnh sửa) để tiến hành chỉnh sửa video. Sau đó, VivaVideo sẽ yêu cầu bạn cho phép truy cập vào album hình ảnh, nhấn OK. Tiếp đến cho phép truy cập vào album âm thanh, video nhấn OK.
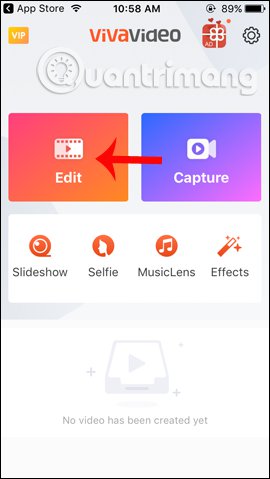
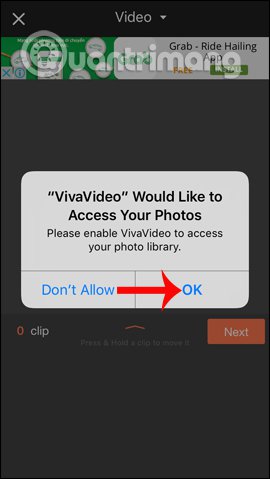
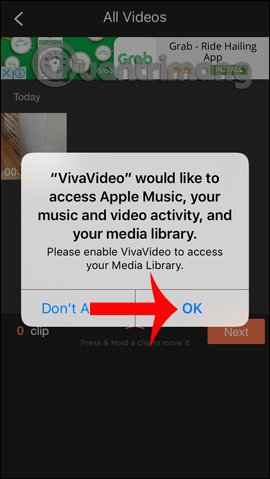
Bước 4: Ứng dụng sẽ nhận diện video có sẵn trên thiết bị, nhấp vào video muốn chỉnh sửa. Tại giao diện chỉnh sửa ở dòng thời gian Timeline video bên dưới, bạn sẽ nhìn thấy ở đầu và cuối có 2 thanh dọc chỉnh thời gian. Di chuyển 2 thanh dọc ở đầu và cuối để chọn đoạn video muốn cắt. Sau khi đã cắt xong nhấn vào biểu tượng cây kéo để cắt video, rồi nhấn tiếp Confirm (Xác nhận) để xác nhận cắt video.
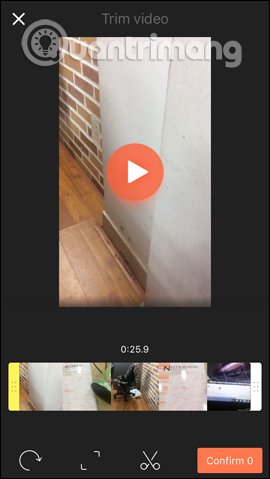
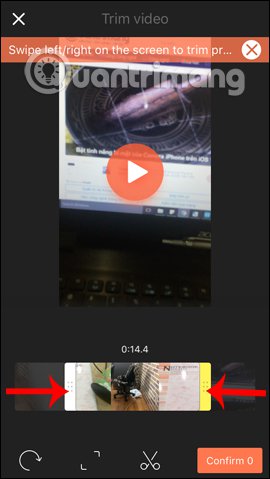
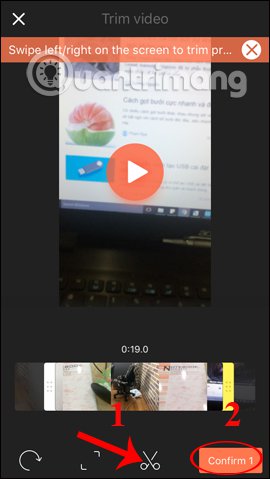
Bước 5: Quay trở lại giao diện Video trên VivaVideo, chúng ta sẽ nhìn thấy video đã cắt ở bên dưới. Nếu muốn lưu video thì nhấn Next. Nếu muốn ghép video, chúng ta tiếp tục chọn vào video muốn cắt và cũng thực hiện theo thao tác bên trên. Bạn sẽ nhìn thấy hình video mới cắt. Nhấn Next để tiếp tục.
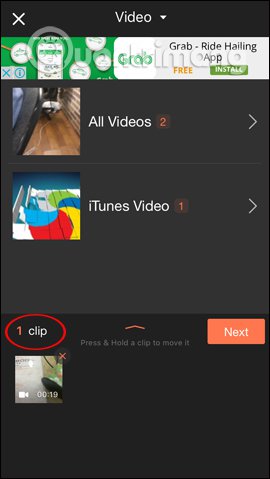
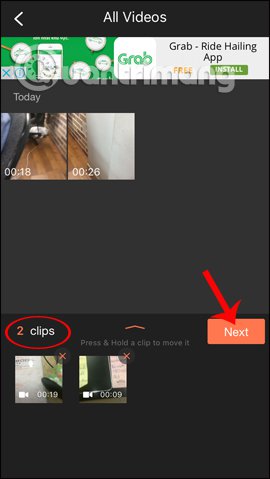
Bước 6: Chuyển sang giao diện phát video mới được cắt ghép trên VivaVideo. Nếu không ưng ý với việc chỉnh sửa hiện tại, nhấn biểu tượng mũi tên để quay lại giao diện cũ, để thực hiện lại các thao tác trên. Nếu đã ưng ý nhấn mục Share (Chia sẻ) ở góc phải ở trên cùng bên phải.
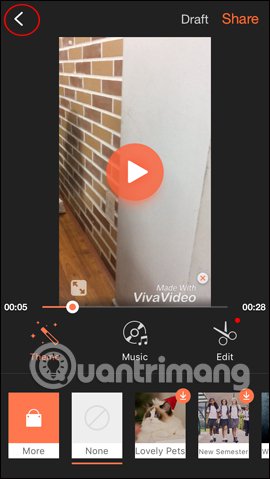
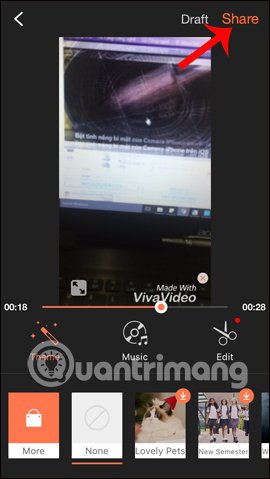
Bước 7: Để lưu video xuống thiết bị, chúng ta nhấn vào nút Export to Gallery (Xuất sang Thư viện). Do bạn đang sử dụng bạn miễn phí nên sẽ chỉ lưu video với chất lượng thông thường (Normal) là 480P mà thôi. Bạn chờ quá trình xuất video hoàn thành là được.
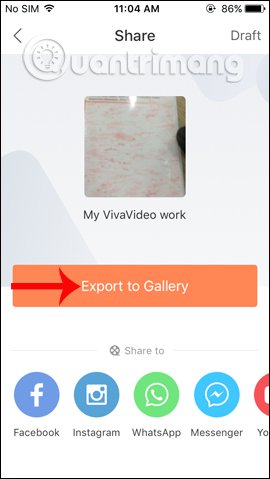
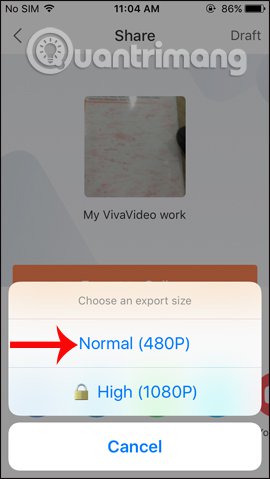
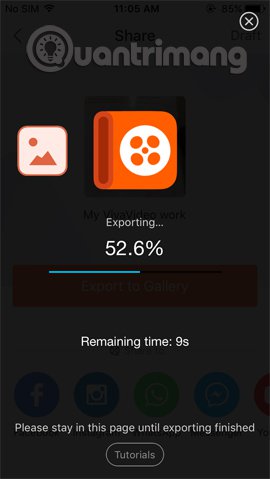
Bước 8: Sau đó bạn sẽ nhận được thông báo đã lưu video xuống thiết bị thành công. Tại đây bạn có thể nhấn vào các biểu tượng mạng xã hội để chia sẻ. Nếu muốn mở rộng thêm tùy chọn, nhấn biểu tượng mũi tên ở góc trái giao diện để quay lại. Nhấn tiếp vào mục More để thêm các dịch vụ chia sẻ khác mà bạn muốn.
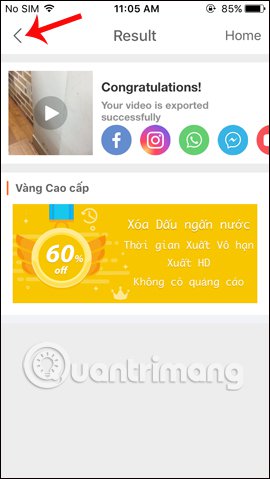
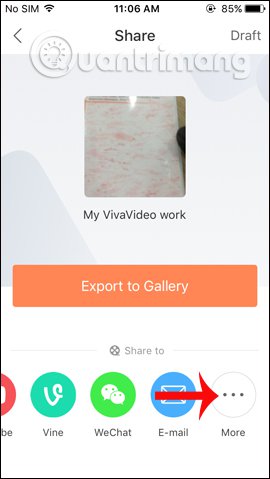
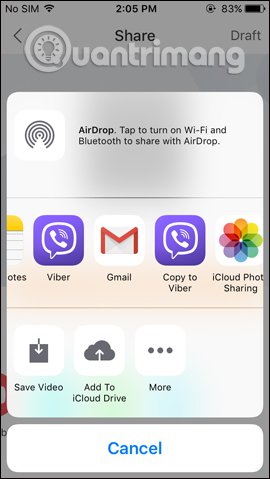
Vơi ứng dụng VivaVideo, chúng ta có thể dễ dàng chỉnh sửa, cắt video trên iPhone/iPad. Ngoài ra bạn cũng có thể nối các video đã cắt lại với nhau và sau đó chia sẻ lên các tài khoản mạng xã hội. Ứng dụng VivaVideo cũng có nhiều tính năng biên tập video hữu ích khác. Chúc các bạn thực hiện thành công!
Bước 2: Khởi động ứng dụng và trong giao diện đầu tiên, VivaVideo sẽ yêu cầu bạn cho phép nhận thông báo từ ứng dụng, nhấn OK. Tiếp đến nhấn vào nút Start để bắt đầu.
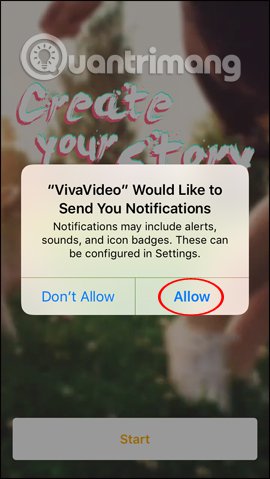
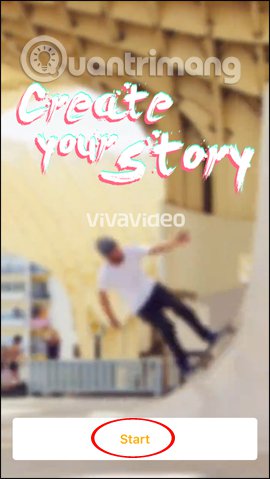
Bước 3: Chuyển sang giao diện chính của ứng dụng. Nhấn vào mục Edit (Chỉnh sửa) để tiến hành chỉnh sửa video. Sau đó, VivaVideo sẽ yêu cầu bạn cho phép truy cập vào album hình ảnh, nhấn OK. Tiếp đến cho phép truy cập vào album âm thanh, video nhấn OK.
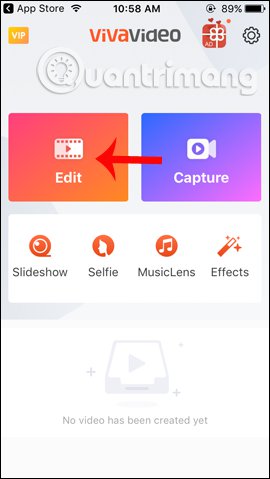
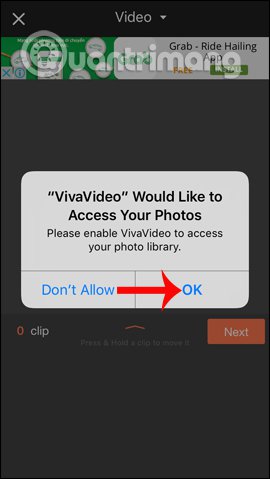
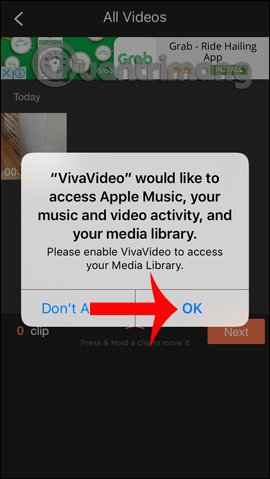
Bước 4: Ứng dụng sẽ nhận diện video có sẵn trên thiết bị, nhấp vào video muốn chỉnh sửa. Tại giao diện chỉnh sửa ở dòng thời gian Timeline video bên dưới, bạn sẽ nhìn thấy ở đầu và cuối có 2 thanh dọc chỉnh thời gian. Di chuyển 2 thanh dọc ở đầu và cuối để chọn đoạn video muốn cắt. Sau khi đã cắt xong nhấn vào biểu tượng cây kéo để cắt video, rồi nhấn tiếp Confirm (Xác nhận) để xác nhận cắt video.
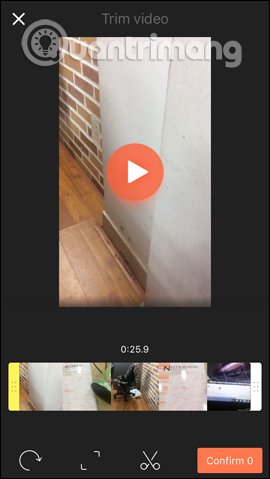
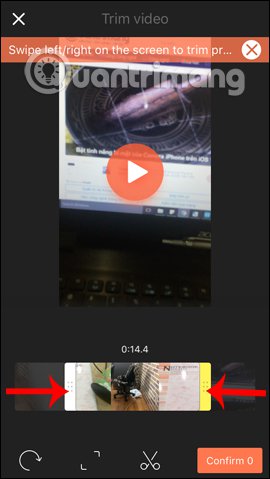
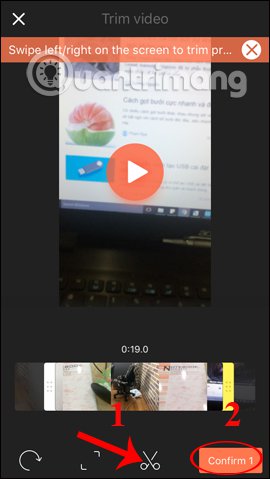
Bước 5: Quay trở lại giao diện Video trên VivaVideo, chúng ta sẽ nhìn thấy video đã cắt ở bên dưới. Nếu muốn lưu video thì nhấn Next. Nếu muốn ghép video, chúng ta tiếp tục chọn vào video muốn cắt và cũng thực hiện theo thao tác bên trên. Bạn sẽ nhìn thấy hình video mới cắt. Nhấn Next để tiếp tục.
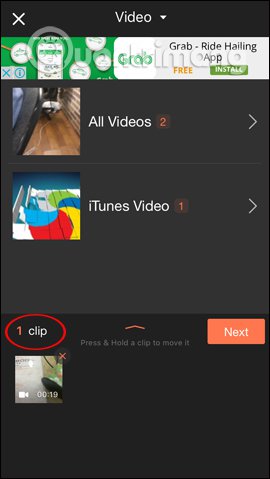
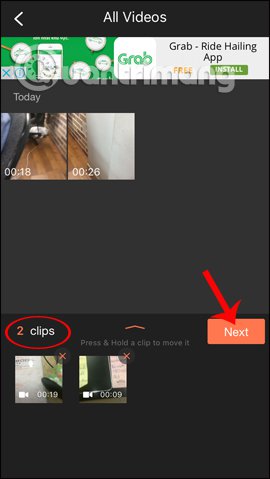
Bước 6: Chuyển sang giao diện phát video mới được cắt ghép trên VivaVideo. Nếu không ưng ý với việc chỉnh sửa hiện tại, nhấn biểu tượng mũi tên để quay lại giao diện cũ, để thực hiện lại các thao tác trên. Nếu đã ưng ý nhấn mục Share (Chia sẻ) ở góc phải ở trên cùng bên phải.
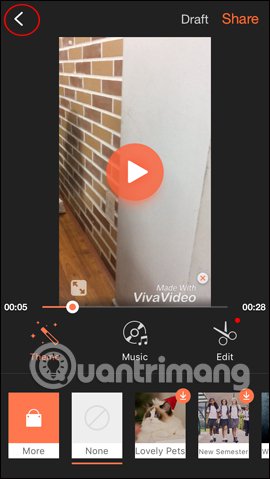
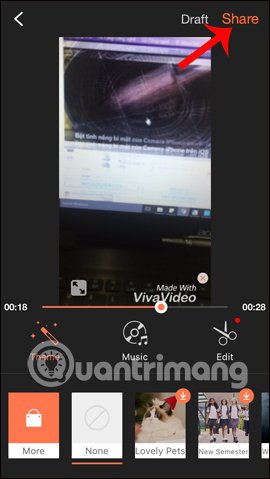
Bước 7: Để lưu video xuống thiết bị, chúng ta nhấn vào nút Export to Gallery (Xuất sang Thư viện). Do bạn đang sử dụng bạn miễn phí nên sẽ chỉ lưu video với chất lượng thông thường (Normal) là 480P mà thôi. Bạn chờ quá trình xuất video hoàn thành là được.
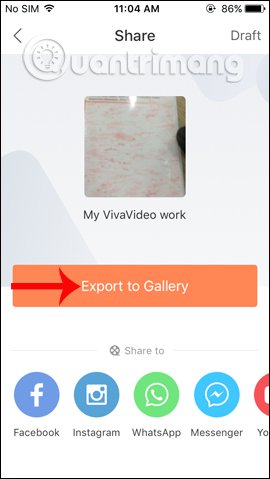
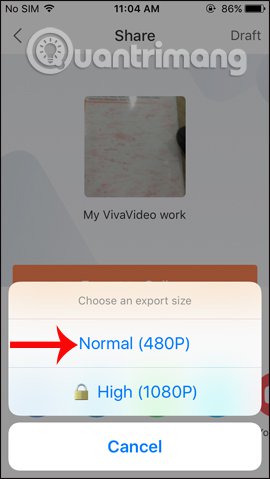
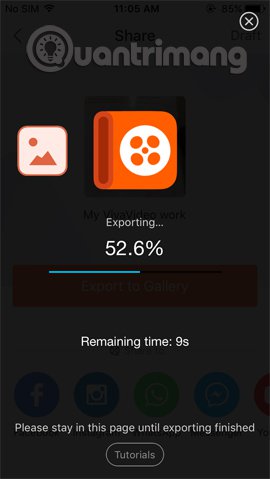
Bước 8: Sau đó bạn sẽ nhận được thông báo đã lưu video xuống thiết bị thành công. Tại đây bạn có thể nhấn vào các biểu tượng mạng xã hội để chia sẻ. Nếu muốn mở rộng thêm tùy chọn, nhấn biểu tượng mũi tên ở góc trái giao diện để quay lại. Nhấn tiếp vào mục More để thêm các dịch vụ chia sẻ khác mà bạn muốn.
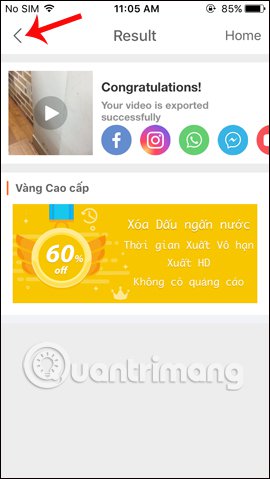
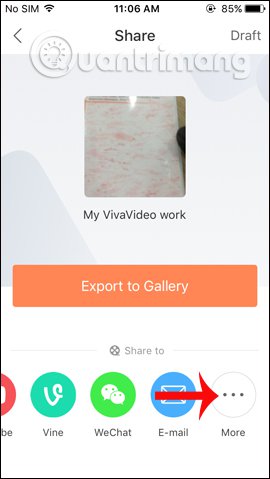
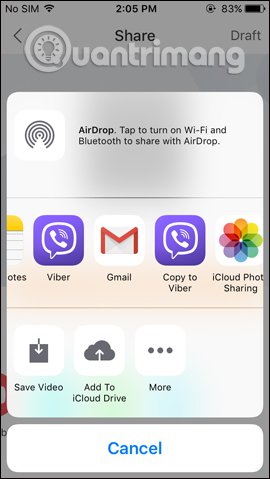
Vơi ứng dụng VivaVideo, chúng ta có thể dễ dàng chỉnh sửa, cắt video trên iPhone/iPad. Ngoài ra bạn cũng có thể nối các video đã cắt lại với nhau và sau đó chia sẻ lên các tài khoản mạng xã hội. Ứng dụng VivaVideo cũng có nhiều tính năng biên tập video hữu ích khác. Chúc các bạn thực hiện thành công!


