Cách thông thường để chụp ảnh màn hình máy tính đó là sử dụng phím Print Screen, sau đó sử dụng các công cụ chỉnh sửa ảnh trên máy tính để cắt đúng vùng chụp mình cần. Nếu máy tính của bạn không có sẵn những phần mềm chỉnh ảnh, thì có thể sử dụng ngay công cụ có sẵn là Make a Web Note trên trình duyệt Microsoft Edge. Công cụ hỗ trợ bạn chụp ảnh toàn màn hình hoặc lựa chọn vùng muốn chụp. Sau đó, người dùng có thể tải hình ảnh đã chụp về máy tính, hoặc tải ảnh trực tiếp lên dịch vụ lưu trữ OneNote. Bài viết dưới đây sẽ hướng dẫn bạn đọc cách sử dụng Make a Web Note để chụp ảnh màn hình trang web trên trình duyệt Microsoft Edge.
Bước 1:
Truy cập vào trang web muốn chụp ảnh màn hình. Tại giao diện trang, nhấn chuột vào biểu tượng Make a Web Note hình bút ở bên trên thanh công cụ.
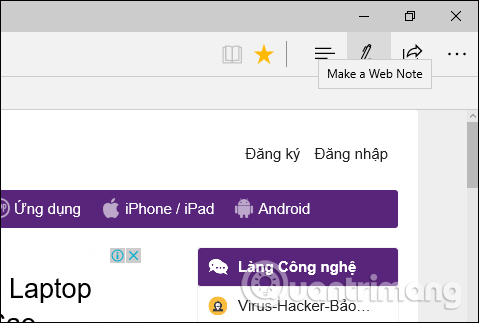 Bước 2:
Bước 2:
Sau đó xuất hiện thanh công cụ tùy chỉnh bên trên cùng giao diện. Ở đây người dùng sẽ có 2 cách chụp ảnh màn hình trang web khác nhau. Khi nhấn biểu tượng đĩa mềm Save Web Note, chúng ta sẽ tiến hành chụp ảnh toàn màn hình trang web đang mở.
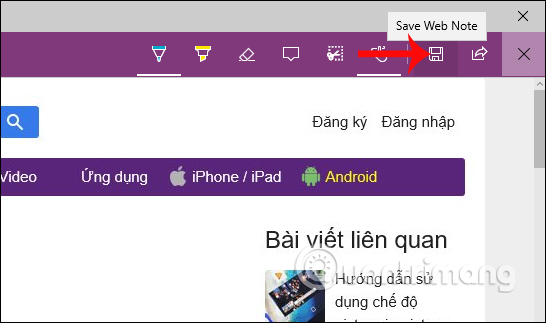
Hoặc khi click chuột vào biểu tượng cây kéo Clip, bạn sẽ chụp một phần của trang web.
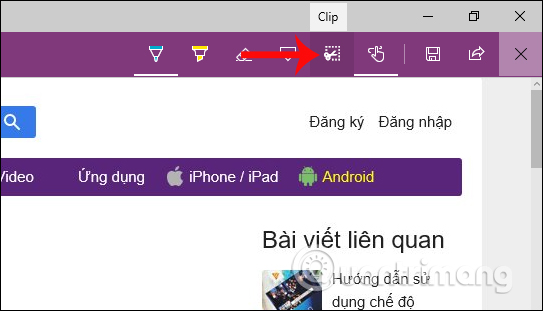
Lúc này, màn hình sẽ mờ tối đi. Bạn kéo nút chữ thập bao quanh vùng trên màn hình trang web muốn chụp rồi thả ra. Vùng chọn sẽ được ghi nhớ và hiển thị dòng chữ Copied.
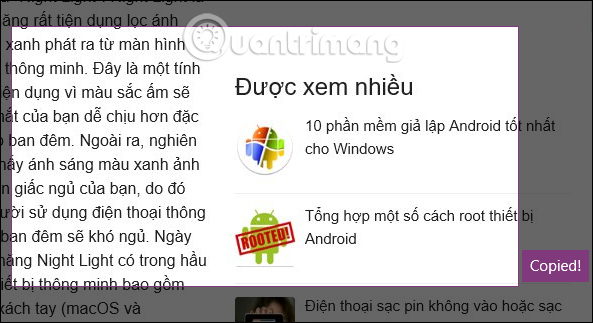 Bước 3:
Bước 3:
Tiếp đến nếu muốn bạn có thể sử dụng các công cụ vẽ mà trình duyệt cung cấp để làm nổi bật văn bản gồm bút dạ quang (Highlighter), vẽ hình hoặc viết ghi chú với bút bi (Ballpoint pen), tạo thanh ghi chú (Add a note), tẩy xóa hiệu ứng (Eraser), bật tắt cảm ứng chạm viết vẽ (Touch writing).
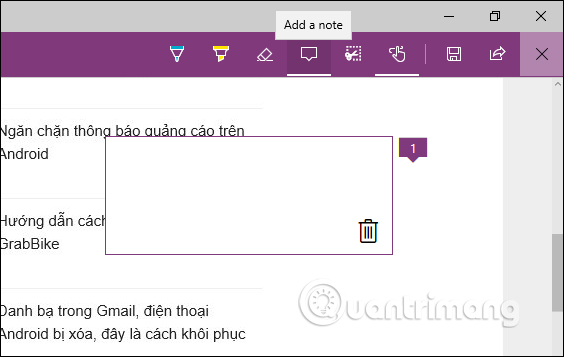 Bước 4:
Bước 4:
Khi đã có được ảnh chụp màn hình, nhấn biểu tượng địa mềm lần nữa để lưu lại hình ảnh đó. Sau đó bạn sẽ nhìn thấy có một số lựa chọn lựa chọn lưu hình ảnh khác nhau. Khi tích vào mục OneNote, hình ảnh sẽ được lưu vào ứng dụng ứng dụng OneNote. Phần Choose a recent section chọn OneNote rồi nhấn Save.
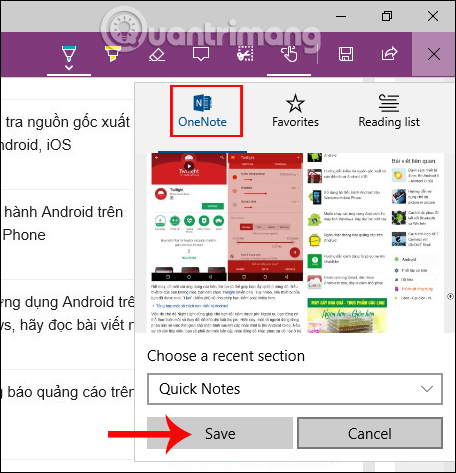
Ngay khi lưu xong, chúng ta sẽ thấy thông báo nhấn View Note để xem ảnh chụp trong OneNote.
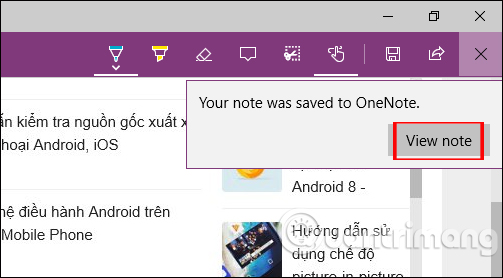
Trong giao diện lưu hình ảnh, để tài hình ảnh về, click chuột phải vào ảnh rồi chọn Save As và lưu tại thư mục máy tính là xong. Hình ảnh sẽ được lưu dưới định dạng JPG.
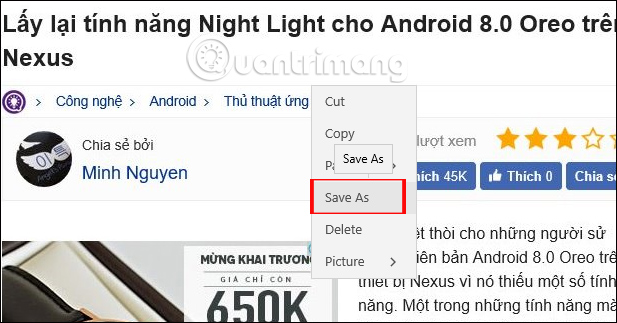 Bước 5:
Bước 5:
Khi nhấn vào mục Favorites, ảnh sẽ được lưu vào mục yêu thích trên trình duyệt, đặt tên cho ảnh và thư mục lưu rồi nhấn Save.
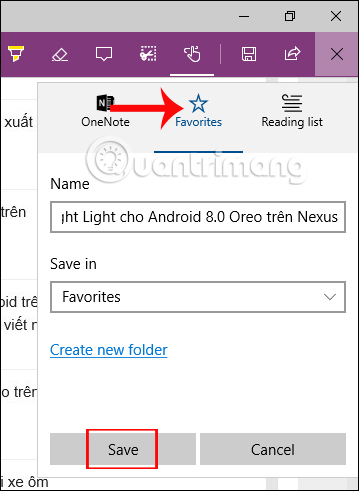
Thoát giao diện chụp hình, nhấn vào biểu tượng dấu 3 gạch ngang rồi chọn mục Favorites rồi bấm vào tên ảnh chụp đã đặt lúc trước.
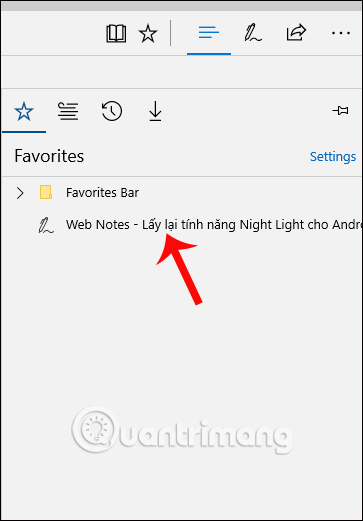
Xuất hiện ảnh đã chụp, click chuột phải và chọn Save picture as để lưu ảnh xuống máy tính.
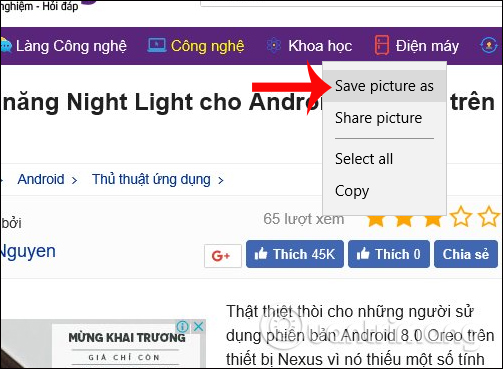 Bước 6:
Bước 6:
Nếu nhấn Reading list, ảnh chụp màn hình trang web sẽ được lưu vào danh sách đọc trên trình duyệt. Đặt tên cho hình ảnh rồi nhấn Save ở bên dưới.
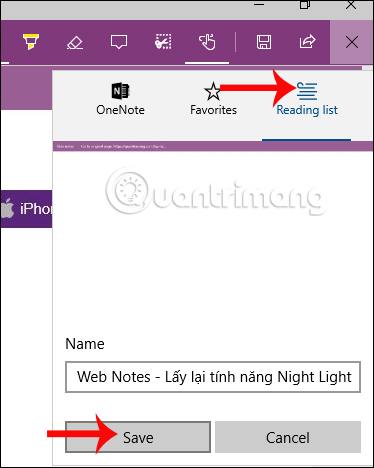
Để mở hình ảnh, thoát giao diện chụp màn hình rồi bạn nhấn vào biểu tượng 3 dấu gạch ngang, sau đó nhấn tiếp vào biểu tượng Reading list là được. Lấy hình ảnh cũng mở ảnh và click chuột phải rồi chọn Save picture as.
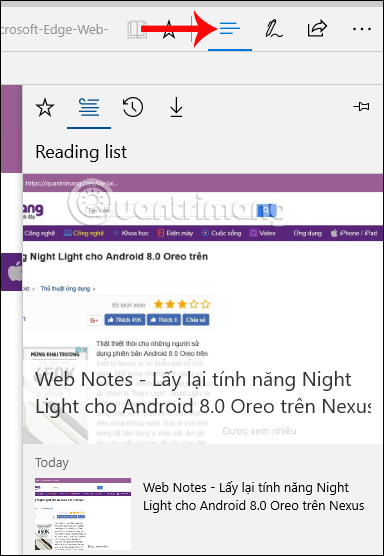
Bằng công cụ có sẵn Make a Web Note trên trình duyệt Make a Web Note, chúng ta có thể chụp ảnh màn hình trang web dễ dàng. Công cụ cung cấp tới 2 chức năng chụp ảnh màn hình, và nhiều cách để lưu hình ảnh sau khi chụp, đặc biệt là lưu trên dịch vụ OneNote. Chúc các bạn thực hiện thành công!
Bước 1:
Truy cập vào trang web muốn chụp ảnh màn hình. Tại giao diện trang, nhấn chuột vào biểu tượng Make a Web Note hình bút ở bên trên thanh công cụ.
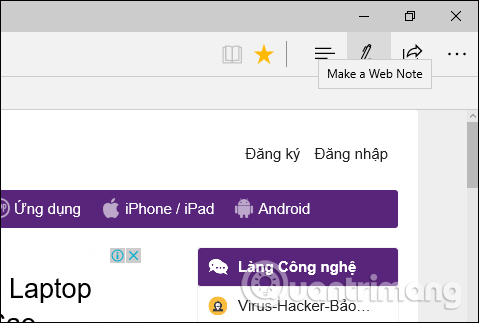
Sau đó xuất hiện thanh công cụ tùy chỉnh bên trên cùng giao diện. Ở đây người dùng sẽ có 2 cách chụp ảnh màn hình trang web khác nhau. Khi nhấn biểu tượng đĩa mềm Save Web Note, chúng ta sẽ tiến hành chụp ảnh toàn màn hình trang web đang mở.
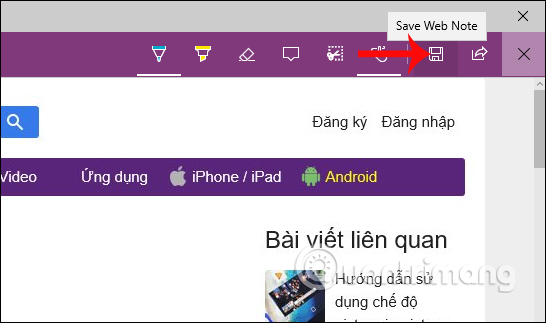
Hoặc khi click chuột vào biểu tượng cây kéo Clip, bạn sẽ chụp một phần của trang web.
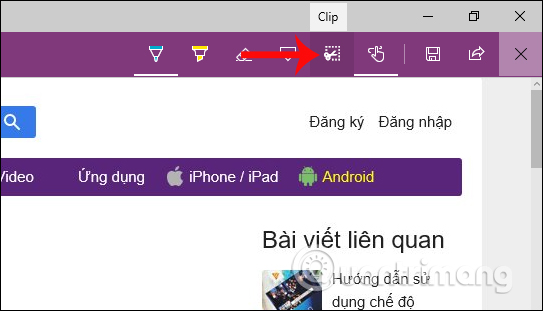
Lúc này, màn hình sẽ mờ tối đi. Bạn kéo nút chữ thập bao quanh vùng trên màn hình trang web muốn chụp rồi thả ra. Vùng chọn sẽ được ghi nhớ và hiển thị dòng chữ Copied.
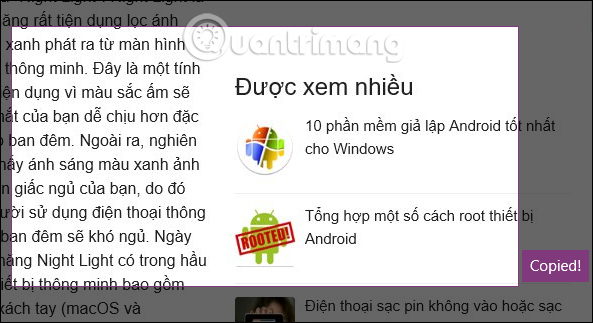
Tiếp đến nếu muốn bạn có thể sử dụng các công cụ vẽ mà trình duyệt cung cấp để làm nổi bật văn bản gồm bút dạ quang (Highlighter), vẽ hình hoặc viết ghi chú với bút bi (Ballpoint pen), tạo thanh ghi chú (Add a note), tẩy xóa hiệu ứng (Eraser), bật tắt cảm ứng chạm viết vẽ (Touch writing).
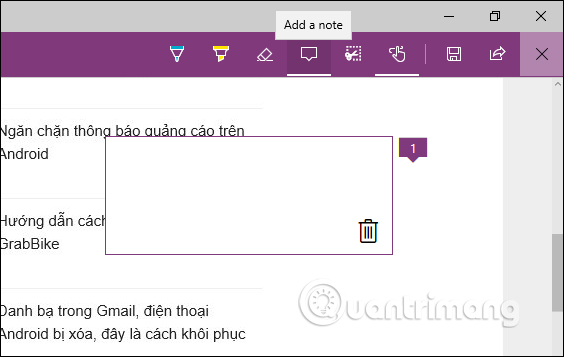
Khi đã có được ảnh chụp màn hình, nhấn biểu tượng địa mềm lần nữa để lưu lại hình ảnh đó. Sau đó bạn sẽ nhìn thấy có một số lựa chọn lựa chọn lưu hình ảnh khác nhau. Khi tích vào mục OneNote, hình ảnh sẽ được lưu vào ứng dụng ứng dụng OneNote. Phần Choose a recent section chọn OneNote rồi nhấn Save.
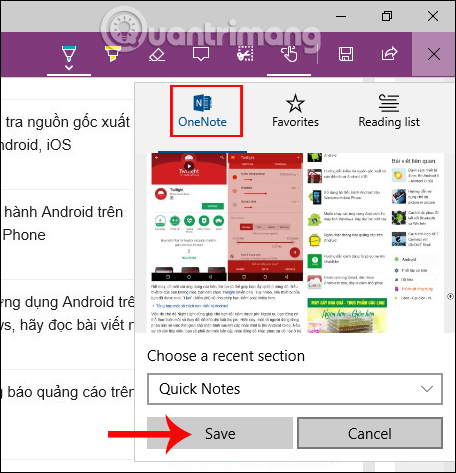
Ngay khi lưu xong, chúng ta sẽ thấy thông báo nhấn View Note để xem ảnh chụp trong OneNote.
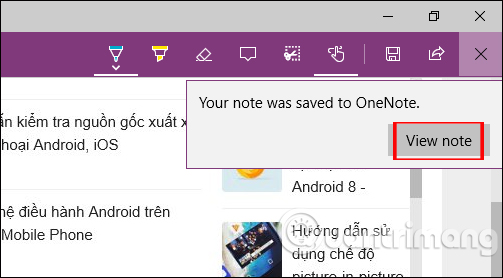
Trong giao diện lưu hình ảnh, để tài hình ảnh về, click chuột phải vào ảnh rồi chọn Save As và lưu tại thư mục máy tính là xong. Hình ảnh sẽ được lưu dưới định dạng JPG.
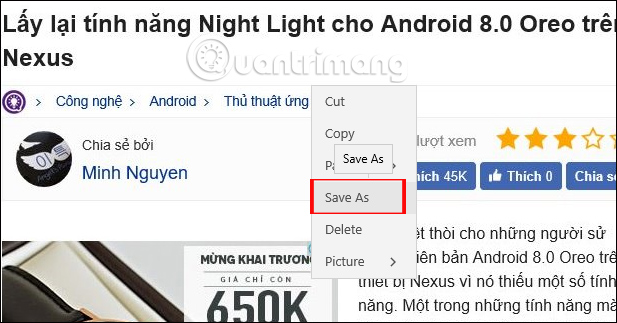
Khi nhấn vào mục Favorites, ảnh sẽ được lưu vào mục yêu thích trên trình duyệt, đặt tên cho ảnh và thư mục lưu rồi nhấn Save.
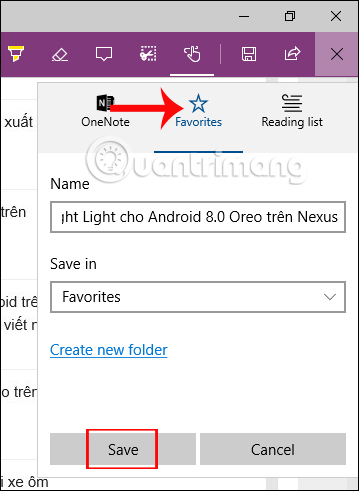
Thoát giao diện chụp hình, nhấn vào biểu tượng dấu 3 gạch ngang rồi chọn mục Favorites rồi bấm vào tên ảnh chụp đã đặt lúc trước.
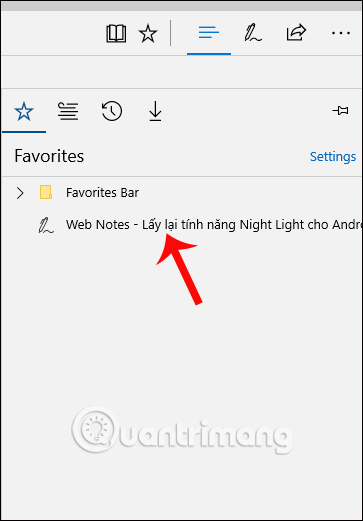
Xuất hiện ảnh đã chụp, click chuột phải và chọn Save picture as để lưu ảnh xuống máy tính.
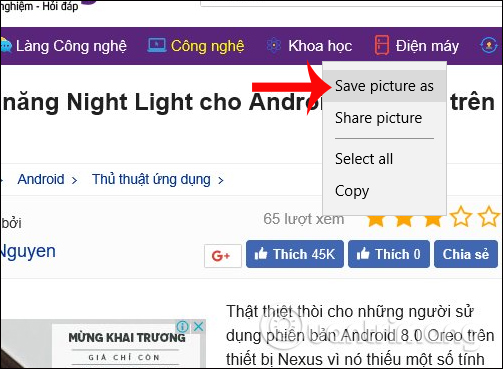
Nếu nhấn Reading list, ảnh chụp màn hình trang web sẽ được lưu vào danh sách đọc trên trình duyệt. Đặt tên cho hình ảnh rồi nhấn Save ở bên dưới.
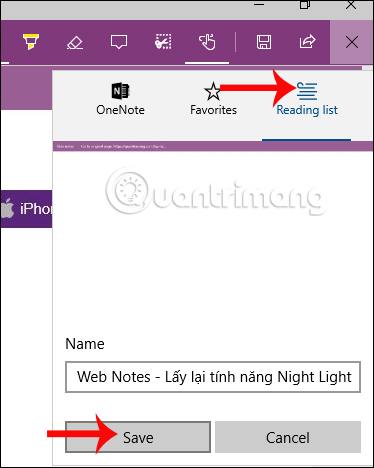
Để mở hình ảnh, thoát giao diện chụp màn hình rồi bạn nhấn vào biểu tượng 3 dấu gạch ngang, sau đó nhấn tiếp vào biểu tượng Reading list là được. Lấy hình ảnh cũng mở ảnh và click chuột phải rồi chọn Save picture as.
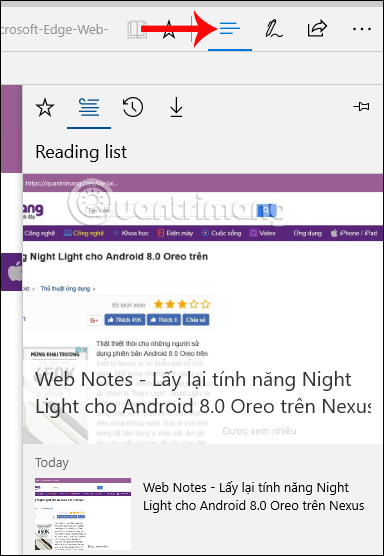
Bằng công cụ có sẵn Make a Web Note trên trình duyệt Make a Web Note, chúng ta có thể chụp ảnh màn hình trang web dễ dàng. Công cụ cung cấp tới 2 chức năng chụp ảnh màn hình, và nhiều cách để lưu hình ảnh sau khi chụp, đặc biệt là lưu trên dịch vụ OneNote. Chúc các bạn thực hiện thành công!


