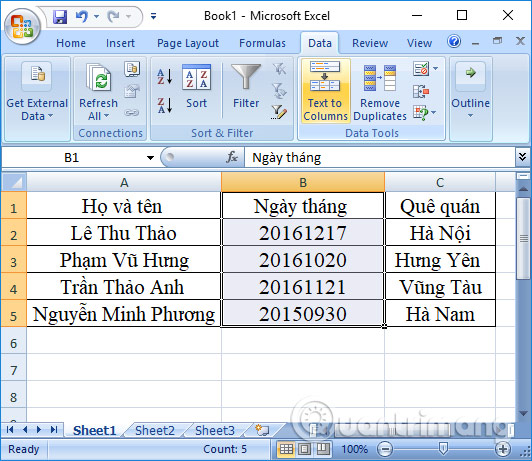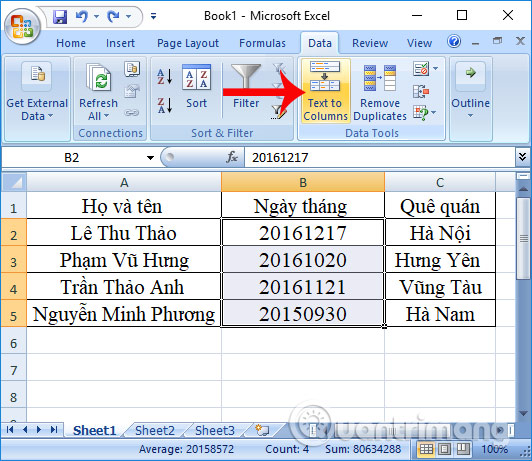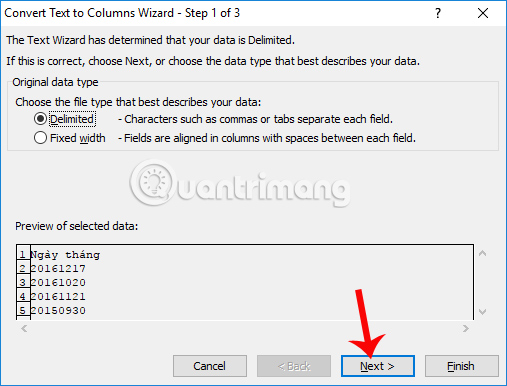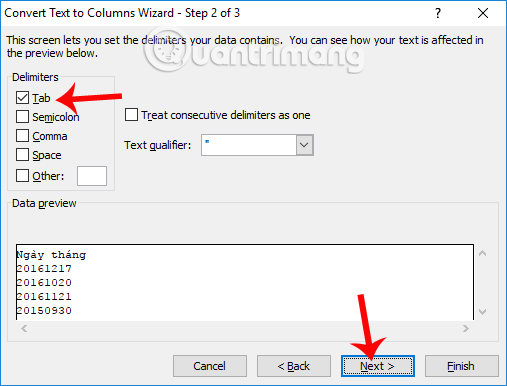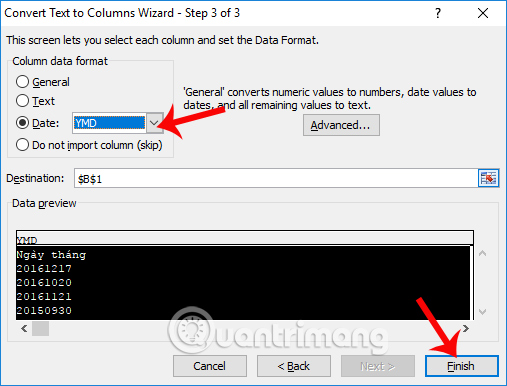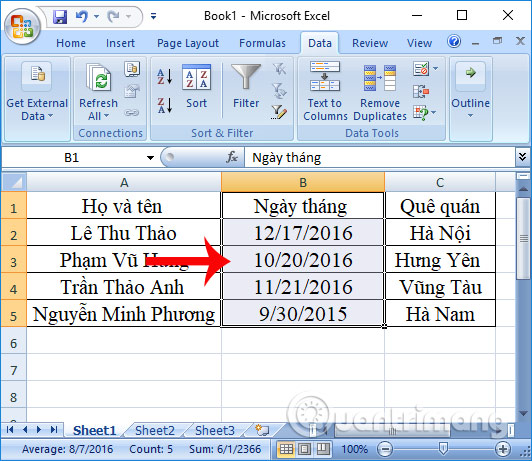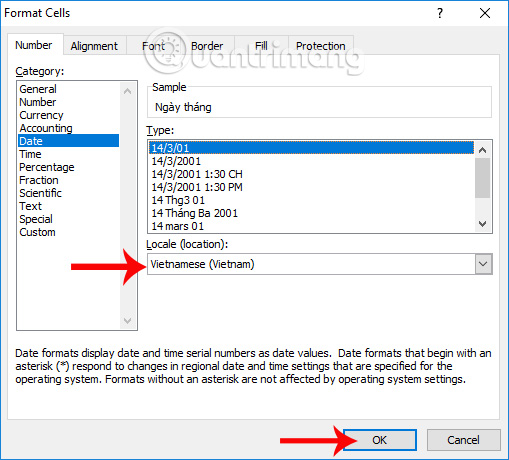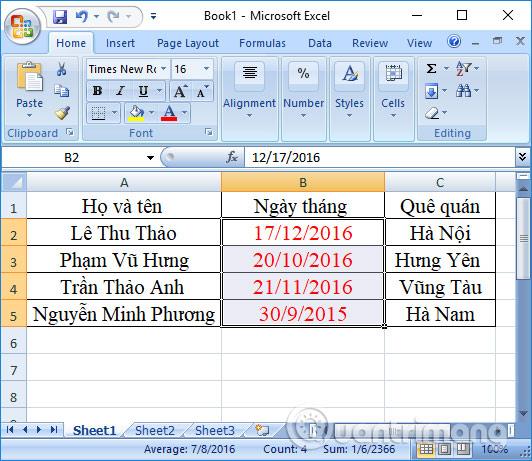Thông thường khi nhập nội dung trong Word, Excel hay ở bất kỳ trình nhập văn bản nào đó, chúng ta sẽ nhập theo cách thủ công. Tất nhiên việc nhập ngày tháng theo cách thông thường là thao tác quen thuộc với mọi người. Tuy nhiên, trong trường hợp chúng ta phải nhập liệu 1 cột nhiều dữ liệu ngày tháng trên Excel, thì có thể sử dụng tính năng có sẵn hỗ trợ chuyển đổi từ dãy số sang ngày tháng. Chúng ta chỉ cần nhập dãy số và sau đó sử dụng tính năng có sẵn trên Excel để chuyển thành ngày tháng. Trên Excel có rất nhiều tính năng chuyển đổi như vậy, nhằm giúp người dùng có thể thao tác nhanh hơn khi thực hiện như chuyển số thành chữ trong Excel. Bài viết dưới đây sẽ hướng dẫn bạn cách chuyển dãy số sang định dạng ngày tháng. Bước 1: Tôi sẽ lấy ví dụ với bảng dữ liệu như dưới đây. Tôi sẽ nhập dãy số như hình và sau đó chuyển dãy số này thành dữ liệu ngày tháng.
Bước 2: Chúng ta sẽ tiến hành bôi đen dãy số cần chuyển đổi rồi nhấn vào tab Data và nhấn tiếp vào mục Text to Columns.
Bước 3: Xuất hiện giao diện hộp thoại Convert Text to Columns Wizard với yêu cầu 3 bước thực hiện. Đầu tiên, chúng ta sẽ thiết lập đường phân định theo kí tự đặc biệt, ở đây chọn Delimited và nhấn Next.
Bước 4: Sau đó tiếp tục nhấn vào ô Tab rồi nhần Next ở bên dưới.
Bước 5: Chuyển sang bước cuối cùng nhấn vào mục Date tại Column data format rồi chọn kiểu định dạng ngày tháng ở đây là YMD (ngày/tháng/năm), rồi nhấn Finish ở bên dưới. Ngoài ra, tại mục Destination chúng ta lựa chọn vị trí xuất kết quả sau đó, có thể ghi đè lên dữ liệu ban đầu hoặc lựa chọn vị trí khác trên bảng dữ liệu.
Như vậy dãy số đã nhập lúc trước chuyển sang dữ liệu định dạng ngày tháng. Trong trường hợp dữ liệu ngày tháng trong bảng bị đảo lộn như bên dưới đây, tháng, ngày, năm và chúng ta muốn đổi sang ngày, tháng, năm cũng rất đơn giản.
Bạn chỉ cần bôi đen dãy số muốn chuyển rồi nhấn Format Cells… Sau đó, tại tab Number chúng ta chọn dữ liệu định dang Date, rồi nhìn sang bên phải lựa chọn cách nhập định dạng ngày tháng là ngày, tháng, năm. Phần Location, bạn hãy chọn Vietnamese (Vietnam) để quay về kiểu nhập liệu theo ngôn ngữ Tiếng Việt. Cuối cùng nhấn OK.
Dữ liệu ngày tháng sẽ được chuyển về đúng định dạng ngày, tháng, năm. Bạn đọc có thể tham khảo cách thực hiện chi tiết trong bài viết Hướng dẫn cách sửa lỗi ngày tháng đảo ngược trong Excel.
Như vậy với thủ thuật vô cùng đơn giản, chúng ta có thể chuyển dãy số thành dữ liệu ngày tháng nhanh chóng, mà không cần phải nhập thủ công. Ngoài ra trong trường hợp dữ liệu ngày tháng của bạn bị đảo ngược, chúng ta có thể thực hiện theo hướng dẫn trên. Chúc các bạn thực hiện thành công!
Nguồn: https://quantrimang.com/cach-chuyen-day-so-thanh-ngay-thang-trong-excel-140318
Bước 2: Chúng ta sẽ tiến hành bôi đen dãy số cần chuyển đổi rồi nhấn vào tab Data và nhấn tiếp vào mục Text to Columns.
Bước 3: Xuất hiện giao diện hộp thoại Convert Text to Columns Wizard với yêu cầu 3 bước thực hiện. Đầu tiên, chúng ta sẽ thiết lập đường phân định theo kí tự đặc biệt, ở đây chọn Delimited và nhấn Next.
Bước 4: Sau đó tiếp tục nhấn vào ô Tab rồi nhần Next ở bên dưới.
Bước 5: Chuyển sang bước cuối cùng nhấn vào mục Date tại Column data format rồi chọn kiểu định dạng ngày tháng ở đây là YMD (ngày/tháng/năm), rồi nhấn Finish ở bên dưới. Ngoài ra, tại mục Destination chúng ta lựa chọn vị trí xuất kết quả sau đó, có thể ghi đè lên dữ liệu ban đầu hoặc lựa chọn vị trí khác trên bảng dữ liệu.
Như vậy dãy số đã nhập lúc trước chuyển sang dữ liệu định dạng ngày tháng. Trong trường hợp dữ liệu ngày tháng trong bảng bị đảo lộn như bên dưới đây, tháng, ngày, năm và chúng ta muốn đổi sang ngày, tháng, năm cũng rất đơn giản.
Bạn chỉ cần bôi đen dãy số muốn chuyển rồi nhấn Format Cells… Sau đó, tại tab Number chúng ta chọn dữ liệu định dang Date, rồi nhìn sang bên phải lựa chọn cách nhập định dạng ngày tháng là ngày, tháng, năm. Phần Location, bạn hãy chọn Vietnamese (Vietnam) để quay về kiểu nhập liệu theo ngôn ngữ Tiếng Việt. Cuối cùng nhấn OK.
Dữ liệu ngày tháng sẽ được chuyển về đúng định dạng ngày, tháng, năm. Bạn đọc có thể tham khảo cách thực hiện chi tiết trong bài viết Hướng dẫn cách sửa lỗi ngày tháng đảo ngược trong Excel.
Như vậy với thủ thuật vô cùng đơn giản, chúng ta có thể chuyển dãy số thành dữ liệu ngày tháng nhanh chóng, mà không cần phải nhập thủ công. Ngoài ra trong trường hợp dữ liệu ngày tháng của bạn bị đảo ngược, chúng ta có thể thực hiện theo hướng dẫn trên. Chúc các bạn thực hiện thành công!
Nguồn: https://quantrimang.com/cach-chuyen-day-so-thanh-ngay-thang-trong-excel-140318