iPhone X, iPhone 8, 8 Plus vừa được Apple công bố vài ngày trước và sẽ bán ra trong tuần tới. Giá của iPhone 6 hoặc iPhone 6 Plus, iPhone 7/7 Plus đều đã giảm 100$ so với trước đây, nếu bạn muốn nâng cấp iPhone thì giờ là lúc thích hợp đó. Khi sở hữu chiếc iPhone mới việc đầu tiên bạn cần làm là chuyển tất cả dữ liệu từ iPhone cũ sang iPhone mới bao gồm danh bạ, tin nhắn, các cài đặt đã thiết lập,… Công việc chuyển dữ liệu giữa hai chiếc iPhone này hết sức đơn giản, tất cả là nhờ iCloud và iTunes. Bây giờ mời các bạn xem từng bước sao lưu và chuyển dữ liệu trên iPhone nhé. Lưu ý: Bài hướng dẫn được thực hiện trên iOS 10.3.3. Giao diện trên các bản iOS khác nhau thì thao tác có thể khác nhau đôi chút.
 Các bước chuyển dữ liệu từ iPhone cũ sang iPhone mới
Các bước chuyển dữ liệu từ iPhone cũ sang iPhone mới
Sao lưu dữ liệu từ iPhone cũ lên iCloud
Nếu bạn có những dữ liệu cần thiết và muốn khôi phục lại từ iCloud lên thiết bị iPhone mới, bạn sẽ cần phải thực hiện thủ công, vì không chắc cơ chế sao lưu tự động đã sao lưu những dữ liệu mới nhất bạn thêm vào thiết bị hay chưa. Trên iOS 10.3.3:
Kết nối iPhone cũ với mạng WiFi, cắm sạc nếu pin còn ít
Mở Cài đặt trên iPhone cũ
Nhấp vào tài khoản iCloud muốn sao lưu
Chọn iCloud
Nhấp vào Sao lưu iCloud
Nhấp vào Sao lưu bây giờ và chờ nó hoàn tất
Tháo SIM ra khỏi iPhone cũ để lắp trên iPhone mới
3
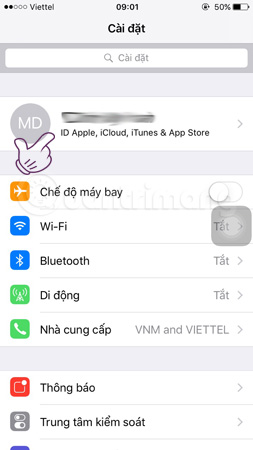
4
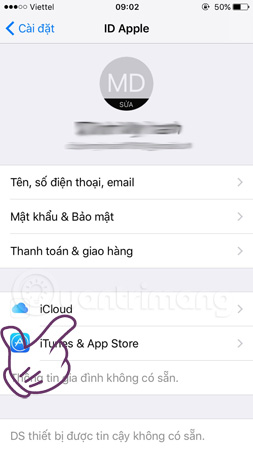
5
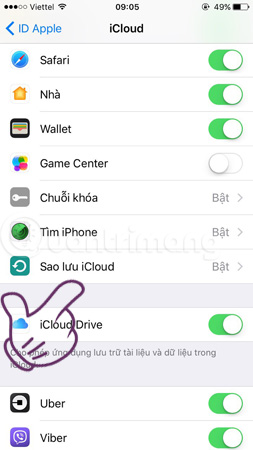
6
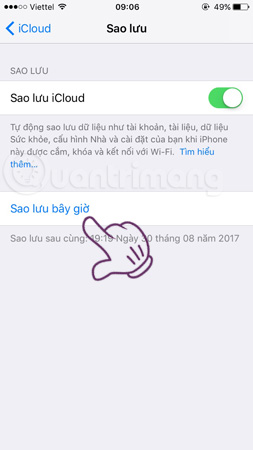
Trên iOS 8:
Kết nối iPhone cũ với mạng WiFi, cắm sạc nếu pin gần hết
Mở Settings (Cài đặt) trên iPhone cũ.
Nhấn iCloud.
Nhấn Backup (Sao lưu)
Nhấn Back Up Now (Sao lưu bây giờ) và đợi quá trình này hoàn tất.
Tháo SIM ra khỏi máy (nếu bạn định dùng SIM này trên máy mới)
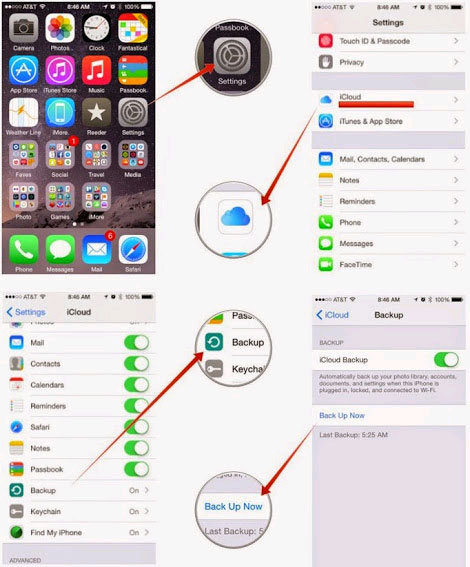
Chuyển dữ liệu từ iPhone cũ lên iPhone mới với iCloud
Nếu bạn đã sao lưu dữ liệu từ iPhone cũ lên iCloud, việc mang tất cả xuống iPhone mới hết sức dễ dàng.
Lắp SIM vào iPhone mới
Mở iPhone mới lên, bạn sẽ thấy màn hình chào và thông báo slide to set up (trượt để cài đặt).
Chọn ngôn ngữ từ bảng ngôn ngữ cho sẵn.
Chọn quốc gia hay vùng bạn đang ở.
Chọn mạng wifi và nhập mật khẩu nếu có. Không có wifi thì bạn có thể chọn Use Cellular, nhưng lưu ý chỉ một số thứ trên iCloud là có thể khôi phục mà không cần dùng wifi. Các dữ liệu còn lại bắt buộc phải dùng WiFi mới có thể lấy về được. Hoặc bạn cũng có thể chọn khôi phục từ một bản sao lưu iTunes nếu có sẵn.
Tiếp tục chọn Restore from iCloud backup.
Đăng nhập tài khoản iCloud (Apple ID) và nhấn next.
Nhấn đồng ý với các điều khoản Terms and Conditions, xác nhận lại việc đồng ý này ở cửa sổ pop up.
Chọn bản sao lưu mà bạn vừa làm ở bước trên.
Nhập vào mật khẩu iCloud, sau đó bấm Next.
Đợi cho thiết bị khôi phục từ iCloud — tiến trình này có thể lâu hay nhanh tùy ở mức độ dữ liệu mà bạn mang xuống, do đó bạn nên cắm sạc nếu thấy dung lượng pin không còn nhiều.
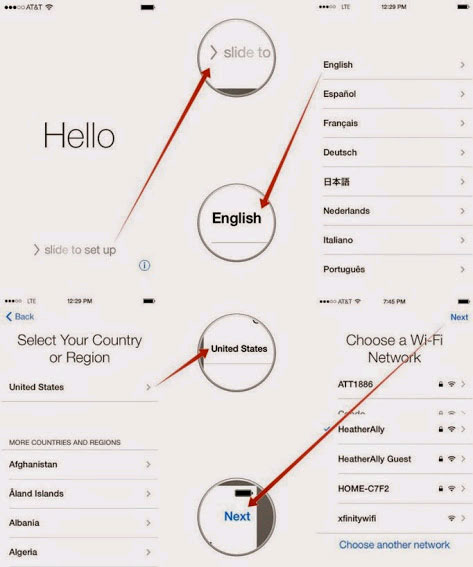
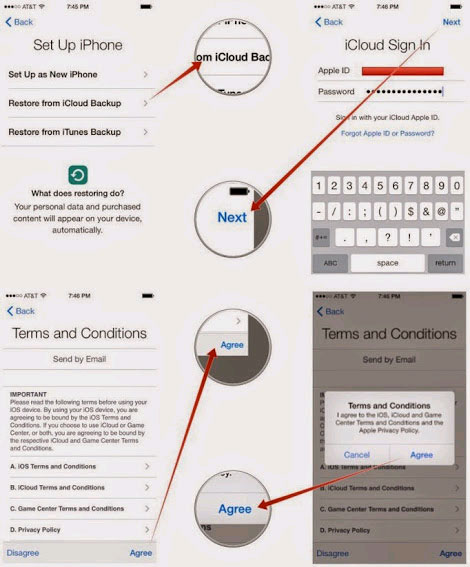
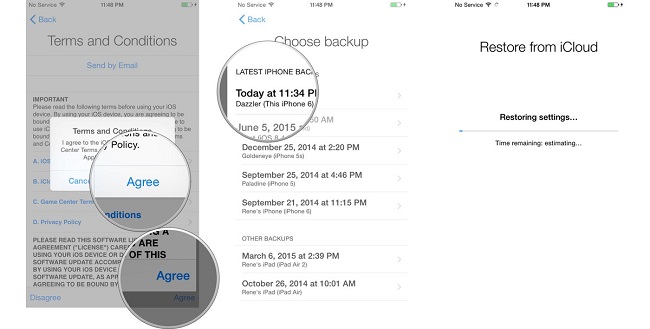
Một lần nữa lưu ý: các ứng dụng, hình ảnh, video sẽ chỉ được khôi phục khi dùng WiFi. Nếu bạn có việc phải đi ra ngoài tầm phủ sóng WiFi trước khi hoàn tất, đừng lo lắng gì, công việc sẽ bắt đầu lại ngay khi có lại sóng WiFi từ thời điểm bạn rời đi.
Chuyển dữ liệu từ iPhone cũ lên iPhone mới dùng iTunes
Một số người dùng khác lại cho rằng dùng iTunes an toàn hơn khi muốn sao lưu và khôi phục, điều này cũng không sai. Đồng thời khi đó là lựa chọn duy nhất cho những ai dùng thiết bị cũ. Dù gì đi nữa thì khôi phục từ iTunes cũng dễ thôi! Lưu ý bạn phải chắc chắn đang dùng phiên bản iTunes mới nhất trước khi tiếp tục các bước bên dưới.
Mở iPhone mới lên và làm theo hướng dẫn trượt để cài đặt (slide to set up).
Chọn ngôn ngữ.
Chọn quốc gia hay vùng bạn đang sống.
Chọn mạng wifi và nhập mật khẩu nếu có. Không có wifi thì bạn có thể chọn Use Cellular, nhưng lưu ý chỉ một số thứ trên iCloud là có thể khôi phục mà không cần dùng wifi. Các dữ liệu còn lại bắt buộc phải dùng WiFi mới có thể lấy về được. Hoặc bạn cũng có thể chọn khôi phục từ một bản sao lưu iTunes nếu có sẵn.
Chọn tiếp Restore from iTunes backup.
Nếu bạn chưa kết nối thiết bị với máy tính đang lưu giữ bản sao lưu iTunes, bạn sẽ nhận được thông báo yêu cầu kết nối.
Làm theo hướng dẫn và chọn bản sao lưu mới nhất.
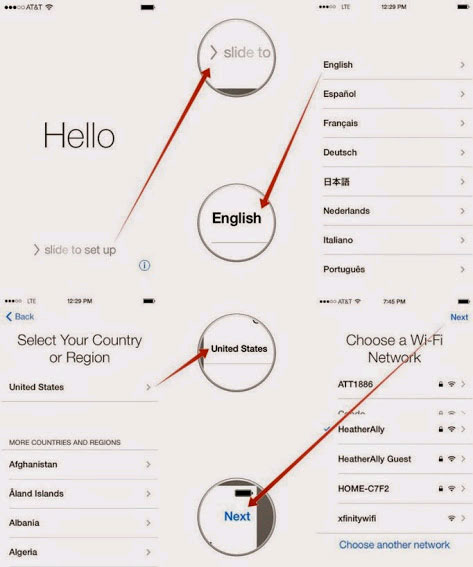
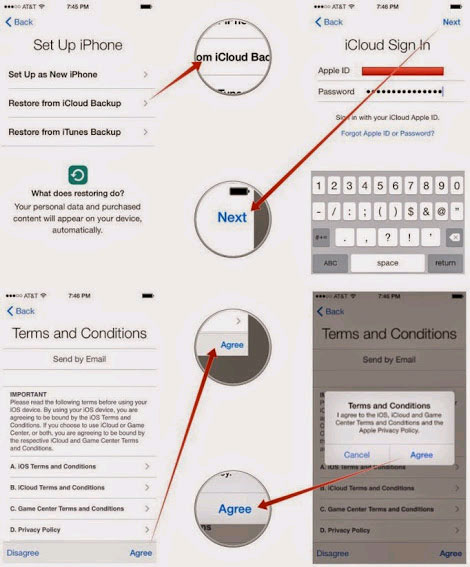
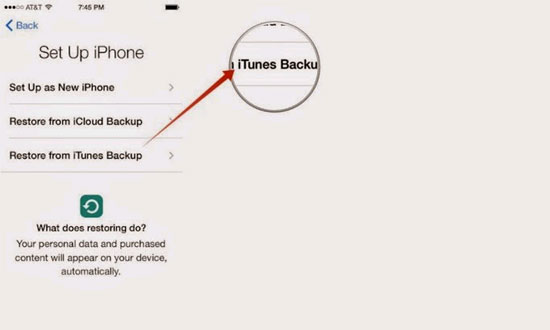
Vậy là xong, bạn hãy pha một ly cà phê hay cam vắt và chờ thông báo khôi phục hoàn tất từ iTunes. Chúc bạn tận hưởng những thành tựu công nghệ mới trên chiếc iPhone 6 / 6 Plus!

Sao lưu dữ liệu từ iPhone cũ lên iCloud
Nếu bạn có những dữ liệu cần thiết và muốn khôi phục lại từ iCloud lên thiết bị iPhone mới, bạn sẽ cần phải thực hiện thủ công, vì không chắc cơ chế sao lưu tự động đã sao lưu những dữ liệu mới nhất bạn thêm vào thiết bị hay chưa. Trên iOS 10.3.3:
Kết nối iPhone cũ với mạng WiFi, cắm sạc nếu pin còn ít
Mở Cài đặt trên iPhone cũ
Nhấp vào tài khoản iCloud muốn sao lưu
Chọn iCloud
Nhấp vào Sao lưu iCloud
Nhấp vào Sao lưu bây giờ và chờ nó hoàn tất
Tháo SIM ra khỏi iPhone cũ để lắp trên iPhone mới
3
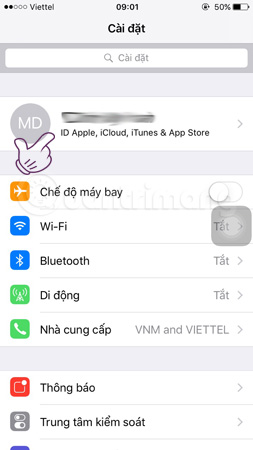
4
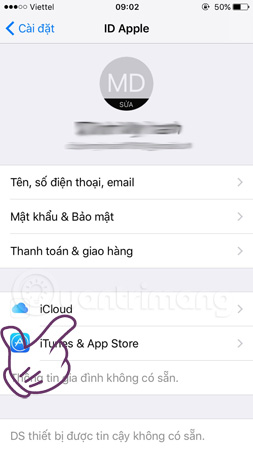
5
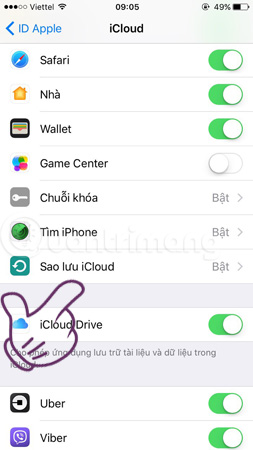
6
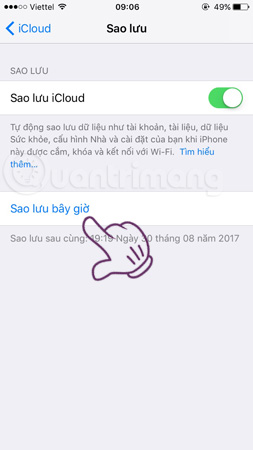
Trên iOS 8:
Kết nối iPhone cũ với mạng WiFi, cắm sạc nếu pin gần hết
Mở Settings (Cài đặt) trên iPhone cũ.
Nhấn iCloud.
Nhấn Backup (Sao lưu)
Nhấn Back Up Now (Sao lưu bây giờ) và đợi quá trình này hoàn tất.
Tháo SIM ra khỏi máy (nếu bạn định dùng SIM này trên máy mới)
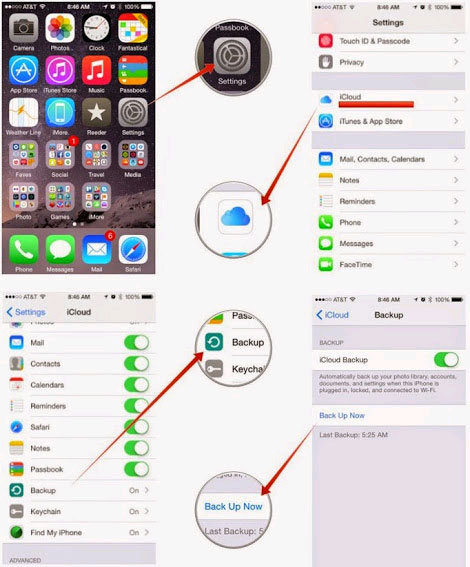
Chuyển dữ liệu từ iPhone cũ lên iPhone mới với iCloud
Nếu bạn đã sao lưu dữ liệu từ iPhone cũ lên iCloud, việc mang tất cả xuống iPhone mới hết sức dễ dàng.
Lắp SIM vào iPhone mới
Mở iPhone mới lên, bạn sẽ thấy màn hình chào và thông báo slide to set up (trượt để cài đặt).
Chọn ngôn ngữ từ bảng ngôn ngữ cho sẵn.
Chọn quốc gia hay vùng bạn đang ở.
Chọn mạng wifi và nhập mật khẩu nếu có. Không có wifi thì bạn có thể chọn Use Cellular, nhưng lưu ý chỉ một số thứ trên iCloud là có thể khôi phục mà không cần dùng wifi. Các dữ liệu còn lại bắt buộc phải dùng WiFi mới có thể lấy về được. Hoặc bạn cũng có thể chọn khôi phục từ một bản sao lưu iTunes nếu có sẵn.
Tiếp tục chọn Restore from iCloud backup.
Đăng nhập tài khoản iCloud (Apple ID) và nhấn next.
Nhấn đồng ý với các điều khoản Terms and Conditions, xác nhận lại việc đồng ý này ở cửa sổ pop up.
Chọn bản sao lưu mà bạn vừa làm ở bước trên.
Nhập vào mật khẩu iCloud, sau đó bấm Next.
Đợi cho thiết bị khôi phục từ iCloud — tiến trình này có thể lâu hay nhanh tùy ở mức độ dữ liệu mà bạn mang xuống, do đó bạn nên cắm sạc nếu thấy dung lượng pin không còn nhiều.
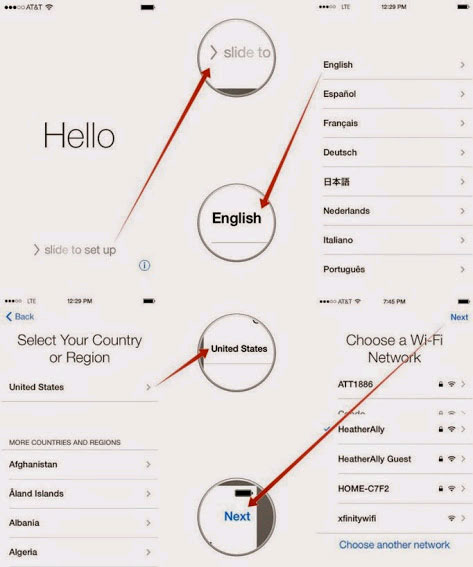
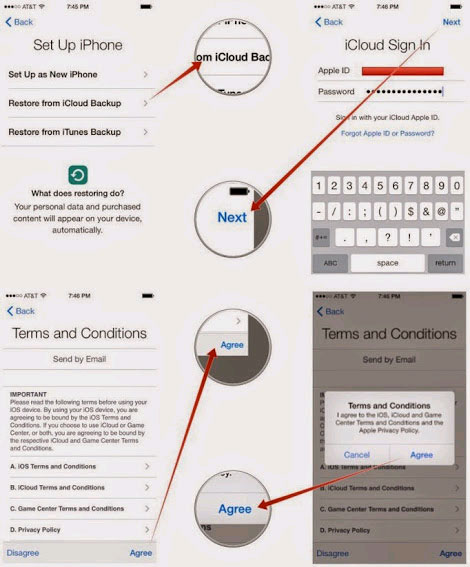
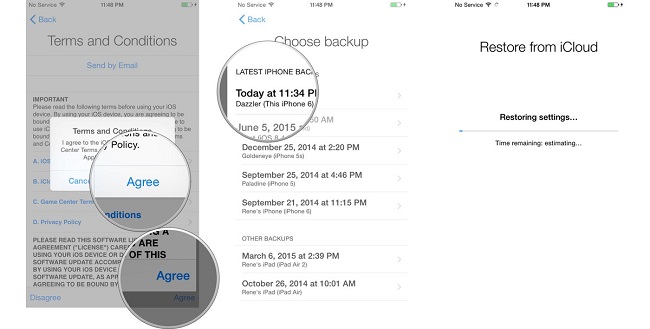
Một lần nữa lưu ý: các ứng dụng, hình ảnh, video sẽ chỉ được khôi phục khi dùng WiFi. Nếu bạn có việc phải đi ra ngoài tầm phủ sóng WiFi trước khi hoàn tất, đừng lo lắng gì, công việc sẽ bắt đầu lại ngay khi có lại sóng WiFi từ thời điểm bạn rời đi.
Chuyển dữ liệu từ iPhone cũ lên iPhone mới dùng iTunes
Một số người dùng khác lại cho rằng dùng iTunes an toàn hơn khi muốn sao lưu và khôi phục, điều này cũng không sai. Đồng thời khi đó là lựa chọn duy nhất cho những ai dùng thiết bị cũ. Dù gì đi nữa thì khôi phục từ iTunes cũng dễ thôi! Lưu ý bạn phải chắc chắn đang dùng phiên bản iTunes mới nhất trước khi tiếp tục các bước bên dưới.
Mở iPhone mới lên và làm theo hướng dẫn trượt để cài đặt (slide to set up).
Chọn ngôn ngữ.
Chọn quốc gia hay vùng bạn đang sống.
Chọn mạng wifi và nhập mật khẩu nếu có. Không có wifi thì bạn có thể chọn Use Cellular, nhưng lưu ý chỉ một số thứ trên iCloud là có thể khôi phục mà không cần dùng wifi. Các dữ liệu còn lại bắt buộc phải dùng WiFi mới có thể lấy về được. Hoặc bạn cũng có thể chọn khôi phục từ một bản sao lưu iTunes nếu có sẵn.
Chọn tiếp Restore from iTunes backup.
Nếu bạn chưa kết nối thiết bị với máy tính đang lưu giữ bản sao lưu iTunes, bạn sẽ nhận được thông báo yêu cầu kết nối.
Làm theo hướng dẫn và chọn bản sao lưu mới nhất.
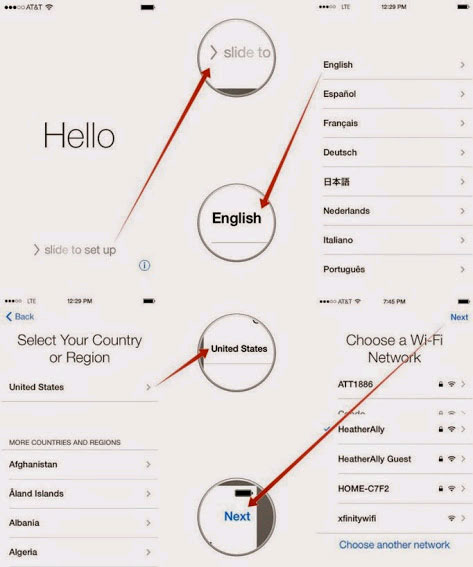
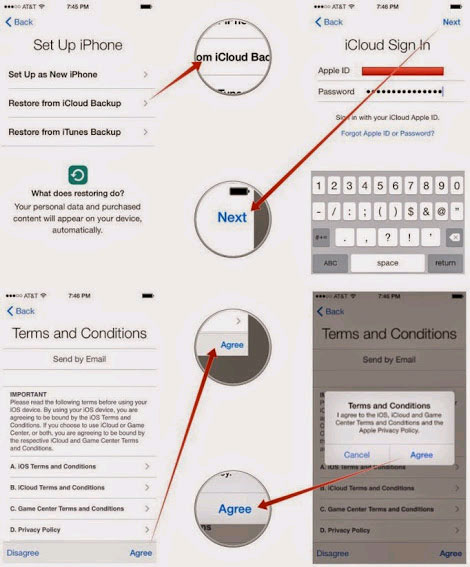
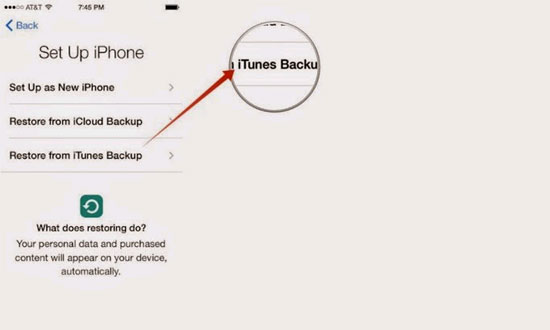
Vậy là xong, bạn hãy pha một ly cà phê hay cam vắt và chờ thông báo khôi phục hoàn tất từ iTunes. Chúc bạn tận hưởng những thành tựu công nghệ mới trên chiếc iPhone 6 / 6 Plus!


