Nếu thường sử dụng Microsoft Office Excel để chia sẻ với đồng nghiệp, bạn bè thì có lẽ sẽ có trường hợp bạn muốn gửi file Excel dưới dạng PDF. Phương pháp mặc định của Microsoft cũng khá đơn giản nhưng có thể bạn không biết là còn có một cách khác để chuyển tập tin Excel sang PDF bằng Google Drive. Bước 1: tải tập tin Excel lên thành một file Google Sheet. Đăng nhập vào tài khoản Google Drive rồi chọn nút New > File Upload.
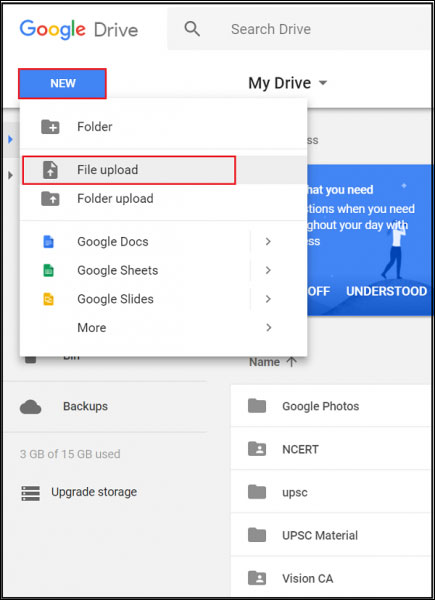
Đưa file Excel lên Google Drive dưới dạng Google Sheet Bước 2: Mở tập tin đã tải lên Sau đó tìm tập tin đó trên máy tính và click đúp chuột để tải nó lên. Khi đã tải lên thành công, hãy quay trở lại Google Drive rồi tìm file đó, click chuột phải và chọn Open with Google Sheets.
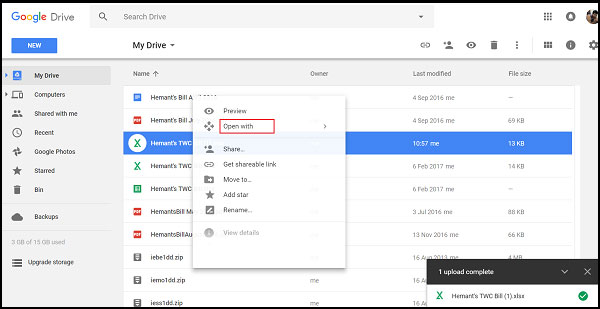
Mở tập tin Excel bằng Google Sheets Bước 3: Tải tập tin Excel về dưới dạng PDF Giờ bạn chỉ cần click vào mục File và chọn Download as PDF là có thể tải file Excel về dưới dạng PDF. Tới màn hình xác nhận, chỉ cần chọn Export.
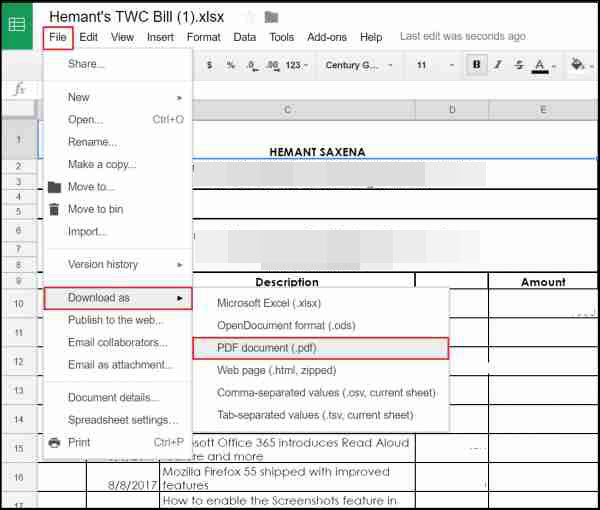
Tải file Excel đã được chuyển sang PDF về Nếu bạn chưa biết phương pháp chuyển đổi mặc định của Microsoft Office thì đây là cách. Từ File trên thanh ribbon của Excel, chọn Save As và click đúp This PC. Sau đó từ cửa sổ Save As, chọn nơi muốn lưu tập tin và định dạng PDF cho file rồi chọn Save là xong.
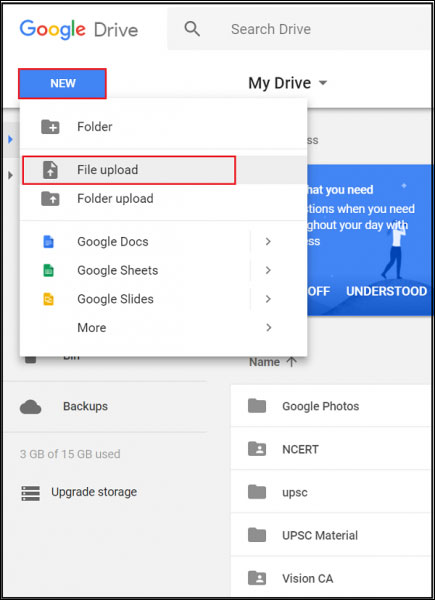
Đưa file Excel lên Google Drive dưới dạng Google Sheet Bước 2: Mở tập tin đã tải lên Sau đó tìm tập tin đó trên máy tính và click đúp chuột để tải nó lên. Khi đã tải lên thành công, hãy quay trở lại Google Drive rồi tìm file đó, click chuột phải và chọn Open with Google Sheets.
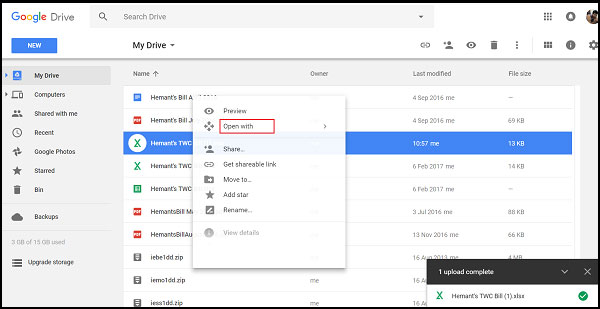
Mở tập tin Excel bằng Google Sheets Bước 3: Tải tập tin Excel về dưới dạng PDF Giờ bạn chỉ cần click vào mục File và chọn Download as PDF là có thể tải file Excel về dưới dạng PDF. Tới màn hình xác nhận, chỉ cần chọn Export.
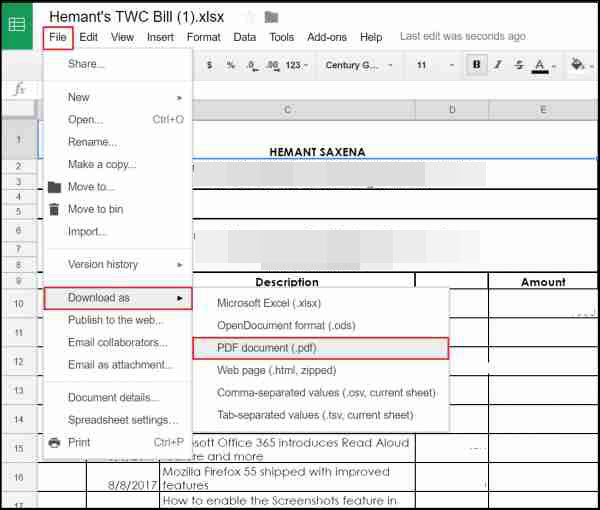
Tải file Excel đã được chuyển sang PDF về Nếu bạn chưa biết phương pháp chuyển đổi mặc định của Microsoft Office thì đây là cách. Từ File trên thanh ribbon của Excel, chọn Save As và click đúp This PC. Sau đó từ cửa sổ Save As, chọn nơi muốn lưu tập tin và định dạng PDF cho file rồi chọn Save là xong.


