Phần mềm Camtasia Studio đang được sử dụng rất phổ biến hiện nay trong việc làm video để đăng lên youtube hay các trang mạng xã hội như Facebook, Twitter… Bởi vì nó cung cấp rất nhiều tính năng hữu ích ví dụ như quay video màn hình máy tính, cắt ghép và chỉnh sửa video, tạo hiệu ứng cho hình ảnh… và rất nhiều tính năng tuyệt vời khác nữa.
Trong loạt bài về hướng dẫn sử dụng phần mềm Camtasia lần này mình sẽ lần lượt giới thiệu cho các bạn tất cả những tính năng của nó. Bài đầu tiên mình muốn giới thiệu đến các bạn đó chính là phần chỉnh sửa âm thanh video. Mình nghĩ Serie này sẽ rất hữu ích cho những bạn đang tìm kiếm một phần mềm để làm video hướng dẫn đăng lên Youtube đó ?
Chỉnh sửa âm thanh, tăng/ giảm hoặc tắt tiếng Video
Trước khi bắt đầu bạn cần mở phần mềm Camtasia lên và thêm video vào.
Thực hiện:
Mở phần mềm Camtasia Studio lên => nhấn vào Import media => rồi chọn Video mà bạn muốn chỉnh sửa âm thanh.
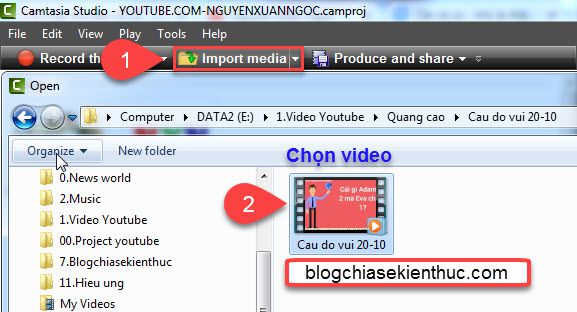
Bây giờ bạn hãy truy cập vào phần thiết lập và cài đặt âm thanh trước. Bạn thực hiện như sau:
Chọn file video cần chỉnh => chọn Audio
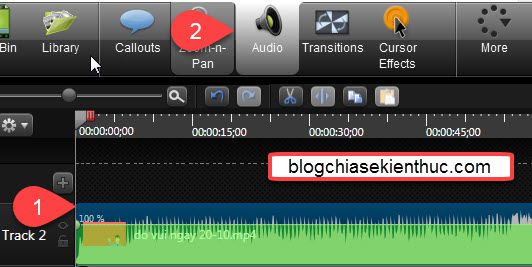
Tại phần giao diện chỉnh âm thanh ta có các tùy chọn như sau:
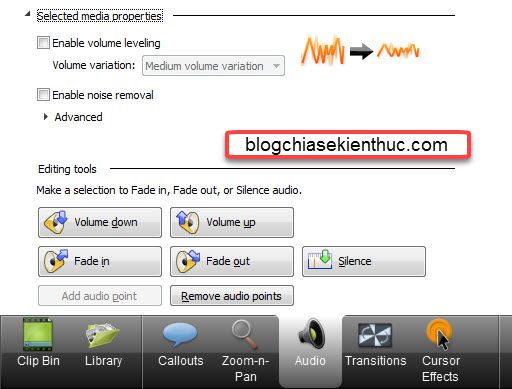
1/ Tăng, Giảm hoặc tắt âm thanh toàn bộ video
Nhấp chọn vào file như hình bên dưới.
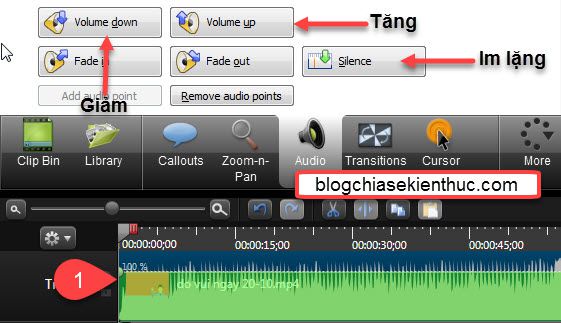
2/ Tăng, Giảm hoặc tắt âm thanh của một đoạn bất kỳ trong Video
+ Bước 1: Chọn 1 đoạn cần chỉnh sữa bằng cách:
Xem hình bên dưới để dễ hình dung hơn.
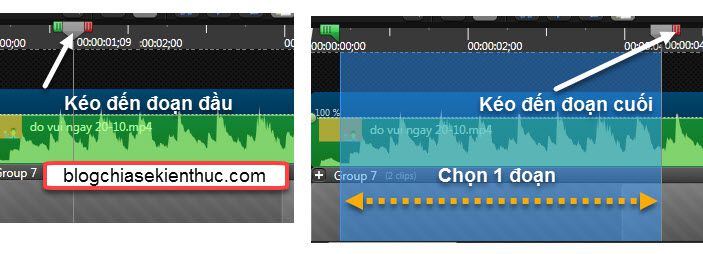
+ Bước 2: Chỉnh sửa âm thanh
Sau khi đã chọn được 1 đoạn ở Bước 1 rồi thì bạn điều chỉnh âm thanh bằng cách.
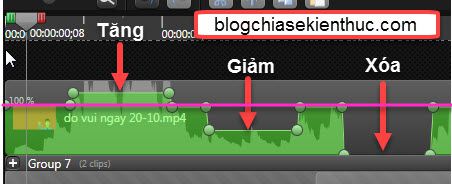
3/ Tăng, Giảm hoặc tắt âm thanh một điểm bất kỳ trong Video
Nếu không muốn chọn 1 đoạn âm thanh ta có thể chọn các điểm để tạo ra âm thanh lớn hay nhỏ khác nhau, về cơ bản là như sau:
+ Bước 1: Nhấp chuột trái vào file
+ Bước 2: Đưa thanh thời gian  đến đoạn mà bạn muốn muốn đặt điểm.
đến đoạn mà bạn muốn muốn đặt điểm.
+ Bước 3: Nhấp vào Add audio point
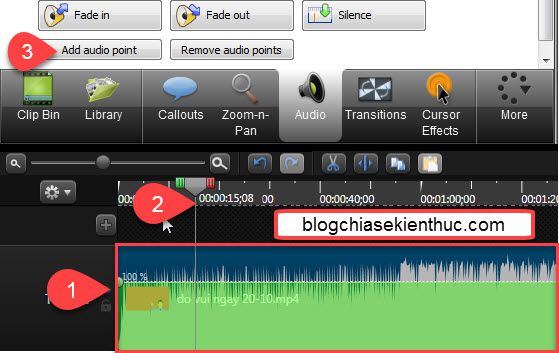
Hướng dẫn thực hiện các bước chi tiết (thực hiện như hình bên dưới):
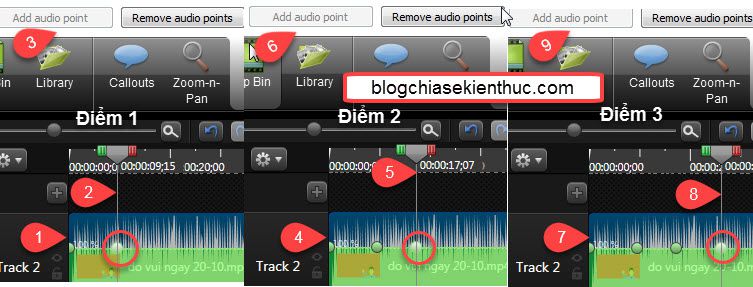
*** Nếu như bạn muốn giảm âm lượng thì hãy:
+ Nhấp giữ chuột ở điểm thứ 2 (Điểm ở giữa của 3 điểm) và kéo xuống phía dưới.
*** Ngược lại nếu bạn muốn tăng âm lượng:
+ Nhấp giữ chuột ở điểm thứ 2 (Điểm ở giữa của 3 điểm) và kéo lên phía trên
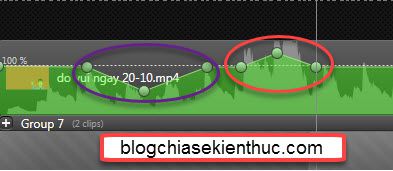
Lưu ý:- Sau khi nhấn Add audio xong nút này sẽ mờ đi, để thêm 1 điểm nữa thì phải kéo thanh thời gian đến 1 điểm khác.
– Add audio point khác với chọn 1 đoạn ở chổ nó sẽ tạo âm thanh từ nhỏ đến lớn rồi nhỏ dần hoặc ngược lại theo dạng hình tam giác
– Để dùng Add audio point ta phải có từ 3 điểm trở lên (Nếu 2 điểm sẽ thành 1 đoạn giống như cách ở trên)
4/ Tăng âm lượng cho file Audio hoặc video
Trong quá trình ghi âm nếu file âm thanh quá nhỏ mặc dù đã dùng công cụ Volum up, ta vẫn còn 1 cách nữa để tăng âm thanh lên, bằng cách:
+ Bước 1: Chọn file âm thanh
+ Bước 2: Chọn tab Audio
+ Bước 3: Click chọn Enable volume leveling: Lúc này sẽ có 3 lựa chọn cho bạn đó là:
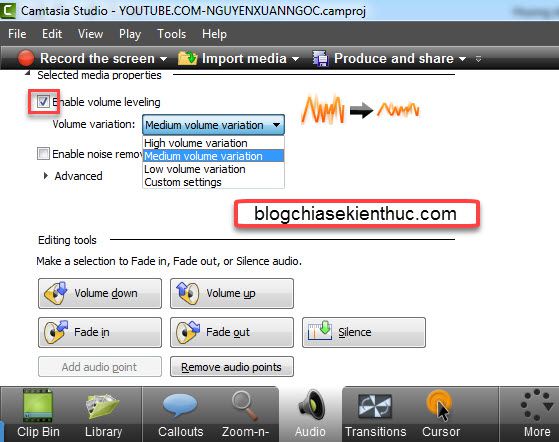
Lời kết
Okey, Như vậy là mình đã hướng dẫn xong cho các bạn cách điều chỉnh âm thanh, âm lượng với phần mềm Camtasia Studio rồi nhé. Trong các bài tiếp theo mình sẽ lần lượt đề cập đến các chức năng khác như Callouts, Zoom, Transitions…và còn rất nhiều chức năng hay khác sẽ được lần lượt giới thiệu nhé.
Mình xin nhắc lại lần nữa, đây là phần mềm không thể thiếu cho những ai muốn biên tập và chỉnh sửa video. Chúc các bạn thành công !
Trong loạt bài về hướng dẫn sử dụng phần mềm Camtasia lần này mình sẽ lần lượt giới thiệu cho các bạn tất cả những tính năng của nó. Bài đầu tiên mình muốn giới thiệu đến các bạn đó chính là phần chỉnh sửa âm thanh video. Mình nghĩ Serie này sẽ rất hữu ích cho những bạn đang tìm kiếm một phần mềm để làm video hướng dẫn đăng lên Youtube đó ?
Chỉnh sửa âm thanh, tăng/ giảm hoặc tắt tiếng Video
Trước khi bắt đầu bạn cần mở phần mềm Camtasia lên và thêm video vào.
Thực hiện:
Mở phần mềm Camtasia Studio lên => nhấn vào Import media => rồi chọn Video mà bạn muốn chỉnh sửa âm thanh.
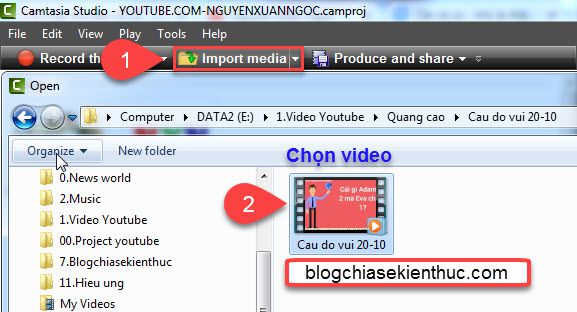
Bây giờ bạn hãy truy cập vào phần thiết lập và cài đặt âm thanh trước. Bạn thực hiện như sau:
Chọn file video cần chỉnh => chọn Audio
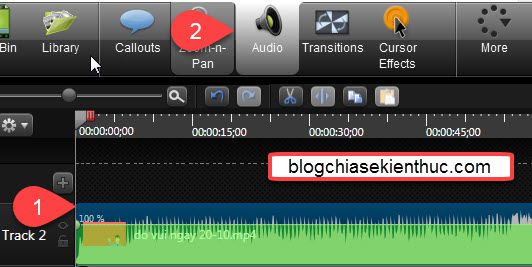
Tại phần giao diện chỉnh âm thanh ta có các tùy chọn như sau:
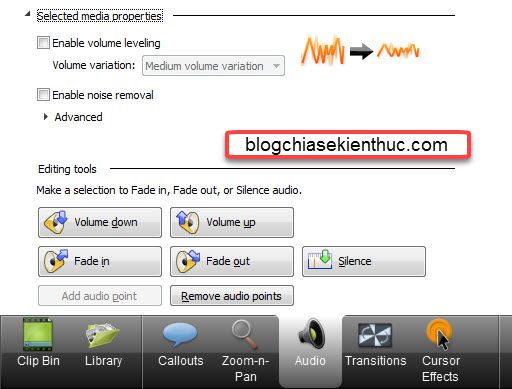
1/ Tăng, Giảm hoặc tắt âm thanh toàn bộ video
Nhấp chọn vào file như hình bên dưới.
- Để tăng âm lượng: Chọn Volum up
- Để giảm âm lượng: Chọn Volume down
- Để tắt âm thanh: Chọn Silence
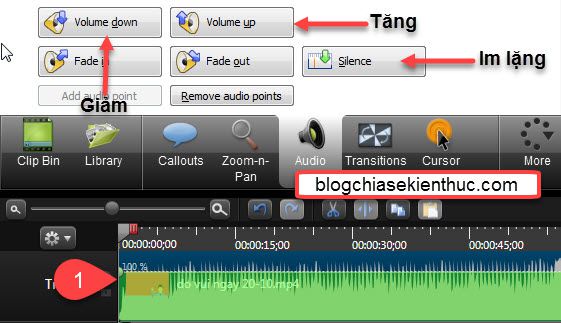
2/ Tăng, Giảm hoặc tắt âm thanh của một đoạn bất kỳ trong Video
+ Bước 1: Chọn 1 đoạn cần chỉnh sữa bằng cách:
- Nhấp chuột trái vào file
- Đưa thanh thời gian đến đầu đoạn muốn cắt: Nhấp giữ chuột trái vào icon màu xám ở giữa và kéo đến điểm đầu.

- Nhấp giữ chuột trái vào icon màu đỏ ở bên phải thanh thời gian và kéo đến cuối đoạn bạn cần cắt.
Xem hình bên dưới để dễ hình dung hơn.
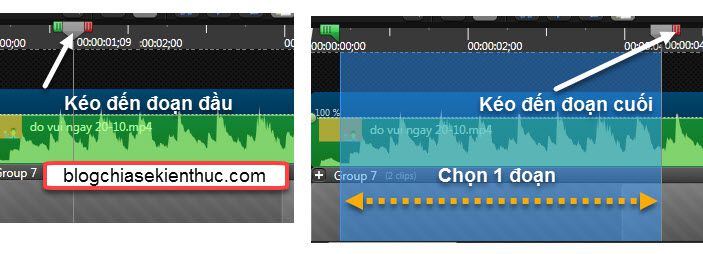
+ Bước 2: Chỉnh sửa âm thanh
Sau khi đã chọn được 1 đoạn ở Bước 1 rồi thì bạn điều chỉnh âm thanh bằng cách.
- Để tăng âm lượng: Chọn Volum up
- Để giảm âm lượng: Chọn Volume down
- Để tắt âm thanh: Chọn Silence
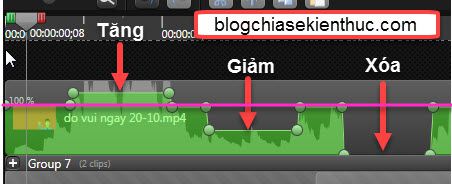
3/ Tăng, Giảm hoặc tắt âm thanh một điểm bất kỳ trong Video
Nếu không muốn chọn 1 đoạn âm thanh ta có thể chọn các điểm để tạo ra âm thanh lớn hay nhỏ khác nhau, về cơ bản là như sau:
+ Bước 1: Nhấp chuột trái vào file
+ Bước 2: Đưa thanh thời gian

+ Bước 3: Nhấp vào Add audio point
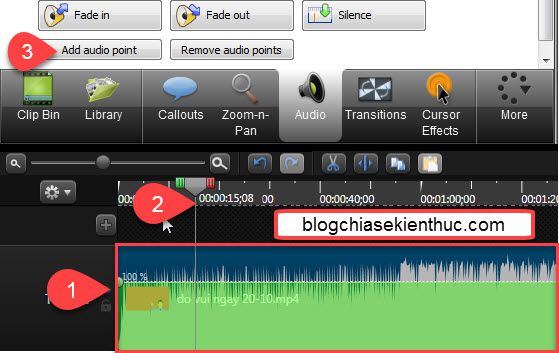
Hướng dẫn thực hiện các bước chi tiết (thực hiện như hình bên dưới):
- (2) Kéo thanh thời gian đến đoạn muốn muốn đặt điểm.
- (3) Nhấp Add audio point để đặt điểm đầu tiên.
- (5) Kéo thanh thời gian đến thời điểm thứ 2.
- (6) Nhấp Add audio point để đặt điểm thứ 2.
- (8) Kéo thanh thời gian đến thời điểm thứ 3.
- (9) Nhấp Add audio point để đặt điểm thứ 3.
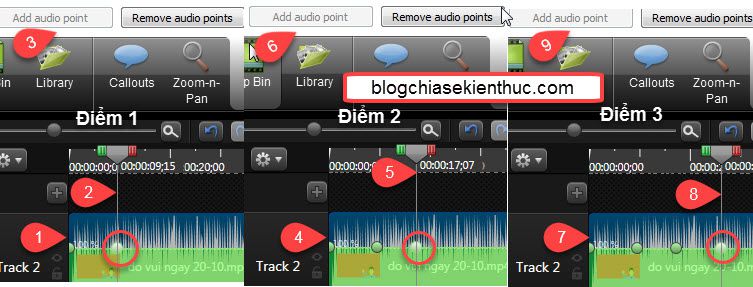
*** Nếu như bạn muốn giảm âm lượng thì hãy:
+ Nhấp giữ chuột ở điểm thứ 2 (Điểm ở giữa của 3 điểm) và kéo xuống phía dưới.
*** Ngược lại nếu bạn muốn tăng âm lượng:
+ Nhấp giữ chuột ở điểm thứ 2 (Điểm ở giữa của 3 điểm) và kéo lên phía trên
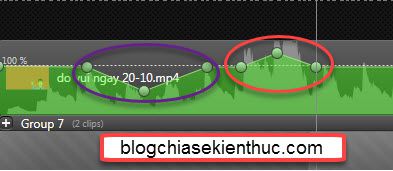
Lưu ý:- Sau khi nhấn Add audio xong nút này sẽ mờ đi, để thêm 1 điểm nữa thì phải kéo thanh thời gian đến 1 điểm khác.
– Add audio point khác với chọn 1 đoạn ở chổ nó sẽ tạo âm thanh từ nhỏ đến lớn rồi nhỏ dần hoặc ngược lại theo dạng hình tam giác
– Để dùng Add audio point ta phải có từ 3 điểm trở lên (Nếu 2 điểm sẽ thành 1 đoạn giống như cách ở trên)
4/ Tăng âm lượng cho file Audio hoặc video
Trong quá trình ghi âm nếu file âm thanh quá nhỏ mặc dù đã dùng công cụ Volum up, ta vẫn còn 1 cách nữa để tăng âm thanh lên, bằng cách:
+ Bước 1: Chọn file âm thanh
+ Bước 2: Chọn tab Audio
+ Bước 3: Click chọn Enable volume leveling: Lúc này sẽ có 3 lựa chọn cho bạn đó là:
- High volume variation: Tăng âm thanh lên cao nhất.
- Medium volume variation: Tăng âm thanh ở mức trung bình.
- Low volume variation: Tăng âm thanh lên một chút.
- Custom setting: Lựa chọn này là để tự điều chỉnh thủ công.
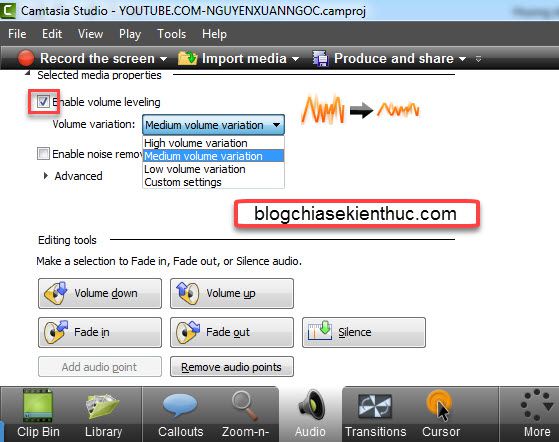
Lời kết
Okey, Như vậy là mình đã hướng dẫn xong cho các bạn cách điều chỉnh âm thanh, âm lượng với phần mềm Camtasia Studio rồi nhé. Trong các bài tiếp theo mình sẽ lần lượt đề cập đến các chức năng khác như Callouts, Zoom, Transitions…và còn rất nhiều chức năng hay khác sẽ được lần lượt giới thiệu nhé.
Mình xin nhắc lại lần nữa, đây là phần mềm không thể thiếu cho những ai muốn biên tập và chỉnh sửa video. Chúc các bạn thành công !
Đọc thêm các bài viết trong cùng Serie hướng dẫn sử dụng Camtasia Studio
CTV: Nguyễn Xuân Ngọc – Blogchiasekienthuc.com


