Các dịch vụ văn phòng trực tuyến hiện nay như Google Docs, Microsoft Office Online,… đều có thể đáp ứng nhu cầu sử dụng văn phòng như soạn thảo, thuyết trình slide,.. ở mức cơ bản, chẳng hạn như định dạng ô có điều kiện Conditional Formatting, tính năng có sẵn trên Google Sheets. Tính năng Conditional Formatting này cũng tương tự như trên Microsoft Excel, hỗ trợ người dung phân biệt các ô dựa vào giá trị ở từng ô. Với Google Sheets, tính năng này cho phép người dùng nhập các giá trị như văn bản, số liệu, ngày tháng hay bất kỳ dữ liệu khác với điều kiện mà người dùng thiết lập. Khi Google Sheets xác định được 1 ô phù hợp với điều kiện đặt ra, ô đó sẽ được định dạng theo đúng điều kiện. Một trong những ví dụ của định dạng điều kiện ô trên Google Sheets đó là nổi bật nội dung trùng lặp trên Google Sheets mà Quản trị mạng đã từng hướng dẫn bạn thực hiện. Dưới đây là bài viết chi tiết cách sử dụng tính năng Conditional Formatting trên Google Sheets.
Bước 1:
Chúng ta mở dữ liệu trên Google Sheets để làm việc. Tiếp đến, nhấn chọn vào mục Format tại thanh công cụ bên trên giao diện rồi chọn tiếp Conditional Formatting.
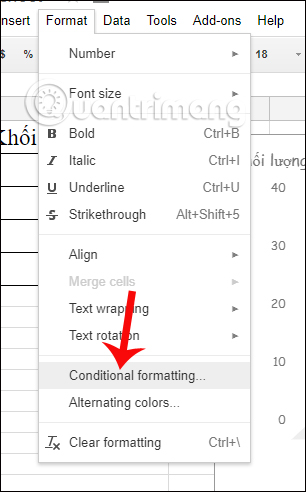 Bước 2:
Bước 2:
Xuất hiện ở giao diện bên phải màn hình khung Conditional format rules để thiết lập các điều kiện cho dữ liệu.
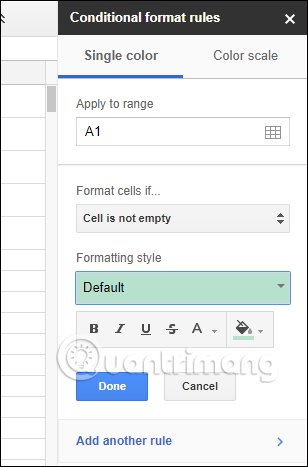 Bước 3:
Bước 3:
Tại mục Format cells if… khi chúng ta click vào mũi tên và sẽ xuất hiện danh sách các điều kiện định dạng ô dữ liệu mà Google Sheets hỗ trợ. Chẳng hạn bạn có thể sử dụng 1 số điều kiện như:
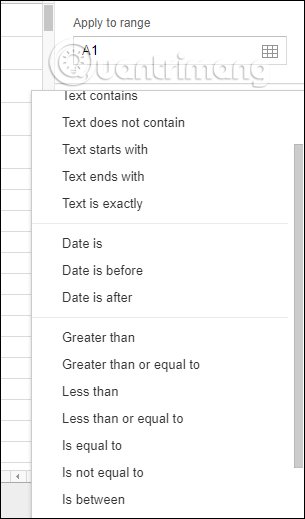
Chẳng hạn tôi sẽ sử dụng điều kiện Text contains định dạng ô dữ liệu có chứa văn bản. Và ở bên dưới sẽ nhập ký tự ‘g’. Ngay sau đó, Google Sheets sẽ dựa theo điều kiện để phát hiện những ô dữ liệu có chứa ký tự ‘g’ và được đánh dấu bằng màu tùy chọn như hình dưới đây.
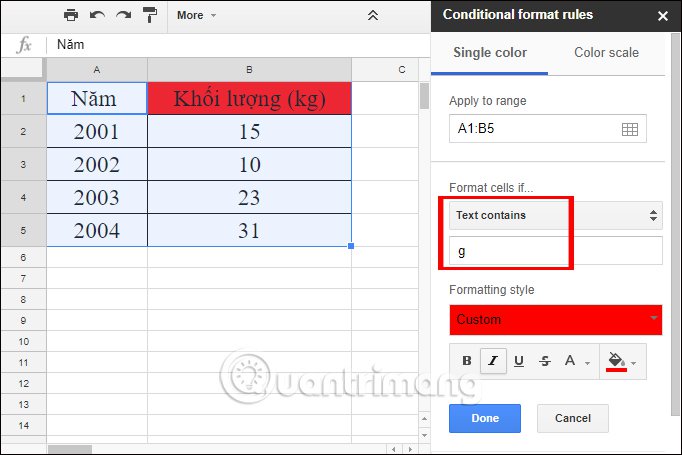 Bước 4:
Bước 4:
Khi chúng ta thiết lập 1 điều kiện định dạng cho ô, rồi nhấn Done có thể thiết lập thêm điều kiện khác. Nhấn Add new rule để thêm điều kiện cho dữ liệu.
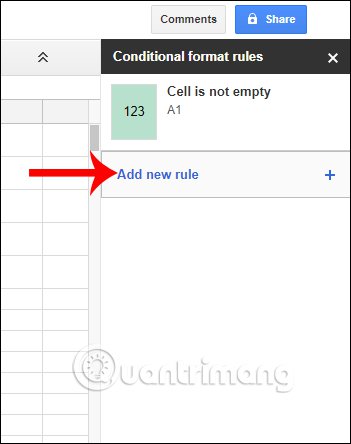
Chúng ta sẽ được danh sách các điều kiện định dạng dữ liệu như hình dưới. Nếu muốn bỏ điều kiện nào chỉ cần nhấn vào biểu tượng thùng rác để xóa là xong.
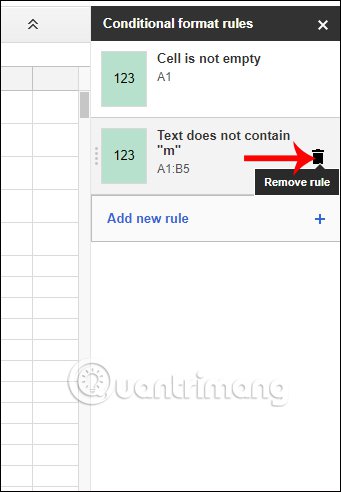
Với các điều kiện định dạng dữ liệu mà Google Sheets hỗ trợ, người dùng sẽ dễ dàng hơn trong quá trình sử dụng, phân biệt và nhận biết dữ liệu dựa vào điều kiện đã đặt như nội dung trùng lặp chẳng hạn. Hiện nay tính năng Conditional Formatting định dạng điều kiện có dữ liệu cũng đã được áp dụng với bản Google Sheets trên Android. Hy vọng bài viết này hữu ích với bạn!
Bước 1:
Chúng ta mở dữ liệu trên Google Sheets để làm việc. Tiếp đến, nhấn chọn vào mục Format tại thanh công cụ bên trên giao diện rồi chọn tiếp Conditional Formatting.
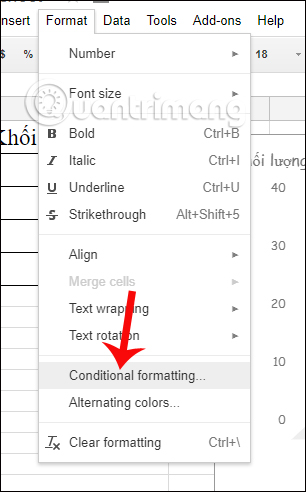
Xuất hiện ở giao diện bên phải màn hình khung Conditional format rules để thiết lập các điều kiện cho dữ liệu.
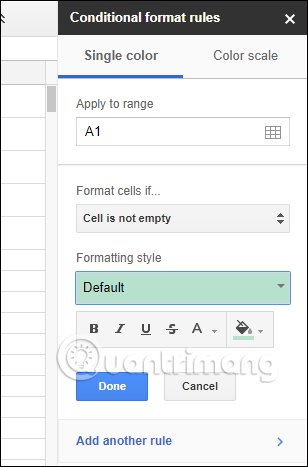
Tại mục Format cells if… khi chúng ta click vào mũi tên và sẽ xuất hiện danh sách các điều kiện định dạng ô dữ liệu mà Google Sheets hỗ trợ. Chẳng hạn bạn có thể sử dụng 1 số điều kiện như:
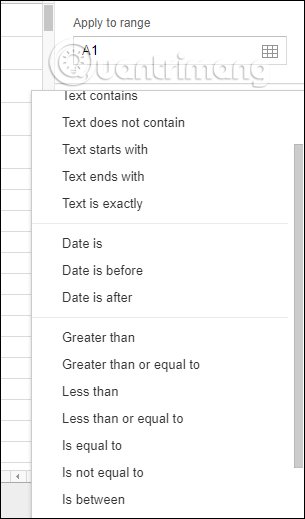
Chẳng hạn tôi sẽ sử dụng điều kiện Text contains định dạng ô dữ liệu có chứa văn bản. Và ở bên dưới sẽ nhập ký tự ‘g’. Ngay sau đó, Google Sheets sẽ dựa theo điều kiện để phát hiện những ô dữ liệu có chứa ký tự ‘g’ và được đánh dấu bằng màu tùy chọn như hình dưới đây.
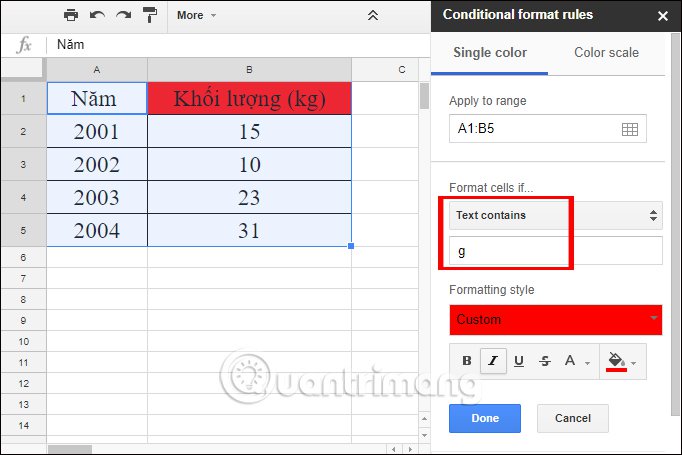
Khi chúng ta thiết lập 1 điều kiện định dạng cho ô, rồi nhấn Done có thể thiết lập thêm điều kiện khác. Nhấn Add new rule để thêm điều kiện cho dữ liệu.
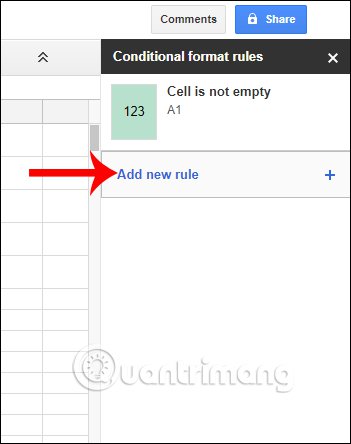
Chúng ta sẽ được danh sách các điều kiện định dạng dữ liệu như hình dưới. Nếu muốn bỏ điều kiện nào chỉ cần nhấn vào biểu tượng thùng rác để xóa là xong.
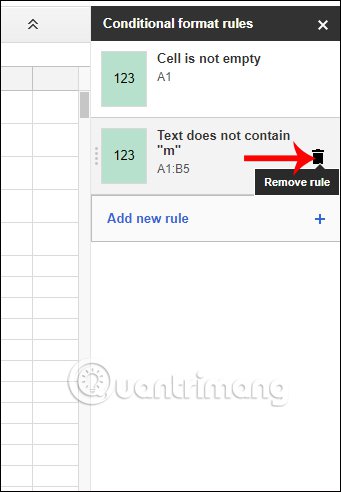
Với các điều kiện định dạng dữ liệu mà Google Sheets hỗ trợ, người dùng sẽ dễ dàng hơn trong quá trình sử dụng, phân biệt và nhận biết dữ liệu dựa vào điều kiện đã đặt như nội dung trùng lặp chẳng hạn. Hiện nay tính năng Conditional Formatting định dạng điều kiện có dữ liệu cũng đã được áp dụng với bản Google Sheets trên Android. Hy vọng bài viết này hữu ích với bạn!


