Để tải video Youtube xuống iPhone, chúng ta có thể sử dụng ứng dụng PlayerXtreme Media Player với nhiều tính năng hữu ích khác nhau. Ứng dụng này có thể quản lý các tập tin đa phương tiện trên thiết bị, bao gồm âm thanh, video và cả hình ảnh. Bạn có thể tải video trên Youtube, hay tải file âm thanh từ Zing MP3, NCT dễ dàng. Và sau đó có thể xem video ngay cả khi thiết bị không có kết nối WiFi. Bên cạnh đó, PlayerXtreme Media Player cũng hỗ trợ chúng ta trong việc chuyển video hay âm thanh từ máy tính lên iPhone, thông qua địa chỉ IP để bạn truy cập. Việc chuyển dữ liệu lên iPhone sẽ dễ dàng và đơn giản hơn, khi chúng ta không cần sử dụng đến dây cáp và iTunes theo cách làm thông thường. Trong bài viết dưới đây, Quản trị mạng sẽ hướng dẫn bạn đọc cách tải video Youtube, mp3 và chuyển nhạc từ máy tính vào iPhone bằng PlayerXtreme Media Player.
1. Tải video Youtube trên iPhone bằng PlayerXtreme:
Bước 1: Chúng ta tải ứng dụng theo link bên trên và sau đó khởi động. Ở giao diện đầu tiên, ứng dụng sẽ hỏi bạn có muốn nhấn thông báo hay không. Tiếp đến, ở giao diện chính của ứng dụng nhấn vào tab Network bên dưới.
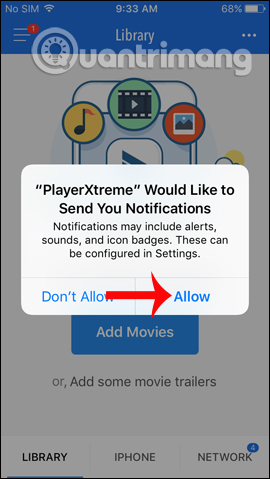
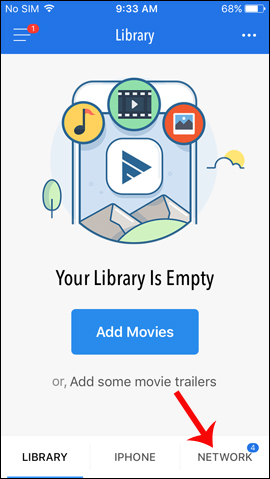
Bước 2: Sang giao diện mới nhấp tiếp vào mục From internet (YouTube,…). Xuất hiện giao diện nhập địa chỉ trang web để tải video hay mp3. Nếu muốn tải video Youtube, bạn có thể click trực tiếp vào biểu tượng trên giao diện này.
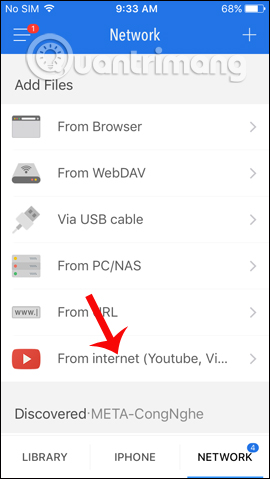
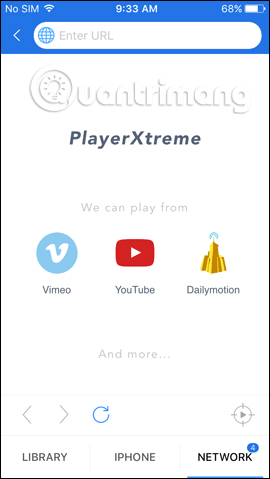
Bước 3: Trong giao diện Youtube nhấn vào biểu tượng kính lúp để tìm kiếm video muốn tải. Tiếp đến khi ở giao diện phát video, nhấn vào biểu tượng Grab ở góc dưới bên phải giao diện như hình. Xuất hiện 1 menu phụ để lựa chọn phát video trên trình phát video của PlayerXtreme hay tải video xuống thiết bị. Tùy vào từng video muốn tải mà chúng ta sẽ có thêm các lựa chọn độ phân giải hoặc định dạng của video. Để tải video nhấn nút Download.
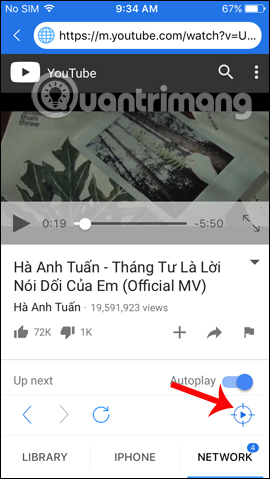
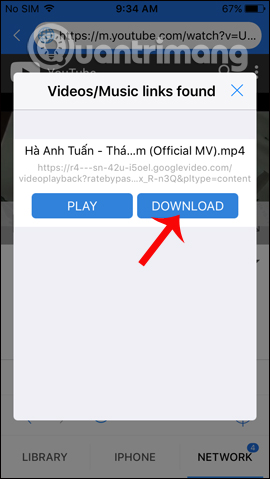
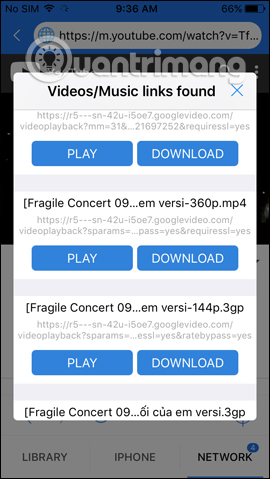
Bước 4: Ngay sau đó bạn sẽ nhìn thấy mục Library thông báo số lượng file mới tải xuống. Nhấn chọn để mở và thấy quá trình tải video trên ứng dụng.
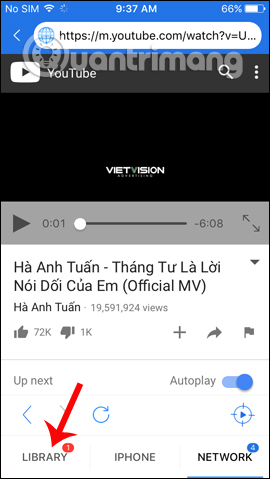
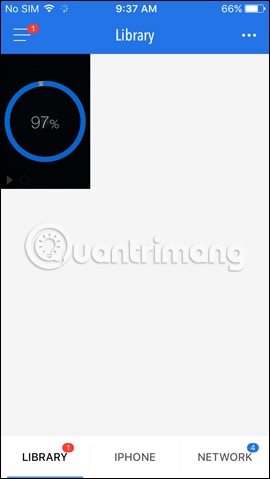
Khi quá trình này hoàn thành người dùng chỉ cần nhấn vào video, rồi nhấn tiếp vào nút Play màu xanh để xem offline mà không cần kết nối Internet.
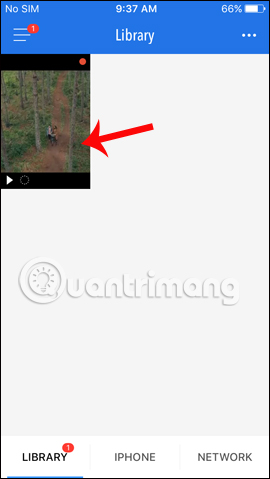
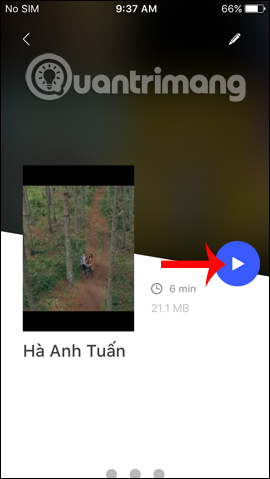
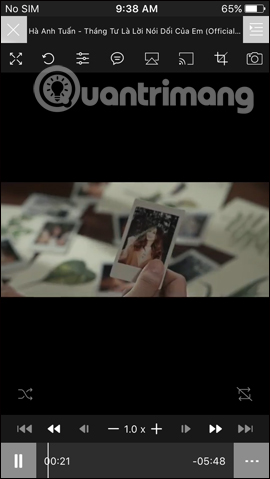
Bước 5: Để tải bài hát trên Zing MP3 hay Nhaccuatui, nhập địa chỉa trang web ở thanh trên cùng và tìm kiếm bài hát mình muốn tải. Chẳng hạn tôi sẽ tải bài hát trên Nhaccuatui. Trong giao diện phát bài hát cũng nhấn vào biểu tượng Grab bên dưới để tải. Xuất hiện menu phụ, nhấn Download để tải file mp3 về máy.
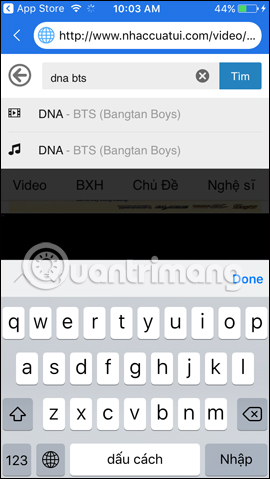
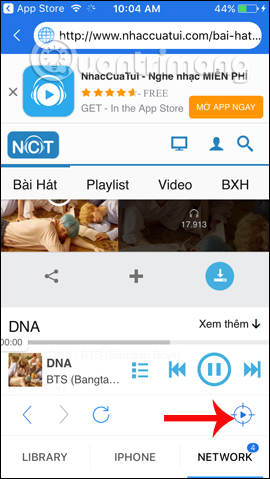
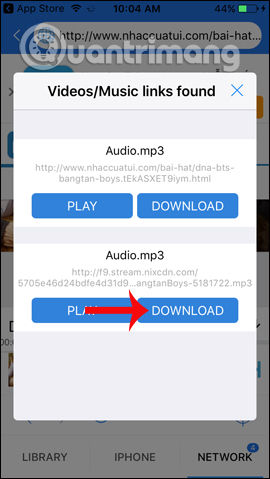
Bước 6: Ngay lập tức mục Library cũng sẽ thông báo tới người dùng. Chờ quá trình tải bài hát thành công và chỉ cần mở lên để nghe là xong.
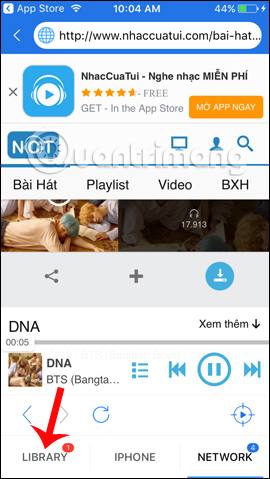
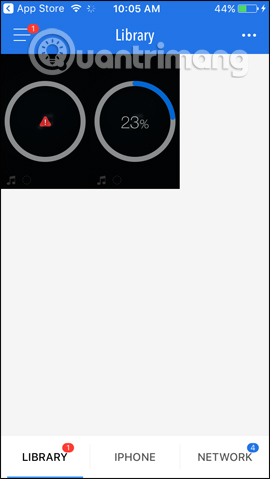
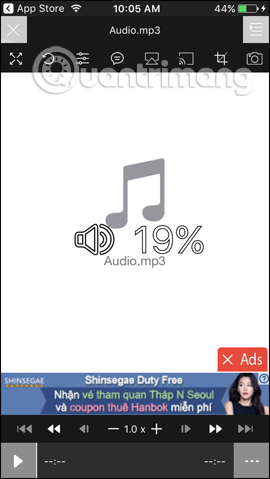 2. Cách sao chép file từ máy tính sang iPhone:
2. Cách sao chép file từ máy tính sang iPhone:
Như đã nói bên trên, PlayerXtreme còn có thể chuyển bất cứ tập tin media nào từ máy tính sang iPhone mà không cần dây cắm lẫn iTunes. Bước 1: Tại giao diện trên ứng dụng, quay trở lại mục Network rồi chúng ta nhấn tiếp vào From Browser. Nếu muốn cắm dây để chuyển dữ liệu thì chọn Via USB cable. Ứng dụng sẽ cung cấp địa chỉ IP hoặc host để truy cập trên các trình duyệt máy tính như Chrome, Firefox, Safari,…
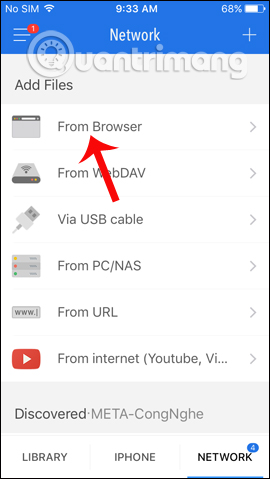
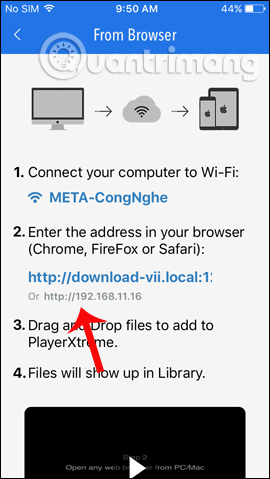
Bước 2: Chúng ta truy cập vào địa chỉ IP mà ứng dụng cung cấp trên trình duyệt máy tính. Sau đó, nhấn vào Drop files to upload or Click để tải dữ liệu lên.
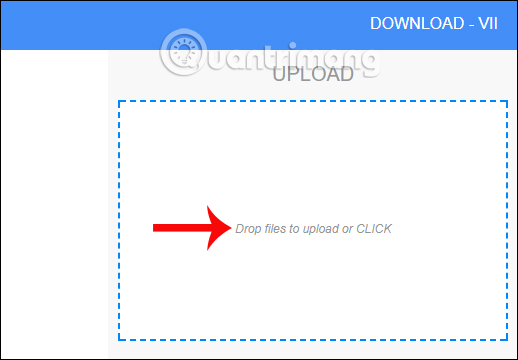
Bước 3: Tìm kiếm file trên máy tính rồi nhấn chọn và click vào Open. Hoặc bạn có thể kéo và thả file vào khung Drop files.
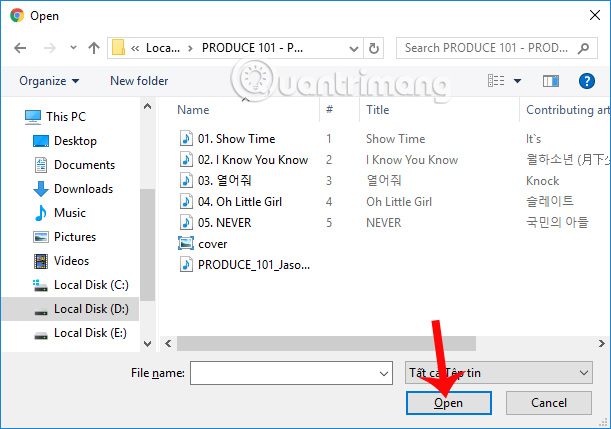
Ngay sau đó, dữ liệu sẽ được tải lên giao diện của PlayerXtreme, đồng thời ứng dụng trên iPhone cũng sẽ nhận được file vừa chuyển. Bạn có thể chuyển file mp3 hay video bất kỳ từ máy tính sang iPhone đều được.
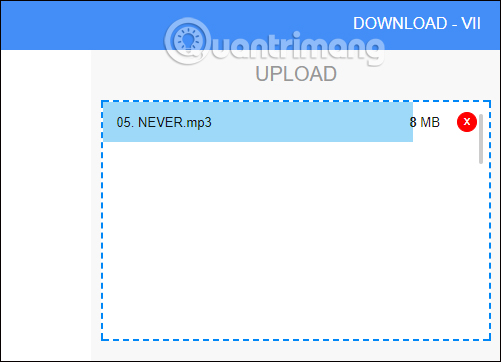
Bước 4: Truy cập vào mục Library trên PlayerXtreme để xem toàn bộ dữ liệu tải xuống và sao chép từ máy tính. Nhấn vào biểu tượng 3 chấm bên trên sẽ xuất hiện danh sách tùy chọn quản lý dữ liệu.
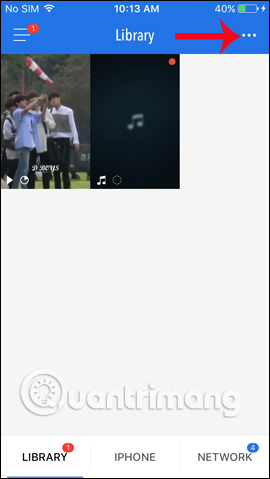
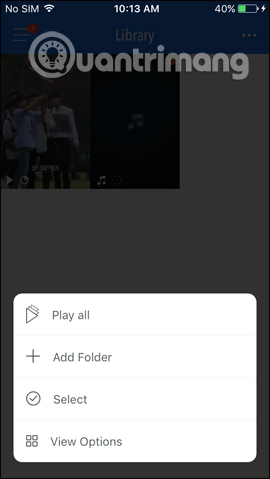
Bước 5: Để quản lý từng file bạn chỉ cần nhấn và giữ vào file đó. Trong danh sách sẽ xuất hiện các tùy chọn quản lỳ file như xóa (Delete), đổi tên file (Rename). Nếu muốn đổi tên bạn chỉ nhập tên mới cho file đó là xong.
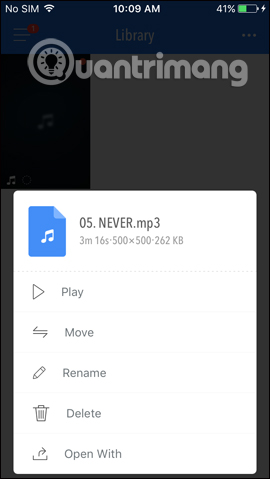
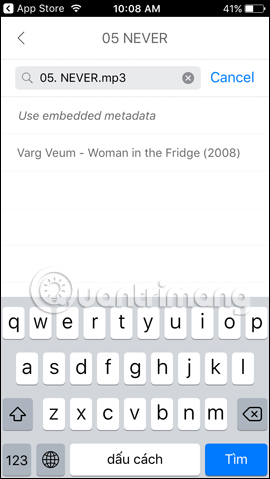
Bước 6: Ngoài ra khi nhấn vào mục iPhone trên ứng dụng sẽ xuất hiện toàn bộ thư mục có trên máy. Tuy nhiên, để mở thư mục Music hay video, nhấn OK để cho phép ứng dụng truy cập vào album.
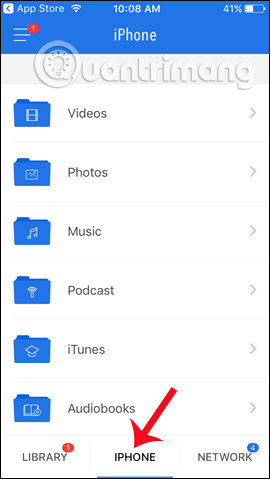
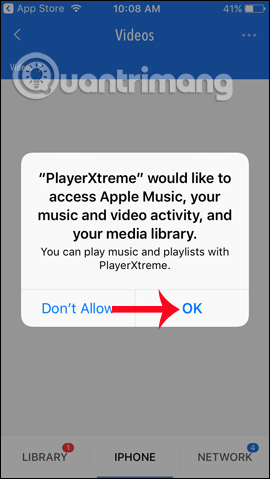
Để mở album trên iPhone cũng tương tự như vậy. Như vậy bạn có thể quản lý các thư mục đó trên PlayerXtreme dễ dàng.
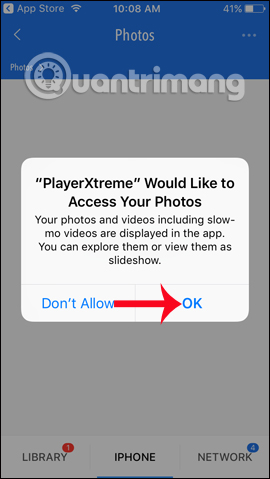
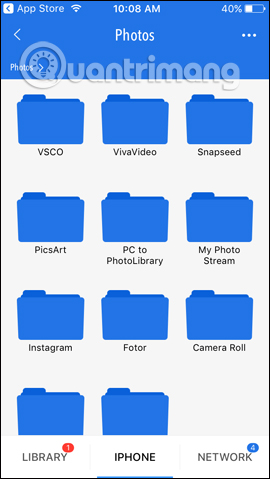
Trên đây là bài viết chi tiết cách sử dụng PlayerXtreme để tải vide Youtube, âm thanh xuống iPhone. Ngoài ra ứng dụng cũng có thể chuyển tập tin từ máy tính sang iPhone nhanh chóng. Bạn có thể xem video, nghe nhạc ngay cả khi offline. Với bản Pro mất phí, bạn sẽ được sử dụng thêm hỗ trợ Chromecast để trình chiếu nội dung lên màn hình thông thường, hay Airplay, chụp hình video, cắt khung hình video,… Chúc các bạn thực hiện thành công!
1. Tải video Youtube trên iPhone bằng PlayerXtreme:
Bước 1: Chúng ta tải ứng dụng theo link bên trên và sau đó khởi động. Ở giao diện đầu tiên, ứng dụng sẽ hỏi bạn có muốn nhấn thông báo hay không. Tiếp đến, ở giao diện chính của ứng dụng nhấn vào tab Network bên dưới.
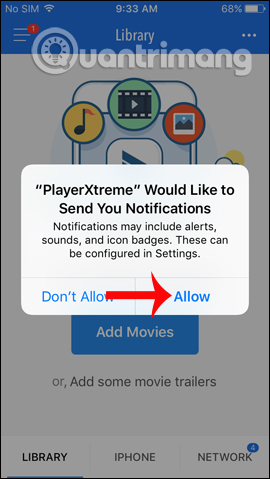
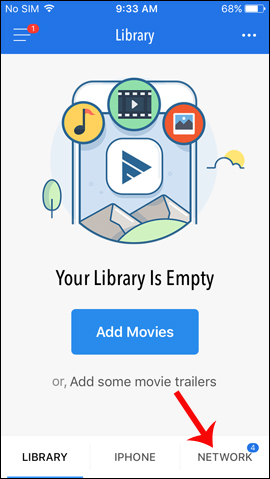
Bước 2: Sang giao diện mới nhấp tiếp vào mục From internet (YouTube,…). Xuất hiện giao diện nhập địa chỉ trang web để tải video hay mp3. Nếu muốn tải video Youtube, bạn có thể click trực tiếp vào biểu tượng trên giao diện này.
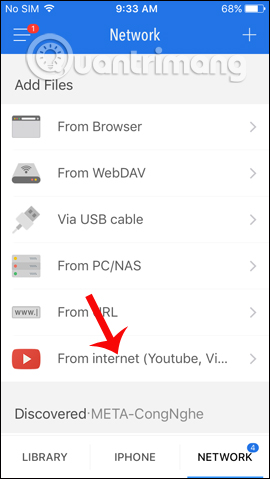
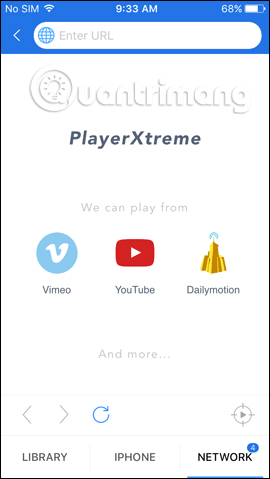
Bước 3: Trong giao diện Youtube nhấn vào biểu tượng kính lúp để tìm kiếm video muốn tải. Tiếp đến khi ở giao diện phát video, nhấn vào biểu tượng Grab ở góc dưới bên phải giao diện như hình. Xuất hiện 1 menu phụ để lựa chọn phát video trên trình phát video của PlayerXtreme hay tải video xuống thiết bị. Tùy vào từng video muốn tải mà chúng ta sẽ có thêm các lựa chọn độ phân giải hoặc định dạng của video. Để tải video nhấn nút Download.
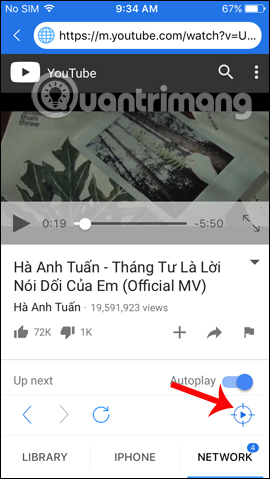
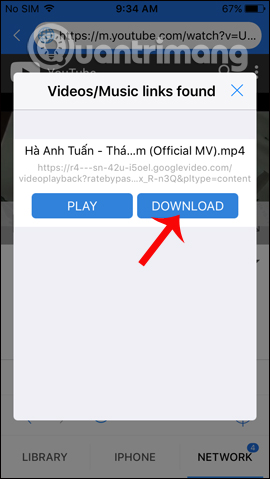
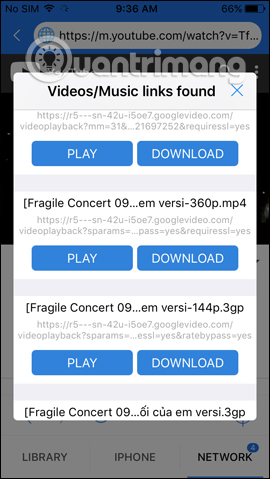
Bước 4: Ngay sau đó bạn sẽ nhìn thấy mục Library thông báo số lượng file mới tải xuống. Nhấn chọn để mở và thấy quá trình tải video trên ứng dụng.
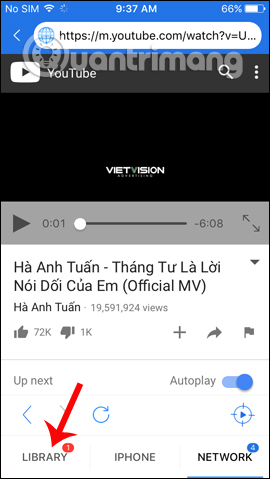
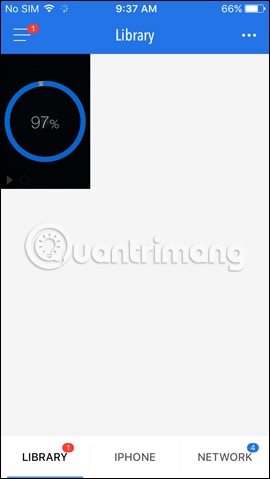
Khi quá trình này hoàn thành người dùng chỉ cần nhấn vào video, rồi nhấn tiếp vào nút Play màu xanh để xem offline mà không cần kết nối Internet.
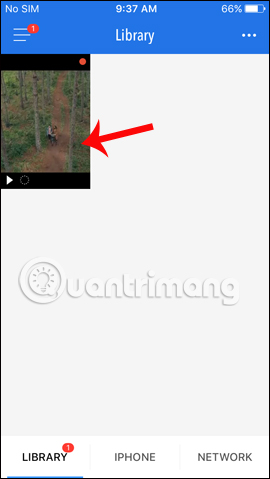
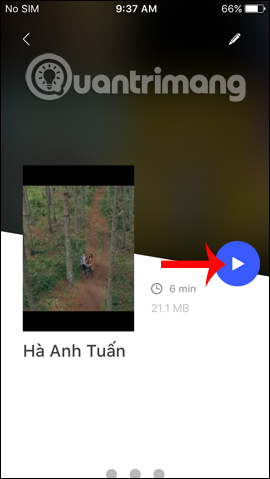
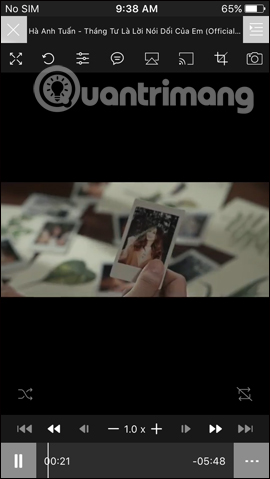
Bước 5: Để tải bài hát trên Zing MP3 hay Nhaccuatui, nhập địa chỉa trang web ở thanh trên cùng và tìm kiếm bài hát mình muốn tải. Chẳng hạn tôi sẽ tải bài hát trên Nhaccuatui. Trong giao diện phát bài hát cũng nhấn vào biểu tượng Grab bên dưới để tải. Xuất hiện menu phụ, nhấn Download để tải file mp3 về máy.
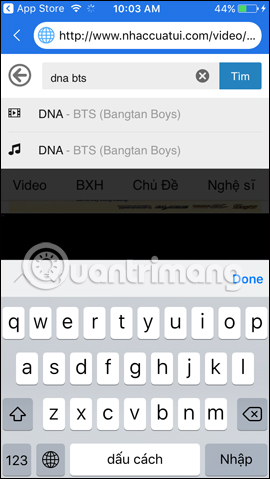
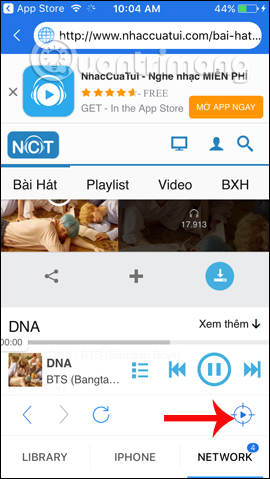
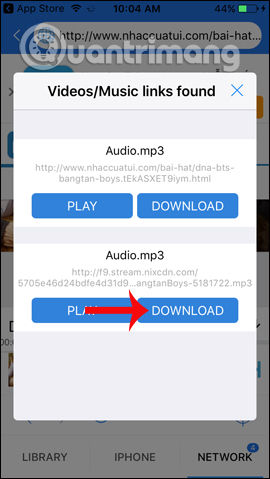
Bước 6: Ngay lập tức mục Library cũng sẽ thông báo tới người dùng. Chờ quá trình tải bài hát thành công và chỉ cần mở lên để nghe là xong.
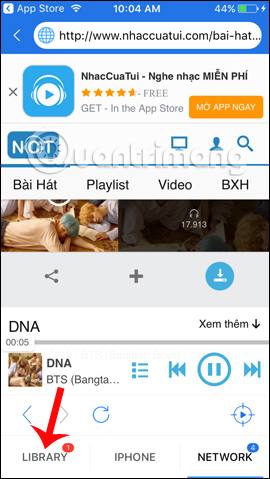
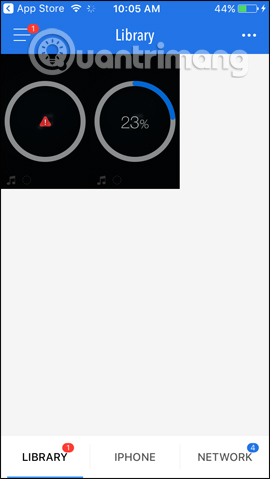
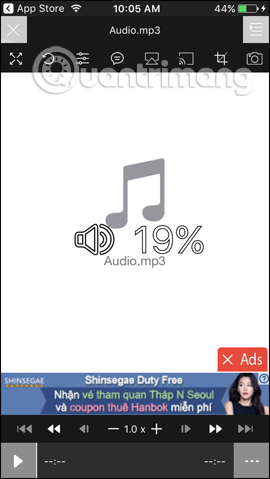
Như đã nói bên trên, PlayerXtreme còn có thể chuyển bất cứ tập tin media nào từ máy tính sang iPhone mà không cần dây cắm lẫn iTunes. Bước 1: Tại giao diện trên ứng dụng, quay trở lại mục Network rồi chúng ta nhấn tiếp vào From Browser. Nếu muốn cắm dây để chuyển dữ liệu thì chọn Via USB cable. Ứng dụng sẽ cung cấp địa chỉ IP hoặc host để truy cập trên các trình duyệt máy tính như Chrome, Firefox, Safari,…
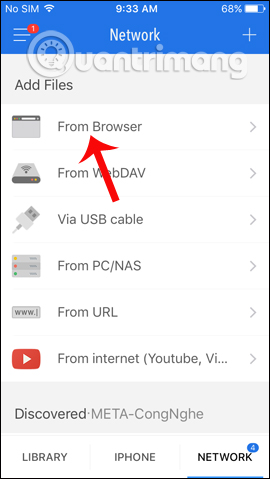
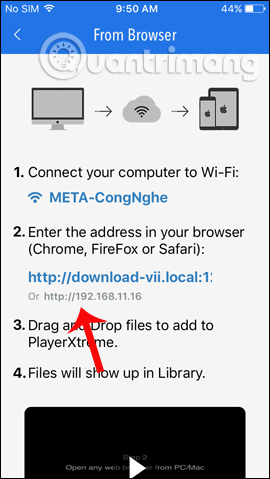
Bước 2: Chúng ta truy cập vào địa chỉ IP mà ứng dụng cung cấp trên trình duyệt máy tính. Sau đó, nhấn vào Drop files to upload or Click để tải dữ liệu lên.
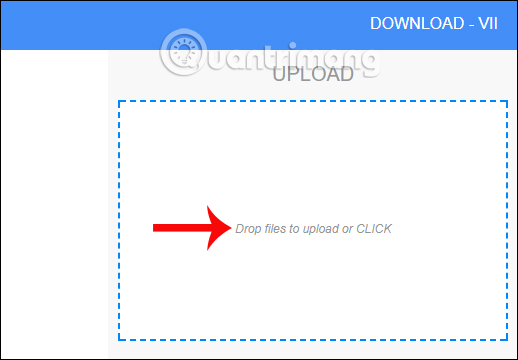
Bước 3: Tìm kiếm file trên máy tính rồi nhấn chọn và click vào Open. Hoặc bạn có thể kéo và thả file vào khung Drop files.
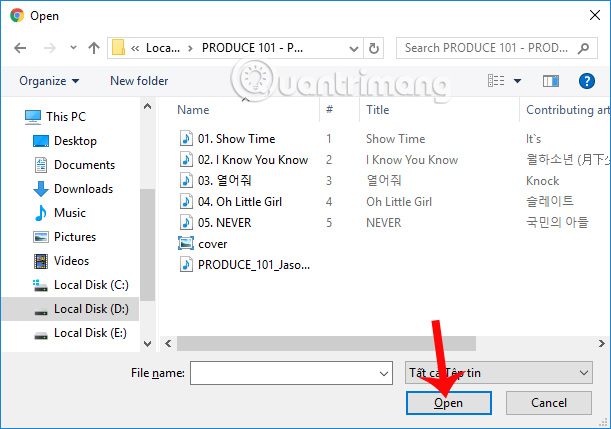
Ngay sau đó, dữ liệu sẽ được tải lên giao diện của PlayerXtreme, đồng thời ứng dụng trên iPhone cũng sẽ nhận được file vừa chuyển. Bạn có thể chuyển file mp3 hay video bất kỳ từ máy tính sang iPhone đều được.
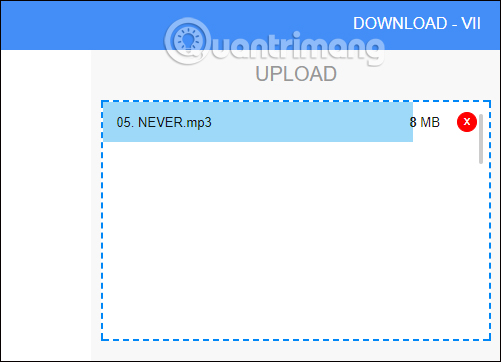
Bước 4: Truy cập vào mục Library trên PlayerXtreme để xem toàn bộ dữ liệu tải xuống và sao chép từ máy tính. Nhấn vào biểu tượng 3 chấm bên trên sẽ xuất hiện danh sách tùy chọn quản lý dữ liệu.
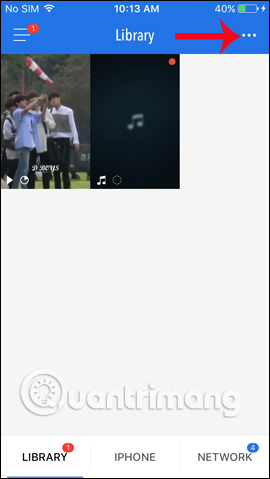
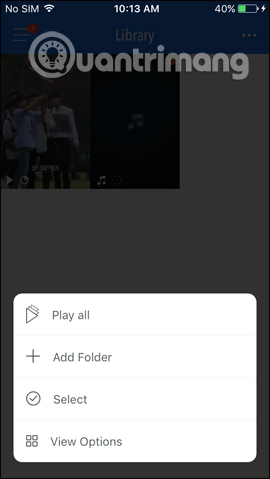
Bước 5: Để quản lý từng file bạn chỉ cần nhấn và giữ vào file đó. Trong danh sách sẽ xuất hiện các tùy chọn quản lỳ file như xóa (Delete), đổi tên file (Rename). Nếu muốn đổi tên bạn chỉ nhập tên mới cho file đó là xong.
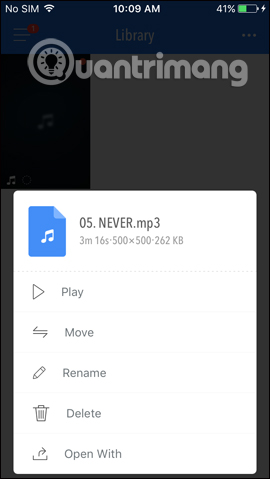
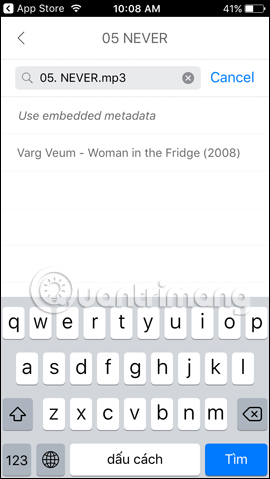
Bước 6: Ngoài ra khi nhấn vào mục iPhone trên ứng dụng sẽ xuất hiện toàn bộ thư mục có trên máy. Tuy nhiên, để mở thư mục Music hay video, nhấn OK để cho phép ứng dụng truy cập vào album.
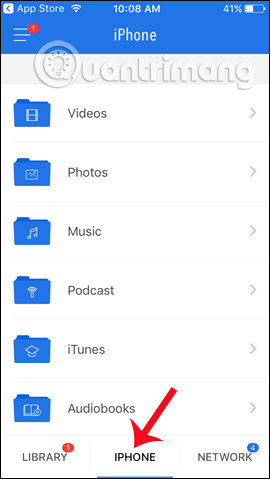
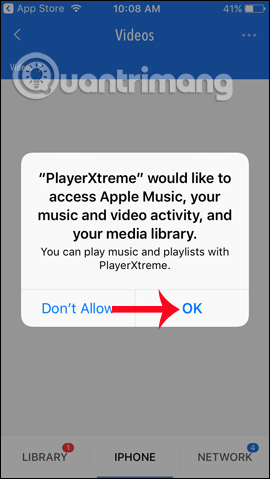
Để mở album trên iPhone cũng tương tự như vậy. Như vậy bạn có thể quản lý các thư mục đó trên PlayerXtreme dễ dàng.
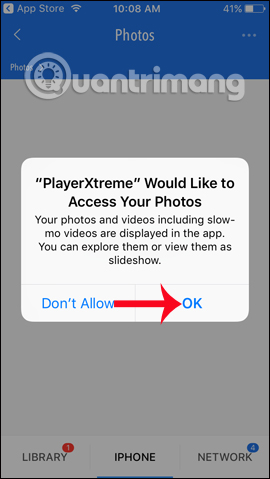
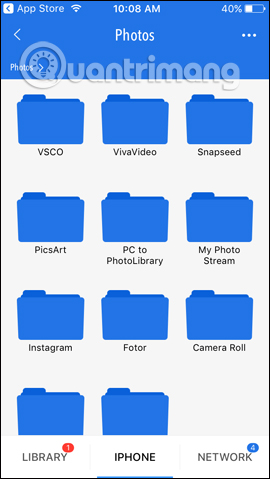
Trên đây là bài viết chi tiết cách sử dụng PlayerXtreme để tải vide Youtube, âm thanh xuống iPhone. Ngoài ra ứng dụng cũng có thể chuyển tập tin từ máy tính sang iPhone nhanh chóng. Bạn có thể xem video, nghe nhạc ngay cả khi offline. Với bản Pro mất phí, bạn sẽ được sử dụng thêm hỗ trợ Chromecast để trình chiếu nội dung lên màn hình thông thường, hay Airplay, chụp hình video, cắt khung hình video,… Chúc các bạn thực hiện thành công!


