Theo mặc đinh trên các trình duyệt web, khi người dùng đang truy cập ở chế độ duyệt web thường hay ẩn danh, thì buộc phải mở 1 cưa sổ mới để truy cập sang chế độ duyệt web khác. Chẳng hạn nếu bạn đang truy cập trang web ở chế độ thông thường, thì phải mở 1 cửa sổ mới để mở chế độ ẩn danh, và ngược lại. Tuy nhiên, mọi thao tác sẽ được rút ngắn lại bằng tiện ích Private Tab trên trình duyệt Firefox. Tiện ích này sẽ giúp người dùng có thể vừa sử dụng chế độ duyệt web thường, lẫn chế độ ẩn danh trên cùng 1 cửa sổ trình duyệt. Bạn sẽ không cần phải mở 1 cửa sổ mới như trước đây. Bên cạnh đó, tiện ích Private Tab cũng sẽ chuyển đổi qua lại chế độ duyệt web thông thường và ẩn danh trên 1 tab nhanh chóng, mà không phải tắt mở cửa sổ mới. Bài viết dưới đây sẽ hướng dẫn bạn đọc cách sử dụng tiện ích Private Tab trên trình duyệt Firefox, để duyệt web riêng tư trong cùng cửa sổ với chế độ thông thường hay ngược lại.
Bước 1:
Trước hết bạn truy cập vào link dưới đây để tiến hành cài đặt tiện ích Private Tab trên trình duyệt Firefox.
Nhấn vào nút Add to Firefox để cài đặt tiện ích.
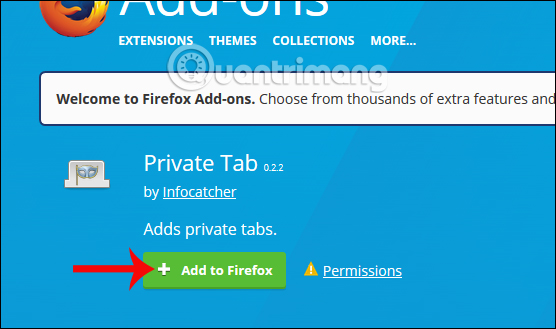 Bước 2:
Bước 2:
Tiếp đến nhấn vào nút Install như hình dưới đây.
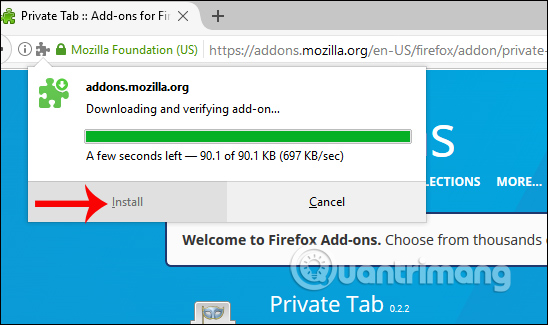
Cuối cùng bạn sẽ nhận được thông báo cài đặt tiện ích thành công trên trình duyệt, nhấn OK.
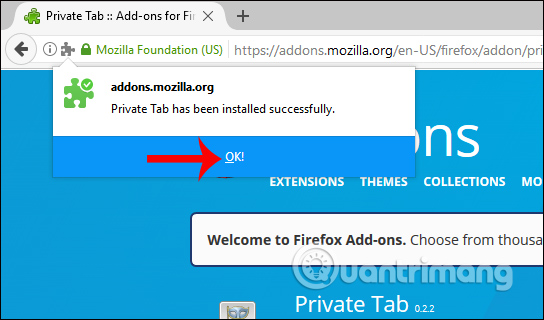 Bước 3:
Bước 3:
Tuy nhiên, biểu tượng của tiện ích để bị ẩn đi trong Additional Tools and Features, nên sẽ không xuất hiện ở thanh công cụ bên trên trình duyêt. Bạn có thể kéo chúng ta rất đơn giản. Nhấn vào biểu tượng menu 3 dấu gạch ngang ở trên trình duyệt, nhấn tiếp và Customize.
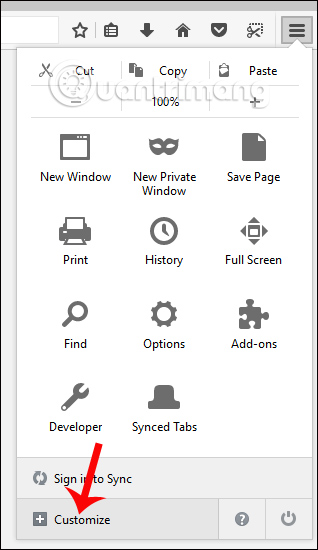
Sau đó bạn chỉ cần kéo biểu tượng New Private Tab lên thanh công cụ ở phía trên rồi bấm tiếp vào biểu tượng 3 dấu gạch ngang để thoát là xong. Biểu tượng tiện ích Private Tab sẽ xuất hiện trên thanh truy cập trình duyệt.
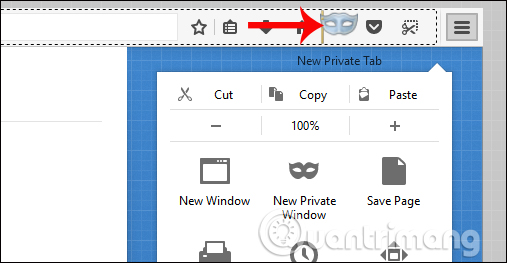 1. Trong chế độ duyệt web thông thường:
1. Trong chế độ duyệt web thông thường:
Bước 1: Bây giờ bạn truy cập vào bất kỳ website nào đó bằng chế độ duyệt web thông thường. Sau đó, để mở thêm 1 tab ẩn danh trên cùng cửa sổ chỉ cần nhấn vào biểu tượng tiện ích trên thanh công cụ, hoặc nhấn tổ hợp phím Ctrl + Alt + P.
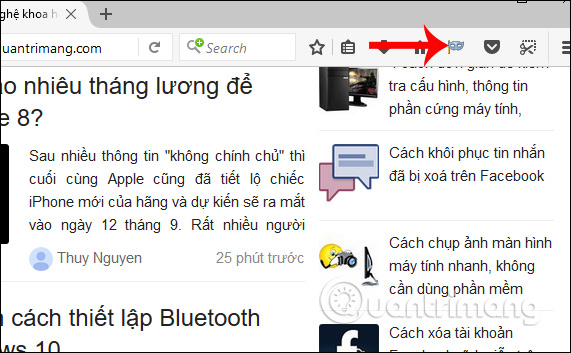
Ngay lập tức tab duyệt web ẩn danh được mở ra với biểu tượng mặt trắng nền tím để nhận dạng. Với tab này, chúng ta có thể sử dụng mà không lo bị lưu lại lịch sử, cookie,…
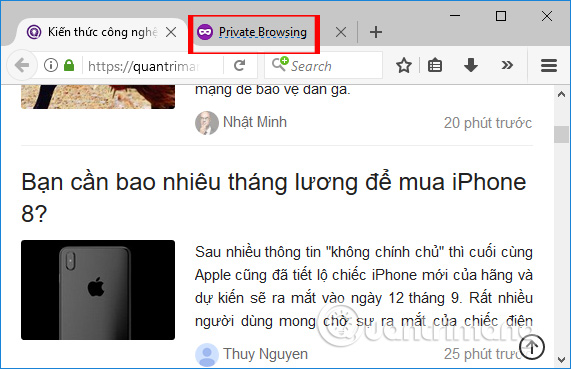
Bước 2: Ngoài ra, chúng ta có thể chuyển 1 tab đang duyệt ở chế độ thông thường sang chế độ riêng tư nhanh chóng. Tại tab ở chế độ duyệt web thông thường, click chuột phải lên tab rồi chọn Private Tab trong danh sách tùy chọn, hay nhấn tổ hợp phím Ctrl + Alt + T. Tab đang mở đó sẽ được tải lại và truy cập ở chế độ riêng tư.
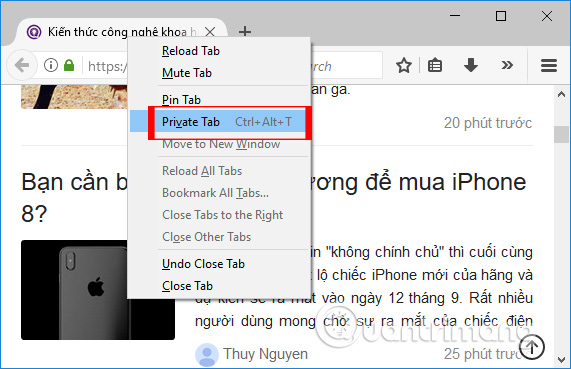
Tính năng này tương tự với tiện ích Open Page in Private Window trong bài viết Cách chuyển tab đang mở trên Firefox sang chế độ riêng tư. Để quay trở về với chế độ thông thường, click chuột phải lên tab rồi bỏ tích tại Private Tab hay nhấn tiếp vào tổ hợp phím tắt Ctrl + Alt + T lần nữa.
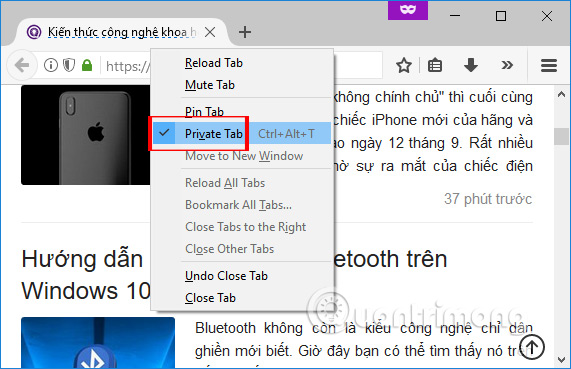 2. Trong chế độ duyệt web ẩn danh:
2. Trong chế độ duyệt web ẩn danh:
Nếu người dùng đang ở chế độ riêng tư, có thể chuyển tab đó sang duyệt web thông thường trong cửa sổ riêng tư. Do trong giao diện duyệt web riêng tư tùy chọn Private Tab luôn được bật. Nên chúng ta chỉ cần bấm vào đó để bỏ chọn và chuyển sang duyệt web thông thường hay dùng tổ hợp hợp phím. Lưu ý với người dùng tiện ích chỉ mở một tab trong chế độ riêng tư trong cửa sổ duyệt web thông thường, hay ngược lại.
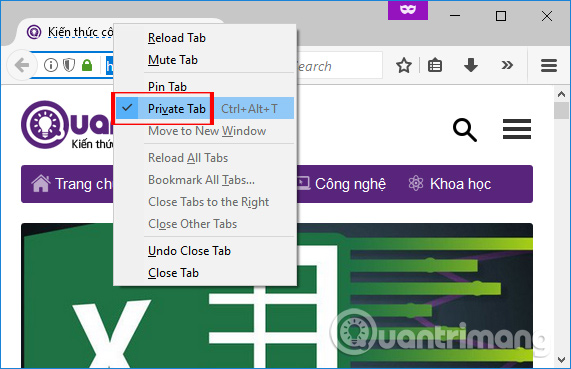
Như vậy với tiện ích Private Tab trên trình duyệt Firefox, người dùng có thể sử dụng chế độ duyệt web thông thường và ẩn danh trên cùng 1 cửa số trình duyệt. Ngoài ra, bạn cũng có thể chuyển nhanh chóng 1 tab ở chế độ duyệt web thông thường sang chế độ riêng tư, chỉ với 1 lần click chuột. Chúc các bạn thực hiện thành công!
Bước 1:
Trước hết bạn truy cập vào link dưới đây để tiến hành cài đặt tiện ích Private Tab trên trình duyệt Firefox.
Nhấn vào nút Add to Firefox để cài đặt tiện ích.
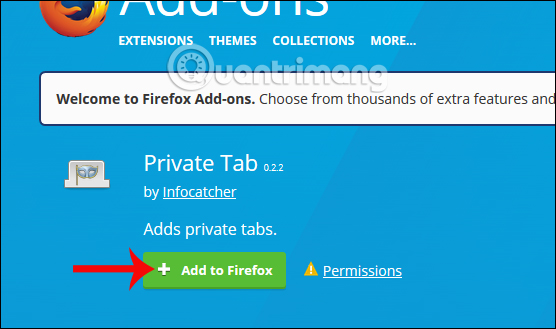
Tiếp đến nhấn vào nút Install như hình dưới đây.
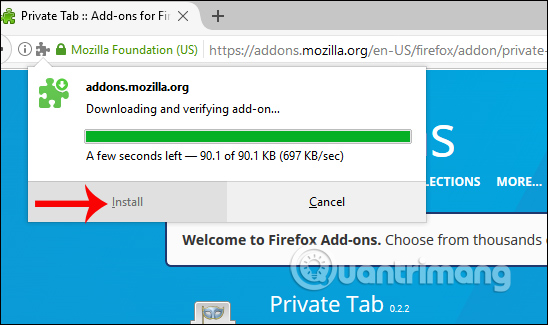
Cuối cùng bạn sẽ nhận được thông báo cài đặt tiện ích thành công trên trình duyệt, nhấn OK.
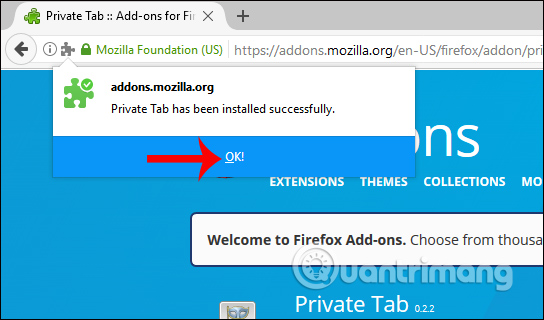
Tuy nhiên, biểu tượng của tiện ích để bị ẩn đi trong Additional Tools and Features, nên sẽ không xuất hiện ở thanh công cụ bên trên trình duyêt. Bạn có thể kéo chúng ta rất đơn giản. Nhấn vào biểu tượng menu 3 dấu gạch ngang ở trên trình duyệt, nhấn tiếp và Customize.
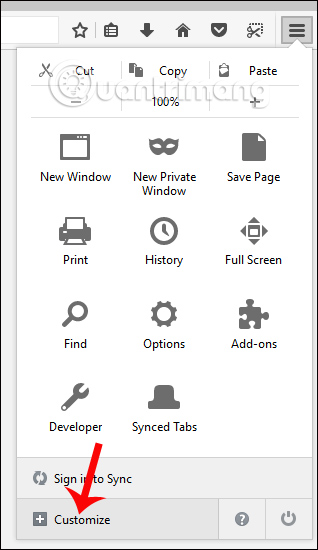
Sau đó bạn chỉ cần kéo biểu tượng New Private Tab lên thanh công cụ ở phía trên rồi bấm tiếp vào biểu tượng 3 dấu gạch ngang để thoát là xong. Biểu tượng tiện ích Private Tab sẽ xuất hiện trên thanh truy cập trình duyệt.
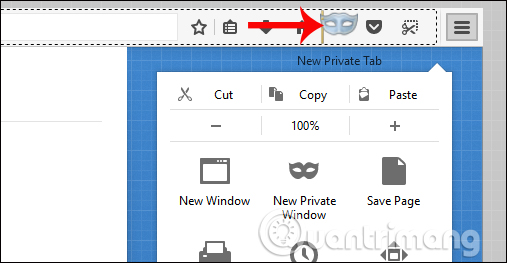
Bước 1: Bây giờ bạn truy cập vào bất kỳ website nào đó bằng chế độ duyệt web thông thường. Sau đó, để mở thêm 1 tab ẩn danh trên cùng cửa sổ chỉ cần nhấn vào biểu tượng tiện ích trên thanh công cụ, hoặc nhấn tổ hợp phím Ctrl + Alt + P.
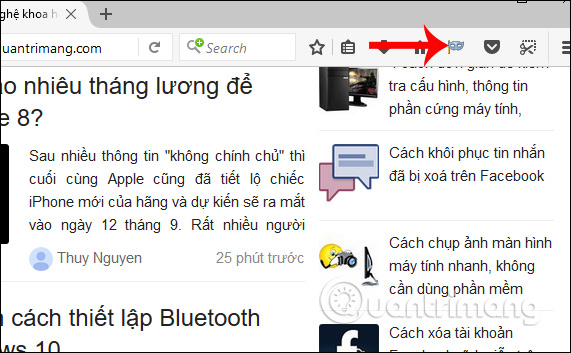
Ngay lập tức tab duyệt web ẩn danh được mở ra với biểu tượng mặt trắng nền tím để nhận dạng. Với tab này, chúng ta có thể sử dụng mà không lo bị lưu lại lịch sử, cookie,…
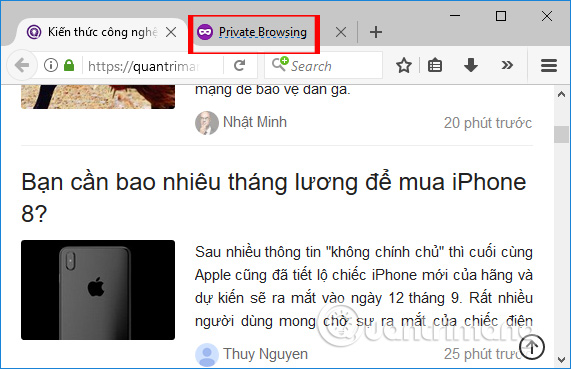
Bước 2: Ngoài ra, chúng ta có thể chuyển 1 tab đang duyệt ở chế độ thông thường sang chế độ riêng tư nhanh chóng. Tại tab ở chế độ duyệt web thông thường, click chuột phải lên tab rồi chọn Private Tab trong danh sách tùy chọn, hay nhấn tổ hợp phím Ctrl + Alt + T. Tab đang mở đó sẽ được tải lại và truy cập ở chế độ riêng tư.
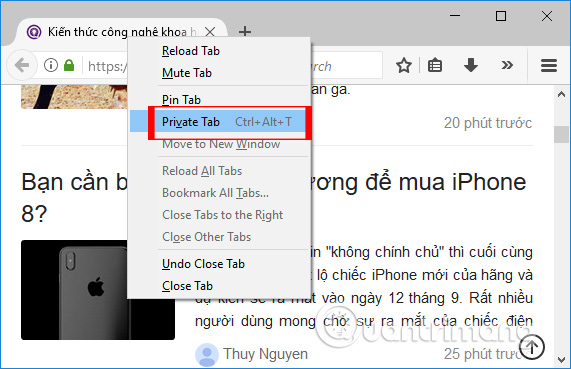
Tính năng này tương tự với tiện ích Open Page in Private Window trong bài viết Cách chuyển tab đang mở trên Firefox sang chế độ riêng tư. Để quay trở về với chế độ thông thường, click chuột phải lên tab rồi bỏ tích tại Private Tab hay nhấn tiếp vào tổ hợp phím tắt Ctrl + Alt + T lần nữa.
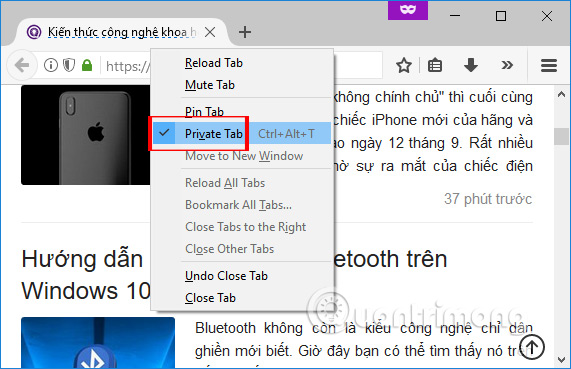
Nếu người dùng đang ở chế độ riêng tư, có thể chuyển tab đó sang duyệt web thông thường trong cửa sổ riêng tư. Do trong giao diện duyệt web riêng tư tùy chọn Private Tab luôn được bật. Nên chúng ta chỉ cần bấm vào đó để bỏ chọn và chuyển sang duyệt web thông thường hay dùng tổ hợp hợp phím. Lưu ý với người dùng tiện ích chỉ mở một tab trong chế độ riêng tư trong cửa sổ duyệt web thông thường, hay ngược lại.
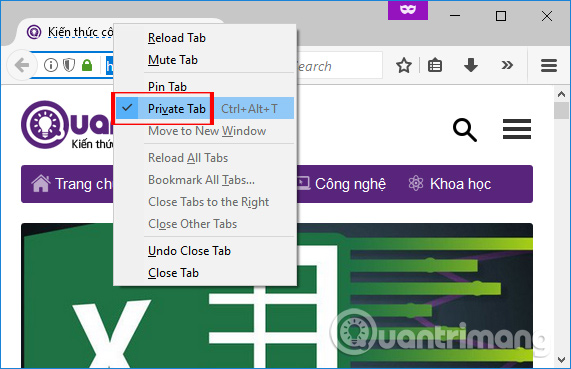
Như vậy với tiện ích Private Tab trên trình duyệt Firefox, người dùng có thể sử dụng chế độ duyệt web thông thường và ẩn danh trên cùng 1 cửa số trình duyệt. Ngoài ra, bạn cũng có thể chuyển nhanh chóng 1 tab ở chế độ duyệt web thông thường sang chế độ riêng tư, chỉ với 1 lần click chuột. Chúc các bạn thực hiện thành công!


