Chuyển khổ giấy A4 sang A3 là kỹ năng đơn giản trong quá trình khi in, tuy nhiên không phải ai cũng am hiểu về kỹ năng sử dụng thiết bị văn phòng này. Và bài viết dưới đây là một chỉ dẫn nhỏ giúp bạn đọc biết được cách in khổ A4 thành A3 trong Word, chuyển A4 sang A3.
Theo mặc định, khổ giấy trong Word là khổ giấy A4, tuy nhiên có khá nhiều trường hợp người dùng lại muốn đổi khổ giấy sang khổ A3 hay A5 khi in file word… để phù với yêu cầu của công việc. Việc chuyển đổi khổ giấy này cũng khá đơn giản và tương tự như việc chọn kích thước khổ giấy trong Word mà TCN đã chia sẻ trước đó. Vì vậy với bài viết hướng dẫn cách in khổ A4 thành A3 trong Word sau đây các bạn có thể dễ dàng thực hiện chỉ với vài bước dễ dàng.
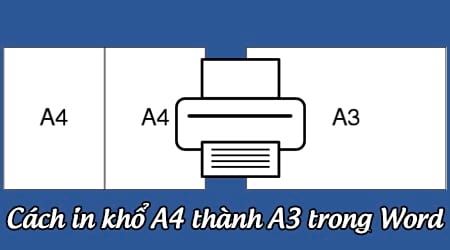
Lưu ý: Hãy đảm bảo rằng thiết bị máy in của bạn phải hỗ trợ in A3 và khay giấy A3 nhé.
Cách in khổ A4 thành A3 trong Word, chuyển A4 sang A3
Để in file word khổ A4 thành A3 chúng ta sẽ có 2 cách như sau:
Cách 1: trên giao diện của các phiên bản Word 2007 2010 2013 2016 các bạn chỉ cần vào tab Page Layout Chọn size Chọn khổ giấy A3
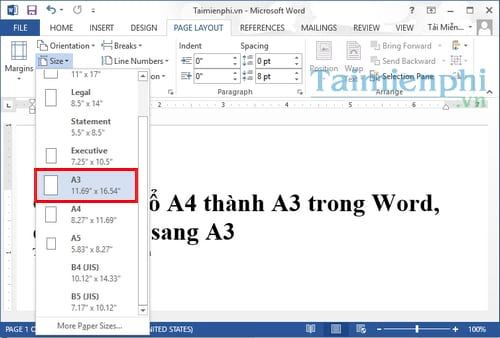
Cách 2: Ngoài cách đơn giản trên, để in khổ A4 thành A3 các bạn còn có thể thực hiện theo các bước sau.
Bước 1: Trên file tài liệu cần chuyển A4 sang A3 các bạn đặt lệnh in bằng cách nhấn vào File >Print hoặc nhấn tổ hợp phím Ctrl + P
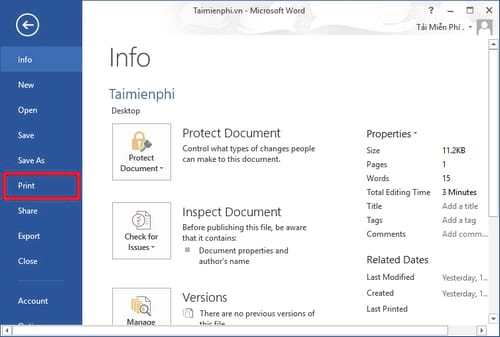
Bước 2: Giao diện đặt lệnh in hiện ra, các bạn tìm và điều chỉnh ngay phần khổ giấy để chọn khổ A3
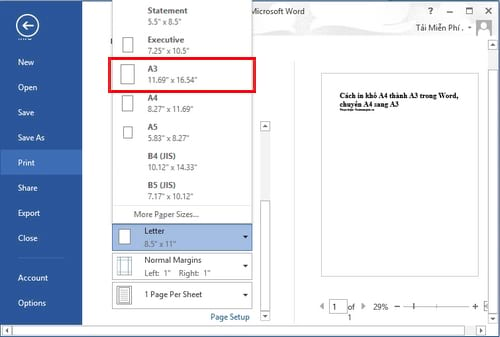
Hoặc nhấn vào mục Page Setup
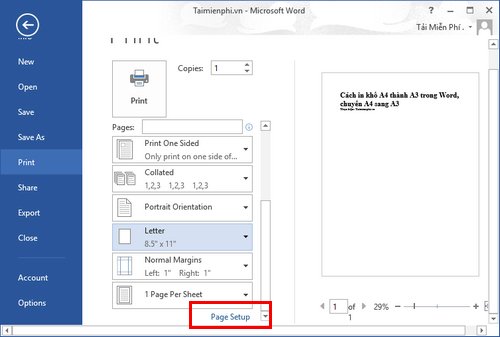
Lựa chọn khổ giấy A3 trong mục Paper size và nhấn OK
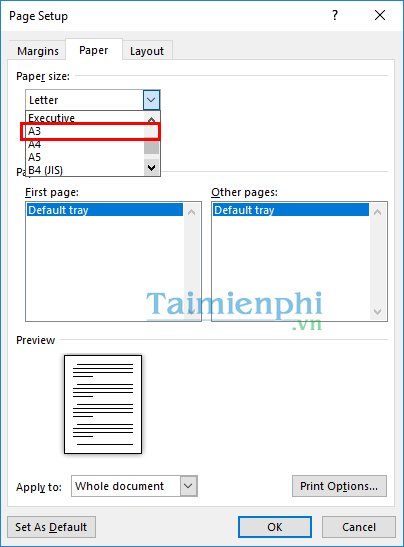
Khá đơn giản phải không? Chỉ với vài bước cơ bản mà TCN hướng dẫn trên đây, từ giờ cách in khổ giấy A4 thành A3 trong Word bạn đã có thể nắm gọn trong bàn tay mà không cần phải học hỏi ai cả. Trên đây mình áp dụng với Word 2013, với các phiên bản Microsoft Word khác như Word 2016, 2010, 2007, 2003 các bạn cũng có có thể làm tương tự.
Để in file Word có nhiều cách in khác nhau, bạn có thể in 1 mặt hay in 2 mặt word, thường người dùng sẽ chọn cách in 2 mặt word để tiết kiệm chi phí khi in, và bạn cũng có thể tự thực hiện được cách in 2 mặt word qua các hướng dẫn của Taiminephi.vn
Ngoài ra, trong quá trình soạn thảo văn bản đôi khi bạn cần phải chỉnh sửa văn bản sao cho chuyên nghiệp và đpẹ mắt người xem, trong đó phải kể đến việc xoay khổ giấy trong word. Nếu bạn là người mới và chưa biết cách thực hiện kỹ năng này, bạn đọc có thể tham khảo bài viết hướng dẫn xoay khổ giấy trong Word mà chúng tôi đã chia sẻ trước đó nhé.
Theo mặc định, khổ giấy trong Word là khổ giấy A4, tuy nhiên có khá nhiều trường hợp người dùng lại muốn đổi khổ giấy sang khổ A3 hay A5 khi in file word… để phù với yêu cầu của công việc. Việc chuyển đổi khổ giấy này cũng khá đơn giản và tương tự như việc chọn kích thước khổ giấy trong Word mà TCN đã chia sẻ trước đó. Vì vậy với bài viết hướng dẫn cách in khổ A4 thành A3 trong Word sau đây các bạn có thể dễ dàng thực hiện chỉ với vài bước dễ dàng.
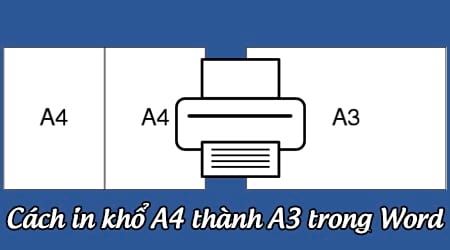
Lưu ý: Hãy đảm bảo rằng thiết bị máy in của bạn phải hỗ trợ in A3 và khay giấy A3 nhé.
Cách in khổ A4 thành A3 trong Word, chuyển A4 sang A3
Để in file word khổ A4 thành A3 chúng ta sẽ có 2 cách như sau:
Cách 1: trên giao diện của các phiên bản Word 2007 2010 2013 2016 các bạn chỉ cần vào tab Page Layout Chọn size Chọn khổ giấy A3
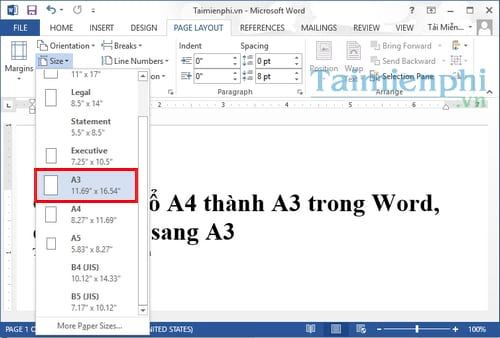
Cách 2: Ngoài cách đơn giản trên, để in khổ A4 thành A3 các bạn còn có thể thực hiện theo các bước sau.
Bước 1: Trên file tài liệu cần chuyển A4 sang A3 các bạn đặt lệnh in bằng cách nhấn vào File >Print hoặc nhấn tổ hợp phím Ctrl + P
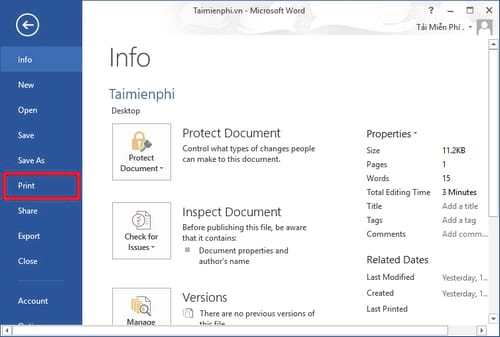
Bước 2: Giao diện đặt lệnh in hiện ra, các bạn tìm và điều chỉnh ngay phần khổ giấy để chọn khổ A3
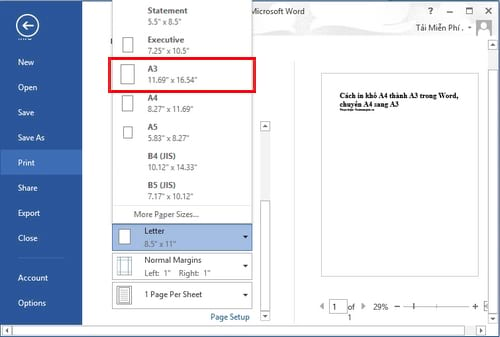
Hoặc nhấn vào mục Page Setup
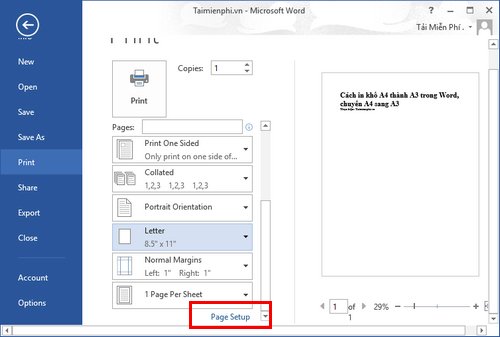
Lựa chọn khổ giấy A3 trong mục Paper size và nhấn OK
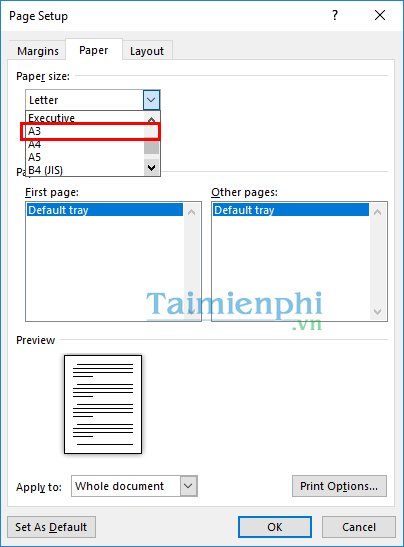
Khá đơn giản phải không? Chỉ với vài bước cơ bản mà TCN hướng dẫn trên đây, từ giờ cách in khổ giấy A4 thành A3 trong Word bạn đã có thể nắm gọn trong bàn tay mà không cần phải học hỏi ai cả. Trên đây mình áp dụng với Word 2013, với các phiên bản Microsoft Word khác như Word 2016, 2010, 2007, 2003 các bạn cũng có có thể làm tương tự.
Để in file Word có nhiều cách in khác nhau, bạn có thể in 1 mặt hay in 2 mặt word, thường người dùng sẽ chọn cách in 2 mặt word để tiết kiệm chi phí khi in, và bạn cũng có thể tự thực hiện được cách in 2 mặt word qua các hướng dẫn của Taiminephi.vn
Ngoài ra, trong quá trình soạn thảo văn bản đôi khi bạn cần phải chỉnh sửa văn bản sao cho chuyên nghiệp và đpẹ mắt người xem, trong đó phải kể đến việc xoay khổ giấy trong word. Nếu bạn là người mới và chưa biết cách thực hiện kỹ năng này, bạn đọc có thể tham khảo bài viết hướng dẫn xoay khổ giấy trong Word mà chúng tôi đã chia sẻ trước đó nhé.


