Nhiều người dùng thường chỉ biết đến cách kết nối điện thoại với máy tính thông qua cable USB. Tuy nhiên nếu không có dây cable thì phải làm sao?. Các bạn đừng lo, hãy áp dụng ngay thủ thuật kết nối điện thoại với máy tính qua ứng dụng Software Data Cable để copy dữ liệu nhanh chóng.
Như chúng ta đã biết, cách truyền thống nhất để copy, truyền tải dữ liệu giữa máy tính và điện thoại là sử dụng dây Cable USB theo máy. Tuy nhiên nếu không có dây cable người dùng vẫn có thể sử dụng những cách như kết nối máy tính với điện thoại qua Bluetooth hoặc kết nối điện thoại với máy tính qua WiFi. Nếu nói về độ nhanh chóng và hiệu quả thì kết nối máy tính với điện thoại qua Bluetooth chưa thể so sánh với công nghệ kết nối điện thoại với máy tính qua wifi. Chỉ cần kết nối điện thoại và máy tính chung đường truyền WiFi, người dùng có thể truyền tải file, hình ảnh, dữ liệu từ điện thoại sang máy tính nhanh chóng, thủ thuật kết nối điện thoại với máy tính qua wifi bằng ứng dụng Software Data Cable là ưu tiên hàng đầu nếu bạn không có dây cable USB, hoặc máy tính của bạn bị hỏng ổ cắm USB.
Cách kết nối điện thoại với máy tính qua Wifi:
Tiến hành tải ứng dụng Software Data Cable cho thiết bị Android: Download Software Data Cable cho Android
Bước 1: Tải về Software Data Cable từ link trên. Sau khi Cài đặt ứng dụng xong, các bạn mở Software Data Cable, ứng dụng kết nối điện thoại với máy tính qua WiFi.
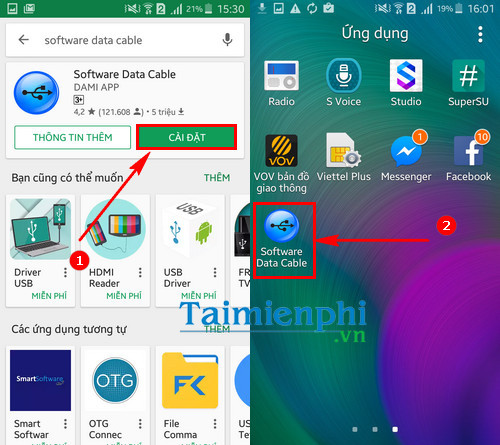
Bước 2: Trong giao diện Software Data Cable chọn vào Computer.
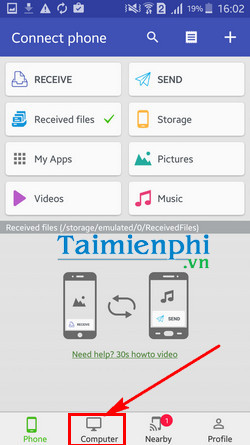
Bước 3: Tại đây các bạn cần tìm địa chỉ để máy tính kết nối với điện thoại. Nhấn vào biểu tượng Play để xuất hiện địa chỉ ftp://192.168 ….
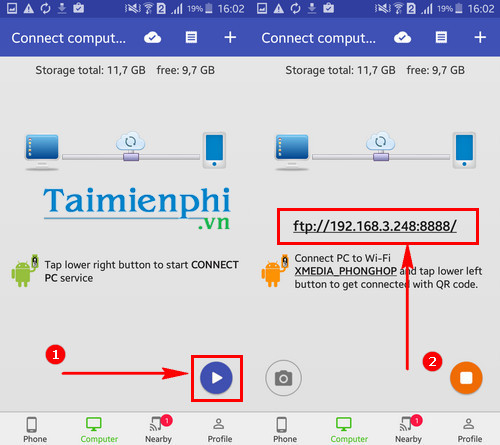
Bước 4: Mở My Computer trên máy tính. Nhập chính xác địa chỉ ftp://192.168 được hiển thị trên điện thoại vào đây. Nhấn Enter để truy cập.
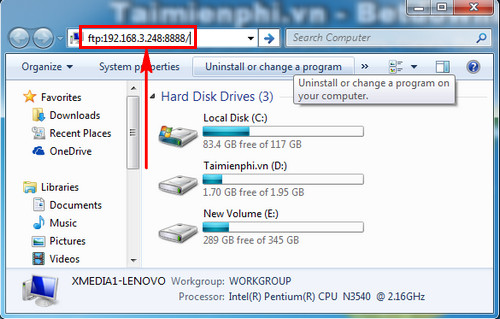
Bước 5: Truy cập đúng vào Folder có tên thiết bị của bạn.
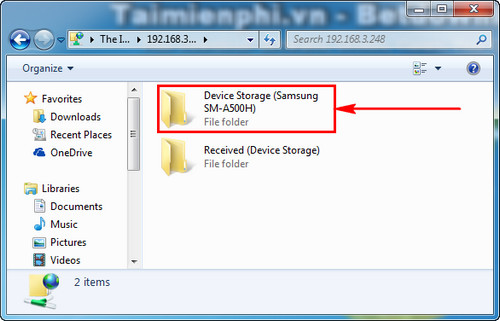
Bước 6: Các bạn có thể xem các file bất kỳ trong điện thoại. Ví dụ Nhấn vào phần Download để xem các file đã được tải trực tiếp về điện thoại.
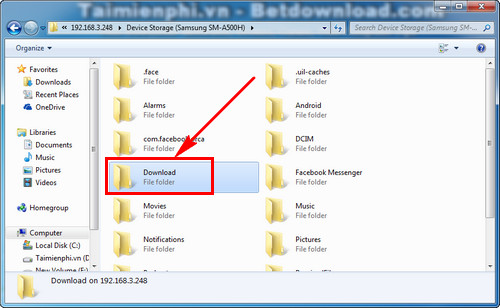
Bước 7: Cũng có thể vào phần Pictures để xem các hình ảnh trên điện thoại.
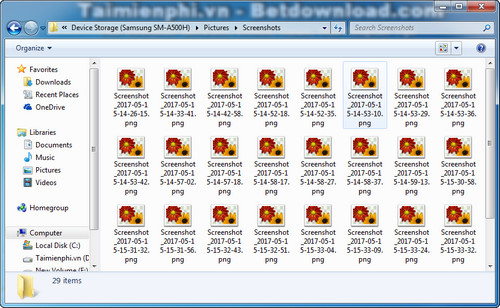
Bước 8: Nếu muốn sao chép hình ảnh từ điện thoại sang máy tính. Các bạn chỉ cần bôi đen ảnh mình muốn và nhấn Ctrl + V hoặc chuột phải chọn Copy.
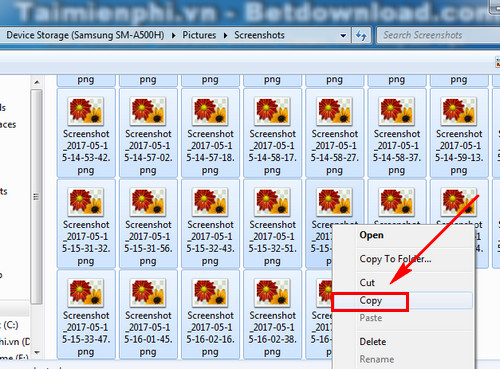
Có thể thấy cách kết nối điện thoại với máy tính qua wifi hiệu quả không kém khi bạn kết nối máy tính và điện thoại bằng cable USB. Điều cần thiết duy nhất là một mạng WiFi khỏe và kết nối laptop với điện thoại chung mạng đó. Thực hiện tương tự như cách copy ảnh nêu trên, bạn có thể copy file từ điện thoại ra máy tính, hoặc copy file từ máy tính vào điện thoại dễ dàng.
Nếu có dây cable, bạn có thể lựa chọn cách copy ảnh từ Android về máy tính bằng dây cắm USB. Đây được coi là thủ thuật truyền thống mà tất cả người dùng điện thoại đều phải biết. Tuy nhiên nếu dây cắm USB đời mới 3.0 thì tốc độ copy ảnh từ Android về máy tính mới thực sự đáng kể. Còn nếu laptop của bạn chỉ trang bị rắc cắm USB 2.0 thì tốc độ chưa chắc đã nhanh bằng cách kết nối điện thoại với máy tính qua wifi mà chúng tôi giới thiệu ở trên. Mong rằng bài viết này có thể cho các bạn nhiều hơn những lựa chọn để copy file từ điện thoại vào máy tính.
Như chúng ta đã biết, cách truyền thống nhất để copy, truyền tải dữ liệu giữa máy tính và điện thoại là sử dụng dây Cable USB theo máy. Tuy nhiên nếu không có dây cable người dùng vẫn có thể sử dụng những cách như kết nối máy tính với điện thoại qua Bluetooth hoặc kết nối điện thoại với máy tính qua WiFi. Nếu nói về độ nhanh chóng và hiệu quả thì kết nối máy tính với điện thoại qua Bluetooth chưa thể so sánh với công nghệ kết nối điện thoại với máy tính qua wifi. Chỉ cần kết nối điện thoại và máy tính chung đường truyền WiFi, người dùng có thể truyền tải file, hình ảnh, dữ liệu từ điện thoại sang máy tính nhanh chóng, thủ thuật kết nối điện thoại với máy tính qua wifi bằng ứng dụng Software Data Cable là ưu tiên hàng đầu nếu bạn không có dây cable USB, hoặc máy tính của bạn bị hỏng ổ cắm USB.
Cách kết nối điện thoại với máy tính qua Wifi:
Tiến hành tải ứng dụng Software Data Cable cho thiết bị Android: Download Software Data Cable cho Android
Bước 1: Tải về Software Data Cable từ link trên. Sau khi Cài đặt ứng dụng xong, các bạn mở Software Data Cable, ứng dụng kết nối điện thoại với máy tính qua WiFi.
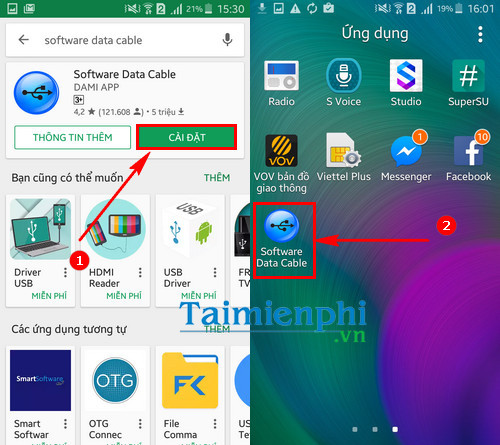
Bước 2: Trong giao diện Software Data Cable chọn vào Computer.
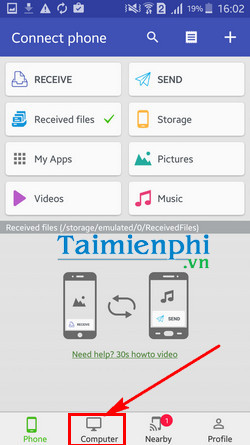
Bước 3: Tại đây các bạn cần tìm địa chỉ để máy tính kết nối với điện thoại. Nhấn vào biểu tượng Play để xuất hiện địa chỉ ftp://192.168 ….
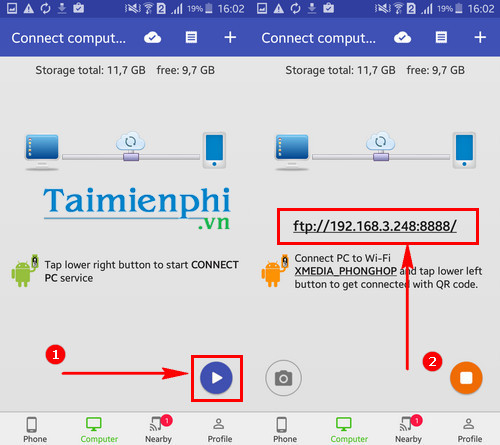
Bước 4: Mở My Computer trên máy tính. Nhập chính xác địa chỉ ftp://192.168 được hiển thị trên điện thoại vào đây. Nhấn Enter để truy cập.
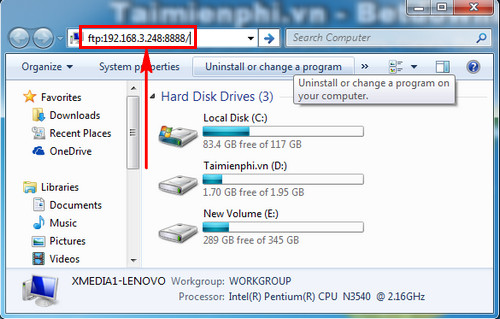
Bước 5: Truy cập đúng vào Folder có tên thiết bị của bạn.
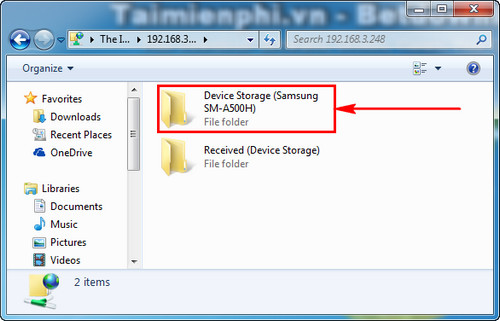
Bước 6: Các bạn có thể xem các file bất kỳ trong điện thoại. Ví dụ Nhấn vào phần Download để xem các file đã được tải trực tiếp về điện thoại.
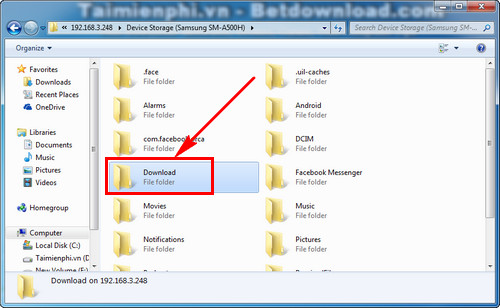
Bước 7: Cũng có thể vào phần Pictures để xem các hình ảnh trên điện thoại.
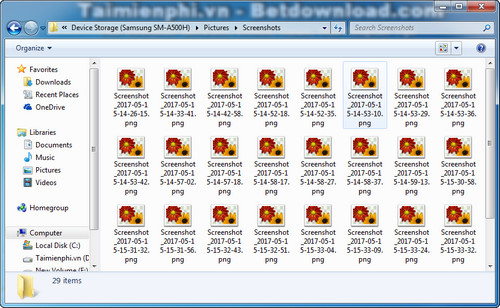
Bước 8: Nếu muốn sao chép hình ảnh từ điện thoại sang máy tính. Các bạn chỉ cần bôi đen ảnh mình muốn và nhấn Ctrl + V hoặc chuột phải chọn Copy.
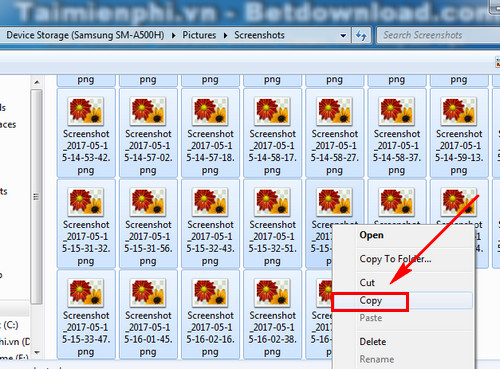
Có thể thấy cách kết nối điện thoại với máy tính qua wifi hiệu quả không kém khi bạn kết nối máy tính và điện thoại bằng cable USB. Điều cần thiết duy nhất là một mạng WiFi khỏe và kết nối laptop với điện thoại chung mạng đó. Thực hiện tương tự như cách copy ảnh nêu trên, bạn có thể copy file từ điện thoại ra máy tính, hoặc copy file từ máy tính vào điện thoại dễ dàng.
Nếu có dây cable, bạn có thể lựa chọn cách copy ảnh từ Android về máy tính bằng dây cắm USB. Đây được coi là thủ thuật truyền thống mà tất cả người dùng điện thoại đều phải biết. Tuy nhiên nếu dây cắm USB đời mới 3.0 thì tốc độ copy ảnh từ Android về máy tính mới thực sự đáng kể. Còn nếu laptop của bạn chỉ trang bị rắc cắm USB 2.0 thì tốc độ chưa chắc đã nhanh bằng cách kết nối điện thoại với máy tính qua wifi mà chúng tôi giới thiệu ở trên. Mong rằng bài viết này có thể cho các bạn nhiều hơn những lựa chọn để copy file từ điện thoại vào máy tính.


