Microsoft Edge là trình duyệt dành riêng cho Windows 10, và ngày càng được nâng cấp cũng như thay đổi hơn theo từng bản mới nâng cấp. Tuy nhiên, trong quá trình sử dụng chắc chắn chúng ta sẽ ít nhiều gặp phải một vài lỗi trên trình duyệt, gây ảnh hưởng đến công việc đang thực hiện cũng như việc trải nghiệm trên trình duyệt. Bài viết dưới đây sẽ giúp bạn khắc phục 5 vấn đề thường xuyên gặp nhất trên trình duyệt Microsoft Edge.
1. Cách chặn tự động tải xuống trên Edge:
Trên trình duyệt Edge sẽ để chế độ mặc định tải file xuống mà không hỏi trước người dùng. Điều này sẽ gây nguy hiểm khi máy tính vì có thể bị xâm nhập và tấn công bởi những phần mềm độc hại, khi chúng ta không thể kiểm soát việc download của trình duyệt. Tốt nhất bạn nên tắt tình năng tự động tải xuống và yêu cầu bật thông báo hỏi được khi download. Nhấp vào biểu tượn 3 dấu chấm trên giao diện trình duyệt và chọn Settings, sau đó click vào View advanced settings để truy cập cài đặt nâng cao.
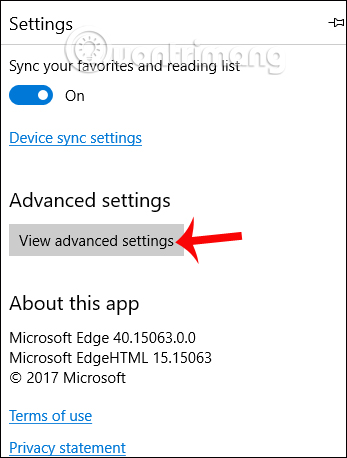
Sau đó tại phần Download hãy bật tùy chọn Ask me what to do with each download. Từ bây giờ, trình duyệt sẽ bật thông báo xác nhận trước khi file được tải về.
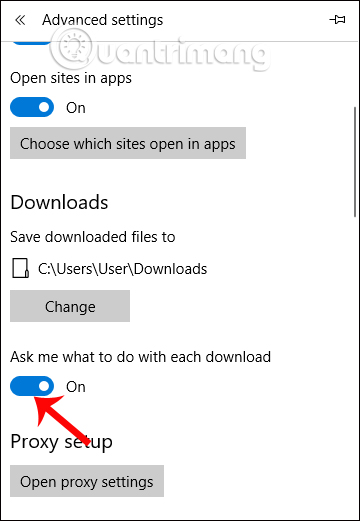 2. Trình duyệt Edge chạy chậm:
2. Trình duyệt Edge chạy chậm:
Có khá nhiều nguyên nhân gây ra tình trạng trình duyệt khởi động chậm, không load được trang web và thông báo Check your internet connection. Tuy nhiên, nguyên nhân phổ biến đó là nằm ở trình duyệt vì bạn đã kiểm tra lại kết nối Internet và không gặp trục trắc gì.
Việc xóa lịch sử truy cập và xóa cache thường xuyên sẽ giúp trình duyệt có thêm bộ nhớ để load trang web. Chúng ta truy cập vào giao diện Settings của trình duyệt rồi chọn Choose what to clear. Xuất hiện danh sách các tùy chọn, tích chọn vào Browsing history, Cookies and saved website data, Cached data and files rồi bấm Clear. Bạn có thể nhấn Show more để mở thêm các tùy chọn khác để lựa chọn xóa lịch sử duyệt web.
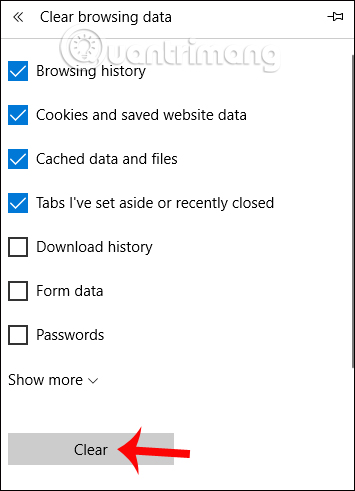
Ngoài ra cũng có 1 giải pháp khác khắc phục tình trạng khởi động chậm trên trình duyệt Edge. Chúng ta mở giao diện Command Prompt bằng cách nhập cmd trong thanh tìm kiếm trên Windows. Tại đây, nhập lệnh sfc /scannow và nhấn Enter.
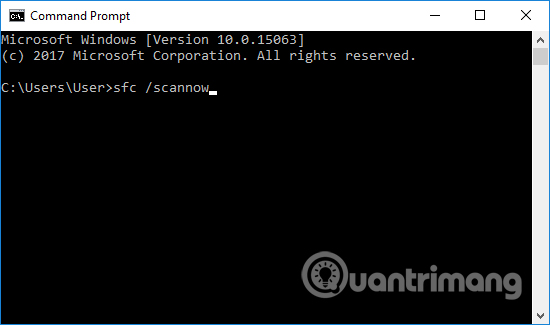
Khi lệnh được thực hiện sẽ quét các lỗi xảy ra trên ổ cứng bao gồm trình duyệt Microsoft Edge. Máy tính sẽ khởi động lại để việc sửa lỗi hoàn tất.
3. Lỗi không xem được video trên Edge:
Nếu người dùng gặp phải tình huống không thể xem video trên Youtube hay những trang web khác có thể là do sự cố của Microsoft Edge và card đồ họa (GPU). Chúng ta cần cập nhật phiên bản mới nhất cho trình điều khiển card đồ hoạ và xóa dữ liệu duyệt web.
Hoặc bạn có thể mở giao diện Control Panel nhập từ khóa Internet Options vào thanh tìm kiếm rồi click vào kết quả.
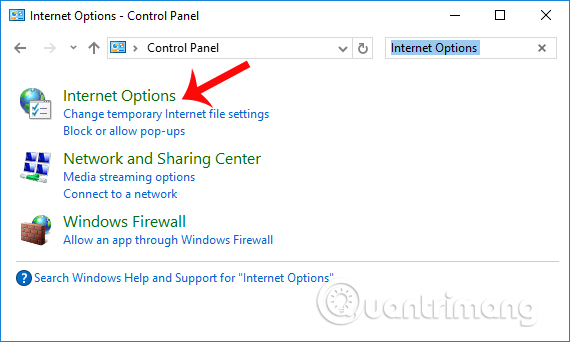
Sau đó click vào tab Advanced, tích chọn Use software rendering instead of GPU rendering rồi nhấn OK. Sau đó, khởi động lại máy tính.
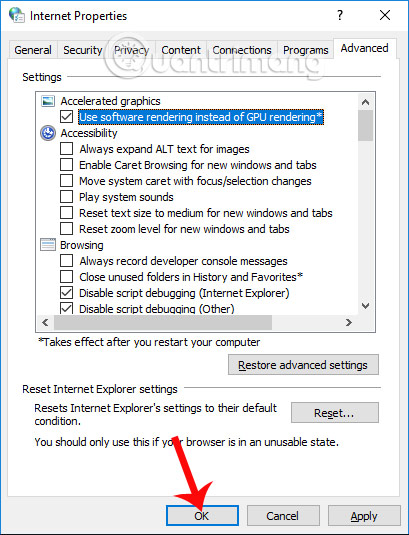 4. Không chặn được pop-up:
4. Không chặn được pop-up:
Để chặn quảng cáo trên trình duyệt Microsoft Edge, chúng ta cần phải cài đặt tiện ích mở rộng như AdBlock, Adblock Plus, Adguard AdBlock, uBlock Origin. Chúng ta nhấn vào biểu tượng 3 dấu chấm chọn Extensions, click tiếp vào Get extension from the Store.
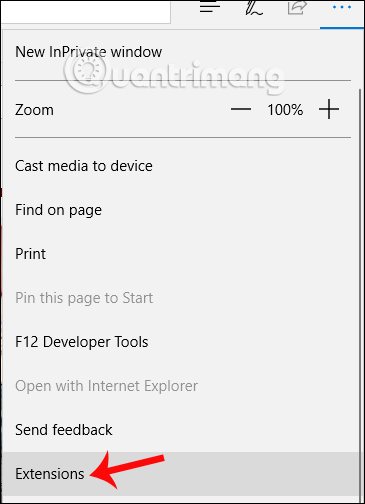
Các tiện ích sẽ được tìm kiếm trên Windows Store.
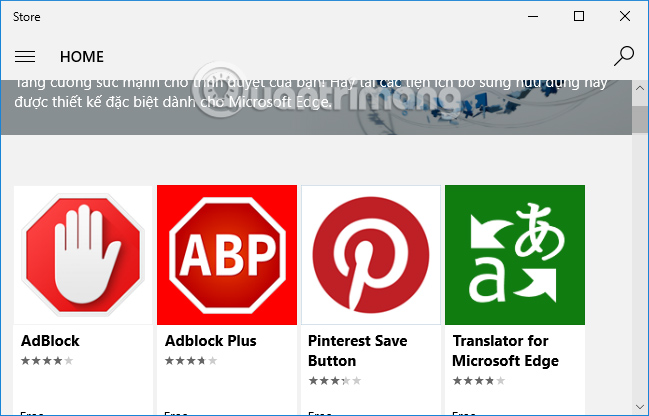 5. Lỗi cài đặt Microsoft Edge làm trình duyệt mặc định trên Windows:
5. Lỗi cài đặt Microsoft Edge làm trình duyệt mặc định trên Windows:
Việc thiết lập trình duyệt Edge làm trình duyệt mặc định cho Windows vô cùng đơn giản, tuy nhiên một số người dùng phản ánh họ không thể thiết lập được. Trong giao diện Control Panel sau đó truy cập theo đường dẫn sau: Control Panel > Programs > Default Programs > Set your default programs. Chờ vài phút để hệ thống cập nhật ứng dụng cài đặt trên máy. Sau đó bạn click vào trình duyệt Microsoft Edge trong cột bên trái rồi chọn Set this programs as default, nhấn OK để lưu lại.
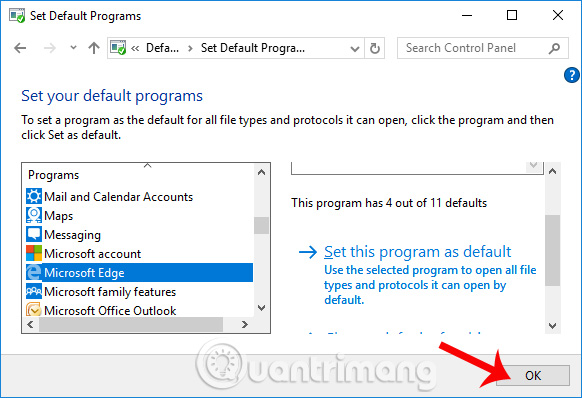
Như vậy, Quản trị mạng đã hướng dẫn bạn đọc cách khắc phục 5 vấn đề thường xuyên xảy ra trong khi sử dụng trình duyệt web. Hy vọng những vấn đề lỗi thường gặp sẽ được khắc phục trong những bản nâng cấp trình duyệt tới. Hy vọng bài viết này hữu ích với bạn!
1. Cách chặn tự động tải xuống trên Edge:
Trên trình duyệt Edge sẽ để chế độ mặc định tải file xuống mà không hỏi trước người dùng. Điều này sẽ gây nguy hiểm khi máy tính vì có thể bị xâm nhập và tấn công bởi những phần mềm độc hại, khi chúng ta không thể kiểm soát việc download của trình duyệt. Tốt nhất bạn nên tắt tình năng tự động tải xuống và yêu cầu bật thông báo hỏi được khi download. Nhấp vào biểu tượn 3 dấu chấm trên giao diện trình duyệt và chọn Settings, sau đó click vào View advanced settings để truy cập cài đặt nâng cao.
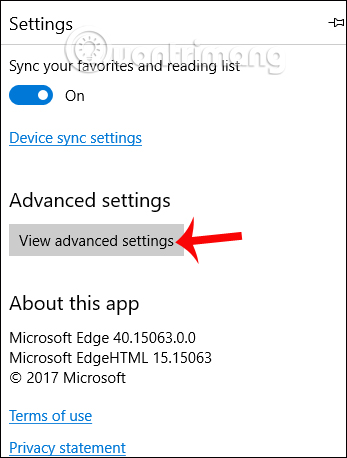
Sau đó tại phần Download hãy bật tùy chọn Ask me what to do with each download. Từ bây giờ, trình duyệt sẽ bật thông báo xác nhận trước khi file được tải về.
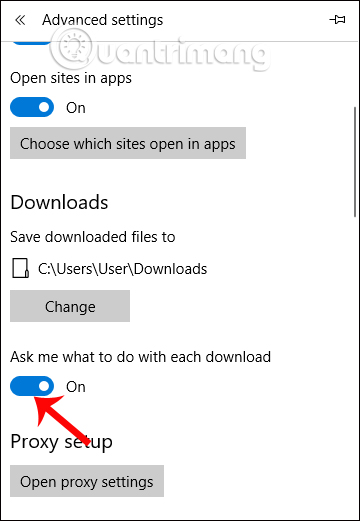
Có khá nhiều nguyên nhân gây ra tình trạng trình duyệt khởi động chậm, không load được trang web và thông báo Check your internet connection. Tuy nhiên, nguyên nhân phổ biến đó là nằm ở trình duyệt vì bạn đã kiểm tra lại kết nối Internet và không gặp trục trắc gì.
Việc xóa lịch sử truy cập và xóa cache thường xuyên sẽ giúp trình duyệt có thêm bộ nhớ để load trang web. Chúng ta truy cập vào giao diện Settings của trình duyệt rồi chọn Choose what to clear. Xuất hiện danh sách các tùy chọn, tích chọn vào Browsing history, Cookies and saved website data, Cached data and files rồi bấm Clear. Bạn có thể nhấn Show more để mở thêm các tùy chọn khác để lựa chọn xóa lịch sử duyệt web.
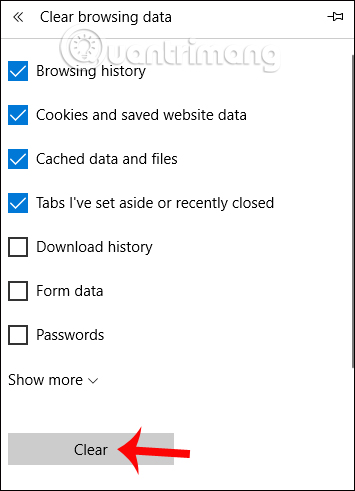
Ngoài ra cũng có 1 giải pháp khác khắc phục tình trạng khởi động chậm trên trình duyệt Edge. Chúng ta mở giao diện Command Prompt bằng cách nhập cmd trong thanh tìm kiếm trên Windows. Tại đây, nhập lệnh sfc /scannow và nhấn Enter.
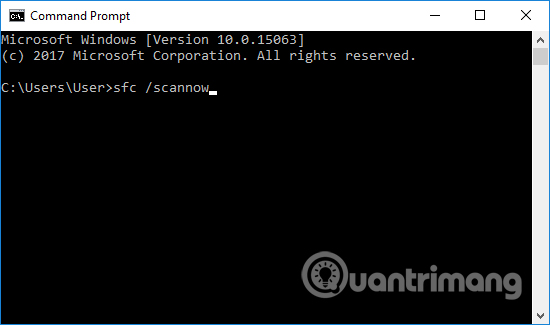
Khi lệnh được thực hiện sẽ quét các lỗi xảy ra trên ổ cứng bao gồm trình duyệt Microsoft Edge. Máy tính sẽ khởi động lại để việc sửa lỗi hoàn tất.
3. Lỗi không xem được video trên Edge:
Nếu người dùng gặp phải tình huống không thể xem video trên Youtube hay những trang web khác có thể là do sự cố của Microsoft Edge và card đồ họa (GPU). Chúng ta cần cập nhật phiên bản mới nhất cho trình điều khiển card đồ hoạ và xóa dữ liệu duyệt web.
Hoặc bạn có thể mở giao diện Control Panel nhập từ khóa Internet Options vào thanh tìm kiếm rồi click vào kết quả.
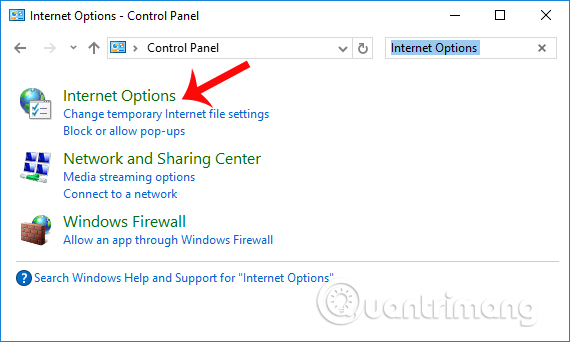
Sau đó click vào tab Advanced, tích chọn Use software rendering instead of GPU rendering rồi nhấn OK. Sau đó, khởi động lại máy tính.
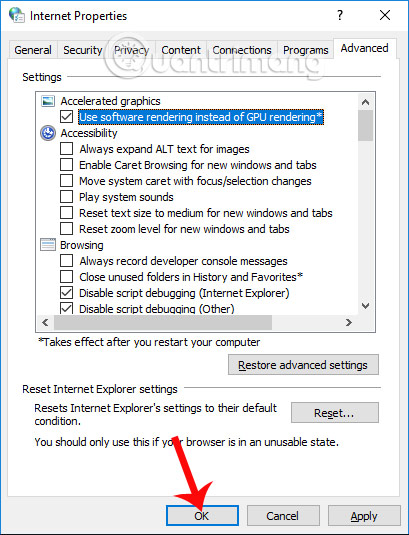
Để chặn quảng cáo trên trình duyệt Microsoft Edge, chúng ta cần phải cài đặt tiện ích mở rộng như AdBlock, Adblock Plus, Adguard AdBlock, uBlock Origin. Chúng ta nhấn vào biểu tượng 3 dấu chấm chọn Extensions, click tiếp vào Get extension from the Store.
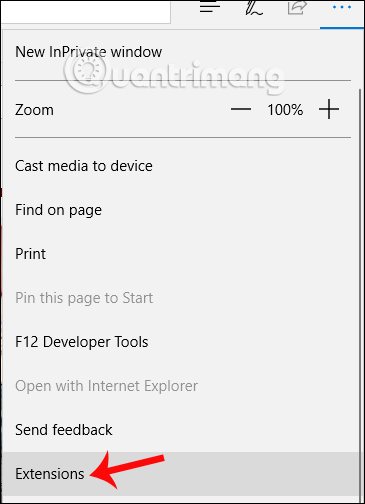
Các tiện ích sẽ được tìm kiếm trên Windows Store.
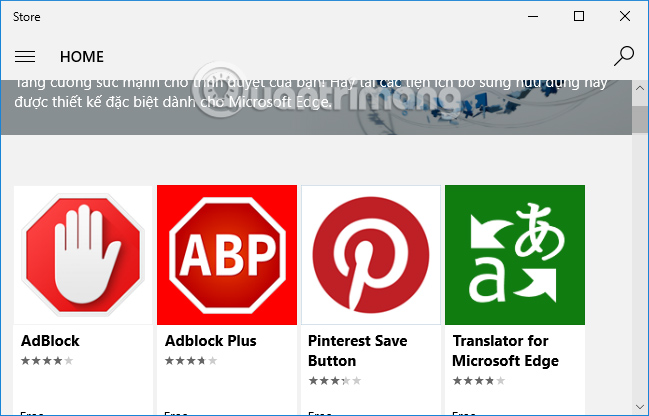
Việc thiết lập trình duyệt Edge làm trình duyệt mặc định cho Windows vô cùng đơn giản, tuy nhiên một số người dùng phản ánh họ không thể thiết lập được. Trong giao diện Control Panel sau đó truy cập theo đường dẫn sau: Control Panel > Programs > Default Programs > Set your default programs. Chờ vài phút để hệ thống cập nhật ứng dụng cài đặt trên máy. Sau đó bạn click vào trình duyệt Microsoft Edge trong cột bên trái rồi chọn Set this programs as default, nhấn OK để lưu lại.
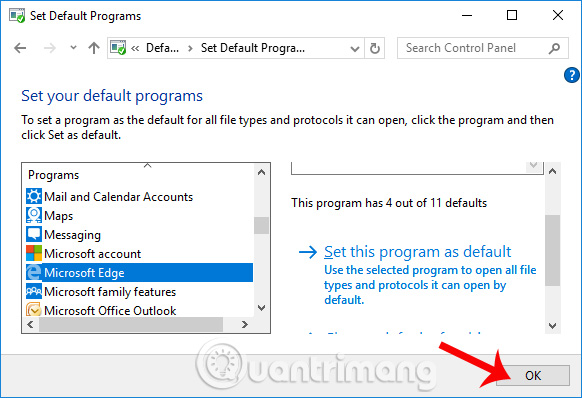
Như vậy, Quản trị mạng đã hướng dẫn bạn đọc cách khắc phục 5 vấn đề thường xuyên xảy ra trong khi sử dụng trình duyệt web. Hy vọng những vấn đề lỗi thường gặp sẽ được khắc phục trong những bản nâng cấp trình duyệt tới. Hy vọng bài viết này hữu ích với bạn!


