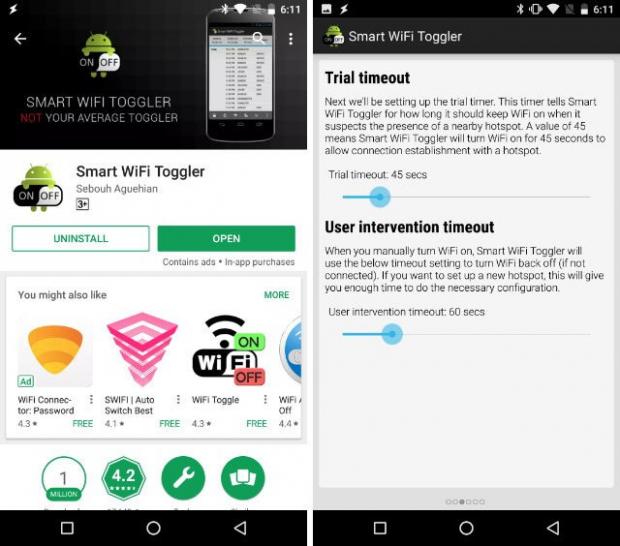Android Oreo đang nhận được nhiều sự chú ý, nhiều người dùng yêu thích bản cập nhật mới này. Trong tất cả các tính năng của nó, tính năng tự động nhập mật khẩu, các chấm thông báo (notification dots) và chế độ picture-in-picture dường như nhận được nhiều sự yêu thích nhất. Tuy nhiên, gần đây rất nhiều người sử dụng đang phàn nàn về có nhiều lỗi trên bản phát hành Android 8.0. Hiện nay, bất kỳ bản cập nhật hệ điều hành mới nào cũng xảy ra lỗi, nhưng trong trường hợp của Android Oreo, những lỗi này khiến người dùng khó chịu vì nó đang rối tung một số chức năng cơ bản của hệ điều hành. Và một điều nữa khiến người dùng cảm thấy bực bội về cập nhật của Android Oreo là một số tính năng khác nhau tùy thuộc vào thiết bị mà họ đang sử dụng. Nếu bạn là chủ sở hữu Pixel, bạn sẽ nhận được bản cập nhật có tính thẩm mỹ và chức năng tốt hơn so với sản phẩm Nexus. Bài viết dưới đây sẽ hướng dẫn các bạn cách sửa lỗi kết nối Bluetooth và Wifi trên Android 8.0 Orio nhé.
1. Cách khắc phục lỗi kết nối Bluetooth
Một trong những vấn đề chính mà người dùng thường gặp phải sau khi cập nhật thiết bị lên Android Oreo là kết nối Bluetooth. Nhiều người khi kết nối Bluetooth thường gặp phải sự cố lỗi kết nối không ổn định. Mặc dù Google sẽ phát hành bản sửa lỗi thích hợp, nhưng bạn có thể thực hiện một số bước để đảm bảo Bluetooth trên điện thoại của bạn hoạt động đúng nhé. Lưu ý: Sau khi cập nhật thiết bị lên phiên bản Android Oreo, trước hết bạn nên khởi động lại thiết bị của mình. Mặc dù đó là một bước cơ bản nhưng nó có thể giải quyết một số những vấn đề nhỏ mà bạn đang phải đối mặt. 1. Nếu bạn đang gặp phải vấn đề kết nối Bluetooth ngay cả sau khi khởi động lại thiết bị, hãy đi tới trang Settings và “quên” tất cả thiết bị đã được kết nối và sau đó kết nối lại chúng. Trong hầu hết các trường hợp, thao tác này có thể giải quyết tất cả các vấn đề. Để làm điều đó, hãy đi tới Settings > Connected Devices > Bluetooth. Ở đây bạn sẽ thấy một danh sách tất cả các thiết bị được kết nối của bạn. Nhấn vào biểu tượng bánh xe cài đặt bên cạnh tên mỗi thiết bị và chọn ‘Forget‘.
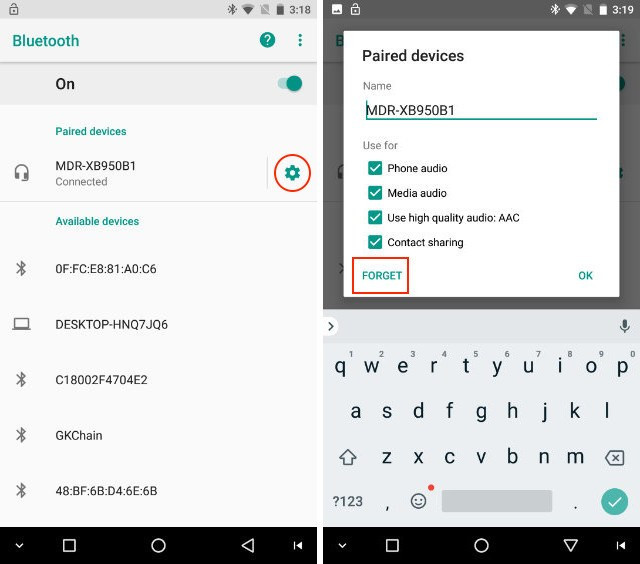
2. Nếu cách trên không giải quyết được sự cố của bạn, bạn có thể thiết lập lại cài đặt mạng của mình. Để làm điều đó hãy vào Settings > System > Reset > Network Setting Reset và nhấn vào nút ‘Reset Settings’.
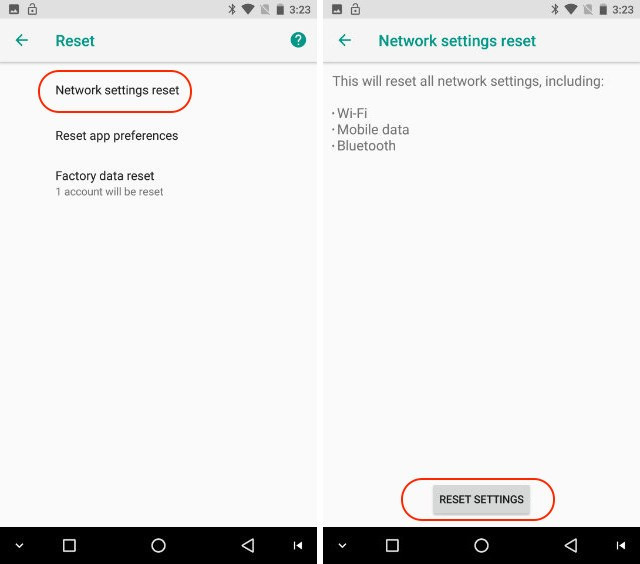
3. Nếu cách trên vẫn không giải quyết được vấn đề thì hãy thử khởi động thiết bị của bạn ở chế độ Safe Mode. Để làm điều đó, nhấn và giữ nút nguồn trong năm giây để xuất hiện nút ‘Restart” và “Power Off” . Ở đây, nhấn và giữ nút “Power Off” để khởi động lại thiết bị trong chế độ Safe Mode. Chế độ này sẽ kiểm tra bất kỳ phần mềm nào có vấn đề trên thiết bị của bạn. Sau khi kết thúc, khởi động lại thiết bị của bạn ở chế độ bình thường.
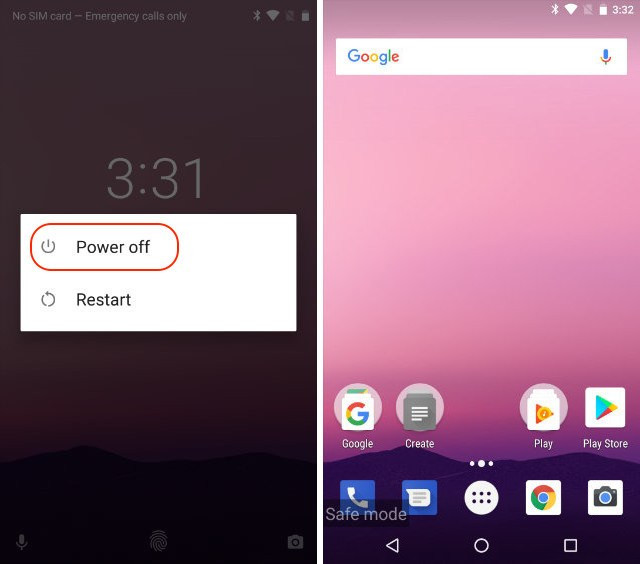
Lưu ý: Khởi động thiết bị ở chế độ Safe Mode sẽ xóa tất cả các widget của bạn, vì vậy hãy chắc chắn chụp ảnh màn hình các widget để có thể thêm lại sau đó.
2. Cách khắc phục lỗi kết nối Wifi
Mặc dù các vấn đề về kết nối Wifi không được “báo cáo” rộng rãi như lỗi kết nối Bluetooth, nhưng có một số người dùng đang phàn nàn về lỗi này. Các bước để khắc phục sự cố kết nối WiFi cũng giống như các bước đã làm với Bluetooth. Đầu tiên, chúng ta sẽ ‘quên’ tất cả các kết nối mạng đã lưu. Nếu điều đó không giải quyết vấn đề, chúng tôi sẽ thiết lập lại các cài đặt mạng và phương án cuối cùng là khởi động lại điện thoại trong chế độ Safe Mode. Bạn chỉ cần làm theo những bước đã đề cập ở trên.
1. Để quên mạng Wifi, vào Settings > Network & Internet > WiFi > Saved networks. Ở đây, chỉ cần gõ vào tên của từng mạng đã lưu và sau đó bấm vào ‘Forget‘. Bây giờ, kết nối lại với mạng của bạn bằng cách nhập mật khẩu.
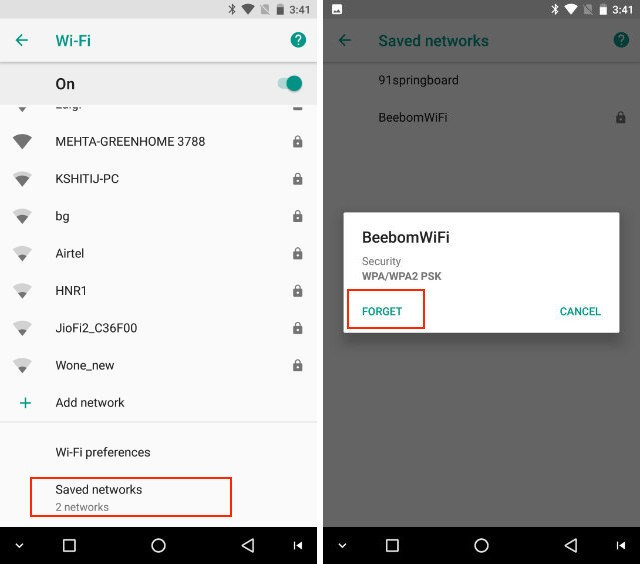
Như đã đề cập ở trên, các bước 2 và 3 sẽ giống như đã nêu trong phần ‘Cách khắc phục lỗi kết nối Bluetooth”. Nếu bước đầu tiên không giải quyết được vấn đề của bạn, hãy thực hiện theo các bước sau.
3. Không tự động bật Wifi trong thiết bị không phải là Pixel
Đây là một tính năng mà Google giữ độc quyền cho các thiết bị Pixel của họ. Trên các thiết bị Android 8.0 khác, người dùng sẽ không thấy Wifi tự động bật lên khi ở gần một mạng đã lưu. Tuy nhiên, bạn không cần phải lo lắng vì có một ứng dụng có thể cho phép bạn làm điều đó.
Tải xuống ứng dụng ‘Smart WiFi Toggler’ từ Play Store và nó sẽ làm công việc này cho bạn. Không chỉ vậy, ứng dụng cũng tắt Wifi khi bạn di chuyển ra khỏi phạm vi của mạng Wifi đã lưu. Chỉ cần khởi chạy ứng dụng và thực hiện theo các bước hướng dẫn đơn giản và dễ dàng. Chúc các bạn thực hiện thành công!
1. Cách khắc phục lỗi kết nối Bluetooth
Một trong những vấn đề chính mà người dùng thường gặp phải sau khi cập nhật thiết bị lên Android Oreo là kết nối Bluetooth. Nhiều người khi kết nối Bluetooth thường gặp phải sự cố lỗi kết nối không ổn định. Mặc dù Google sẽ phát hành bản sửa lỗi thích hợp, nhưng bạn có thể thực hiện một số bước để đảm bảo Bluetooth trên điện thoại của bạn hoạt động đúng nhé. Lưu ý: Sau khi cập nhật thiết bị lên phiên bản Android Oreo, trước hết bạn nên khởi động lại thiết bị của mình. Mặc dù đó là một bước cơ bản nhưng nó có thể giải quyết một số những vấn đề nhỏ mà bạn đang phải đối mặt. 1. Nếu bạn đang gặp phải vấn đề kết nối Bluetooth ngay cả sau khi khởi động lại thiết bị, hãy đi tới trang Settings và “quên” tất cả thiết bị đã được kết nối và sau đó kết nối lại chúng. Trong hầu hết các trường hợp, thao tác này có thể giải quyết tất cả các vấn đề. Để làm điều đó, hãy đi tới Settings > Connected Devices > Bluetooth. Ở đây bạn sẽ thấy một danh sách tất cả các thiết bị được kết nối của bạn. Nhấn vào biểu tượng bánh xe cài đặt bên cạnh tên mỗi thiết bị và chọn ‘Forget‘.
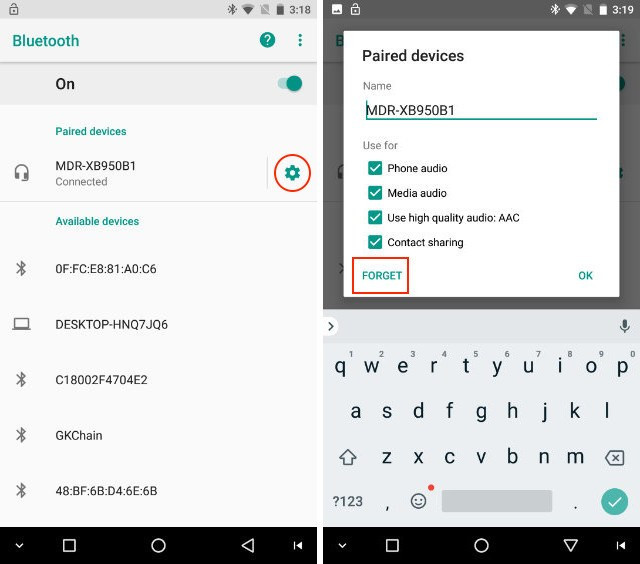
2. Nếu cách trên không giải quyết được sự cố của bạn, bạn có thể thiết lập lại cài đặt mạng của mình. Để làm điều đó hãy vào Settings > System > Reset > Network Setting Reset và nhấn vào nút ‘Reset Settings’.
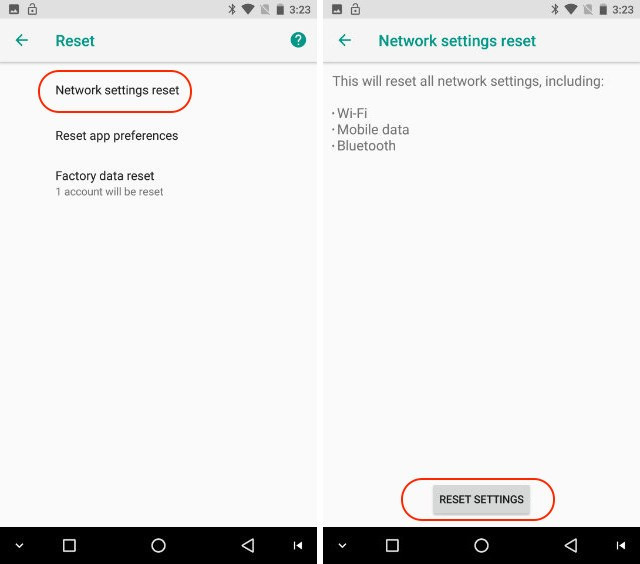
3. Nếu cách trên vẫn không giải quyết được vấn đề thì hãy thử khởi động thiết bị của bạn ở chế độ Safe Mode. Để làm điều đó, nhấn và giữ nút nguồn trong năm giây để xuất hiện nút ‘Restart” và “Power Off” . Ở đây, nhấn và giữ nút “Power Off” để khởi động lại thiết bị trong chế độ Safe Mode. Chế độ này sẽ kiểm tra bất kỳ phần mềm nào có vấn đề trên thiết bị của bạn. Sau khi kết thúc, khởi động lại thiết bị của bạn ở chế độ bình thường.
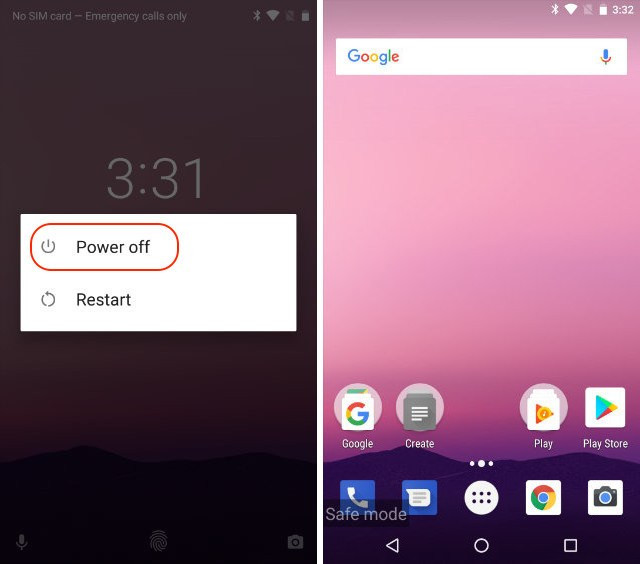
Lưu ý: Khởi động thiết bị ở chế độ Safe Mode sẽ xóa tất cả các widget của bạn, vì vậy hãy chắc chắn chụp ảnh màn hình các widget để có thể thêm lại sau đó.
2. Cách khắc phục lỗi kết nối Wifi
Mặc dù các vấn đề về kết nối Wifi không được “báo cáo” rộng rãi như lỗi kết nối Bluetooth, nhưng có một số người dùng đang phàn nàn về lỗi này. Các bước để khắc phục sự cố kết nối WiFi cũng giống như các bước đã làm với Bluetooth. Đầu tiên, chúng ta sẽ ‘quên’ tất cả các kết nối mạng đã lưu. Nếu điều đó không giải quyết vấn đề, chúng tôi sẽ thiết lập lại các cài đặt mạng và phương án cuối cùng là khởi động lại điện thoại trong chế độ Safe Mode. Bạn chỉ cần làm theo những bước đã đề cập ở trên.
1. Để quên mạng Wifi, vào Settings > Network & Internet > WiFi > Saved networks. Ở đây, chỉ cần gõ vào tên của từng mạng đã lưu và sau đó bấm vào ‘Forget‘. Bây giờ, kết nối lại với mạng của bạn bằng cách nhập mật khẩu.
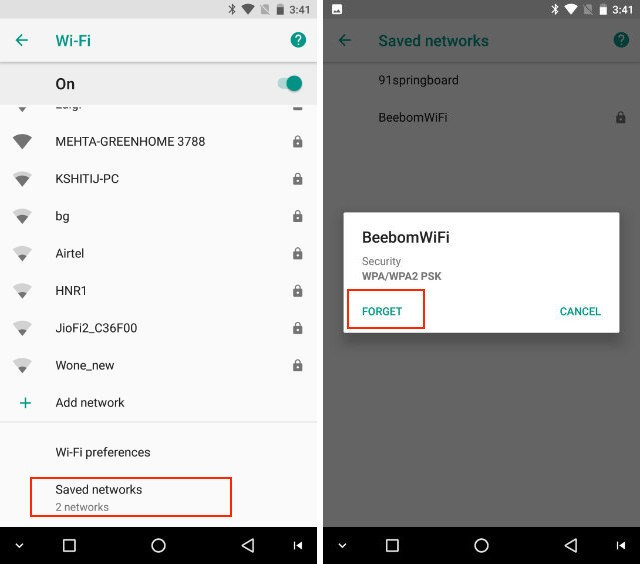
Như đã đề cập ở trên, các bước 2 và 3 sẽ giống như đã nêu trong phần ‘Cách khắc phục lỗi kết nối Bluetooth”. Nếu bước đầu tiên không giải quyết được vấn đề của bạn, hãy thực hiện theo các bước sau.
3. Không tự động bật Wifi trong thiết bị không phải là Pixel
Đây là một tính năng mà Google giữ độc quyền cho các thiết bị Pixel của họ. Trên các thiết bị Android 8.0 khác, người dùng sẽ không thấy Wifi tự động bật lên khi ở gần một mạng đã lưu. Tuy nhiên, bạn không cần phải lo lắng vì có một ứng dụng có thể cho phép bạn làm điều đó.
Tải xuống ứng dụng ‘Smart WiFi Toggler’ từ Play Store và nó sẽ làm công việc này cho bạn. Không chỉ vậy, ứng dụng cũng tắt Wifi khi bạn di chuyển ra khỏi phạm vi của mạng Wifi đã lưu. Chỉ cần khởi chạy ứng dụng và thực hiện theo các bước hướng dẫn đơn giản và dễ dàng. Chúc các bạn thực hiện thành công!