Virtual Touchpad là môt Touchpad ảo dành riêng cho hệ điều hành Windows 10 Creators Update và với những thiết bị có màn hình cảm ứng. Tính năng này có khá nhiều tùy chỉnh, thiết lập để người dùng sử dụng nhất là trong trường hợp Tocuhpad gặp vấn đề hoặc màn hình cảm ứng gặp lỗi. Tuy nhiên, để sử dụng tính năng này thì máy tính của bạn cần cập nhật lên phiên bản Windows 10 Creators Update. Đặc biệt, Virtual Touchpad sẽ chỉ áp dụng với những thiết bị hỗ trợ màn hình cảm ứng mà thôi. Bài viết dưới đây sẽ hướng dẫn bạn đọc cách kích hoạt Virtual Touchpad trên Windows 10 Creators Update. Bước 1: Trước hết để kích hoạt bạn sẽ click chuột phải vào thanh Task bar và chọn Show touhpad button.
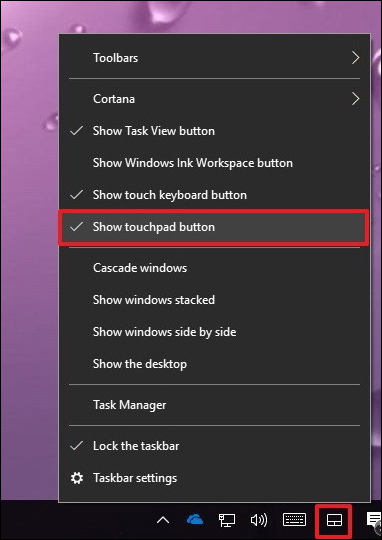
Bước 2: Sau khi mở Virtual Touchpad trên máy tính, chúng ta sẽ thấy xuất hiện biểu tượng Touchpad hiện lên với 3 chức năng chính chuột trái, phải và bàn di cảm ứng.
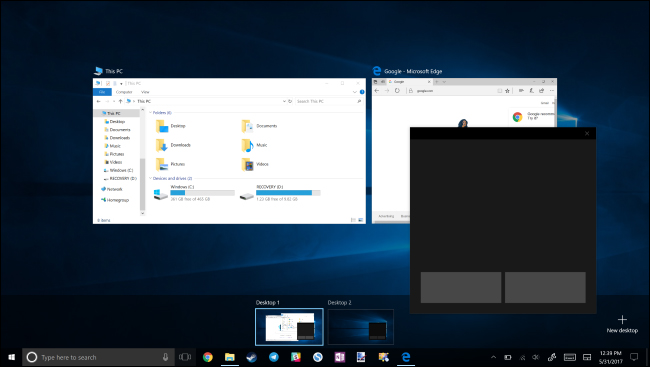
Virtual Touchpad có thể hoạt động trên mọi màn hình của máy tính và hoạt động như bán phím ảo. Chỉ cần click vào biểu tượng Touchpad ở thanh Taskbar để sử dụng là xong.
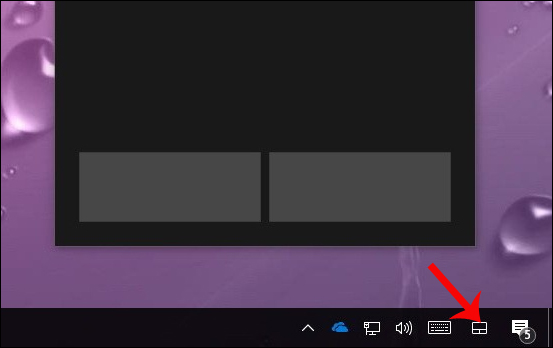
Bước 3: Để tùy chỉnh Virtual Touchpad, bạn nhấn tổ hợp phím Windows + I để mở giao diện Windows Settings. Sau đó nhấp vào mục Devices.
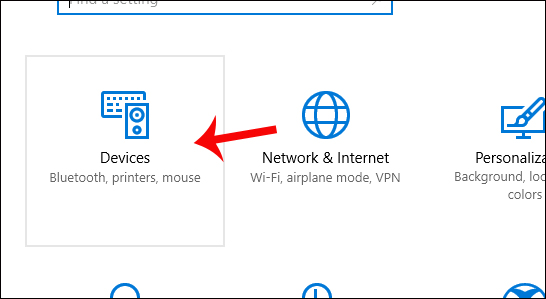
Bước 4: Trong giao diện mới nhấp vào mục Touchpad ở danh sách bên trái giao diện. Khi kích hoạt thành công Virtual Touchpad, Touchpad sẽ xuất hiện các cài đặt như trong hình để người dùng tùy chỉnh sử dụng, Tại đâym người dùng có thể lựa chọn tốc độ cho bản di ảo, lựa chọn thực hiện thao tác với 1 ngón, 2 ngón hoặc 3 ngón tay cùng một lúc để để sử dụng Virtual Touchpad cảm ứng đa điểm.
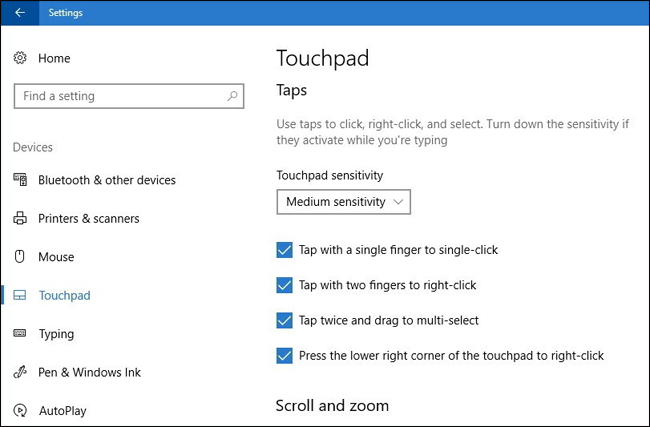
Bước 5: Tiếp đến chúng ta sẽ điều chỉnh đến thao tác Scroll and zoom sử dụng 2 ngón tay để thu nhỏ hoặc phóng to hình ảnh. Tiếp đến bạn có thể điều chỉnh thao tác thực hiện với 3 ngón tay với nhiều tùy chọn thiết lập khác nhau.
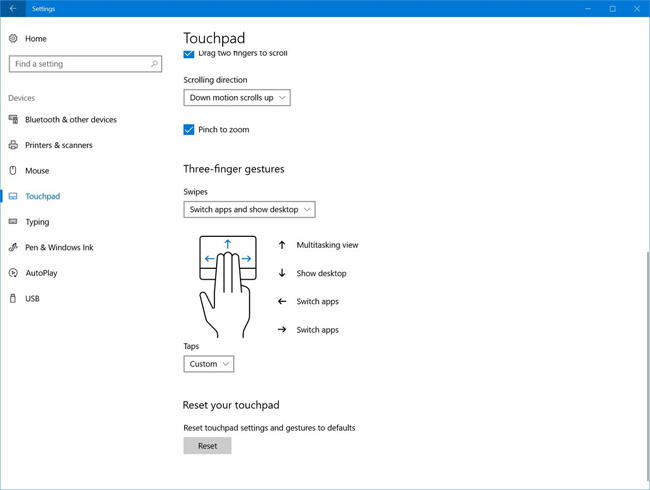
Bước 6: Sau khi thiết lập thao tác 3 ngón bạn sẽ tiến đến việc điều chỉnh thao tác cho 4 ngón. Trong trường hợp bạn muốn trở về những thiết lập như trước chỉ cần nhấn nút Reset.
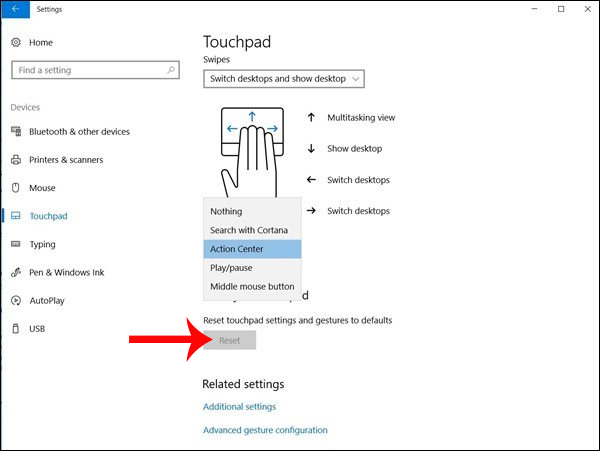
Chúng ta có thể tham khảo thêm các mục tùy chỉnh cho Virtual Touchpad trong bài viết Cách tùy chỉnh Touchpad trên Windows 10 Creators Update. Giao diện thực hiện sẽ giống nhau nên bạn có thể thực hiện theo. Thêm 1 tùy chọn nữa để sử dụng trên Windows 10 Creators Update với thiết bị màn hình cảm ứng khi Touchpad xảy ra vấn đề khi sử dụng. Nhìn chung cách sử dụng của Virtual Touchpad không khác so với Touchpad, các bước thiết lập cử chỉ vẫn thực hiện tương tự như nhau. Chúc các bạn thực hiện thành công!
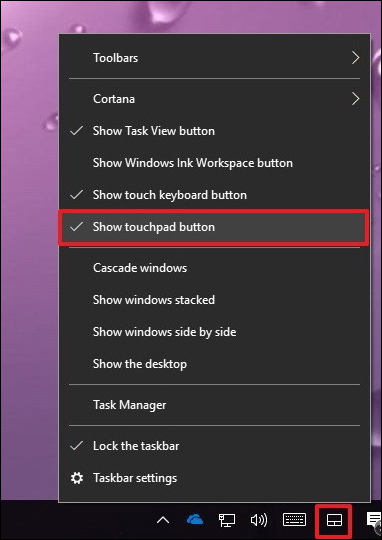
Bước 2: Sau khi mở Virtual Touchpad trên máy tính, chúng ta sẽ thấy xuất hiện biểu tượng Touchpad hiện lên với 3 chức năng chính chuột trái, phải và bàn di cảm ứng.
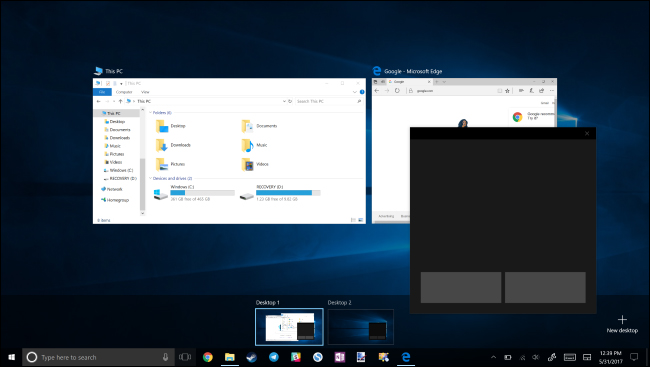
Virtual Touchpad có thể hoạt động trên mọi màn hình của máy tính và hoạt động như bán phím ảo. Chỉ cần click vào biểu tượng Touchpad ở thanh Taskbar để sử dụng là xong.
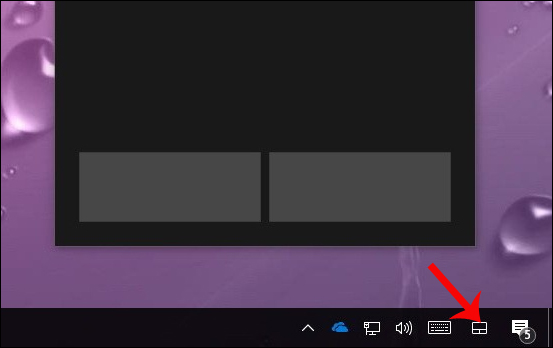
Bước 3: Để tùy chỉnh Virtual Touchpad, bạn nhấn tổ hợp phím Windows + I để mở giao diện Windows Settings. Sau đó nhấp vào mục Devices.
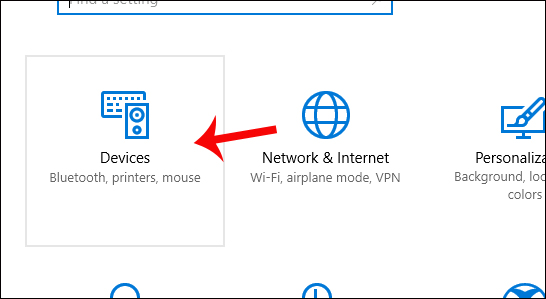
Bước 4: Trong giao diện mới nhấp vào mục Touchpad ở danh sách bên trái giao diện. Khi kích hoạt thành công Virtual Touchpad, Touchpad sẽ xuất hiện các cài đặt như trong hình để người dùng tùy chỉnh sử dụng, Tại đâym người dùng có thể lựa chọn tốc độ cho bản di ảo, lựa chọn thực hiện thao tác với 1 ngón, 2 ngón hoặc 3 ngón tay cùng một lúc để để sử dụng Virtual Touchpad cảm ứng đa điểm.
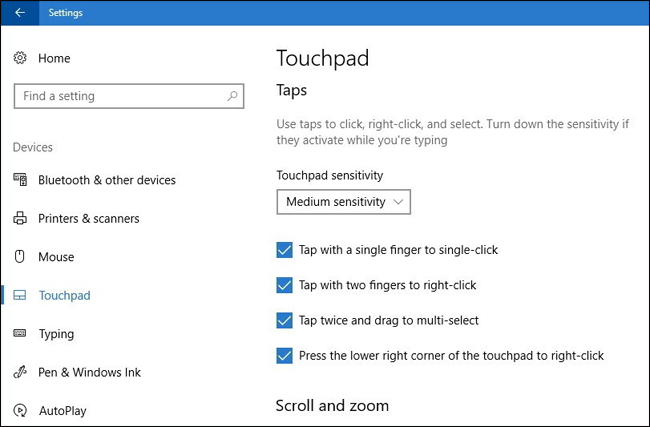
Bước 5: Tiếp đến chúng ta sẽ điều chỉnh đến thao tác Scroll and zoom sử dụng 2 ngón tay để thu nhỏ hoặc phóng to hình ảnh. Tiếp đến bạn có thể điều chỉnh thao tác thực hiện với 3 ngón tay với nhiều tùy chọn thiết lập khác nhau.
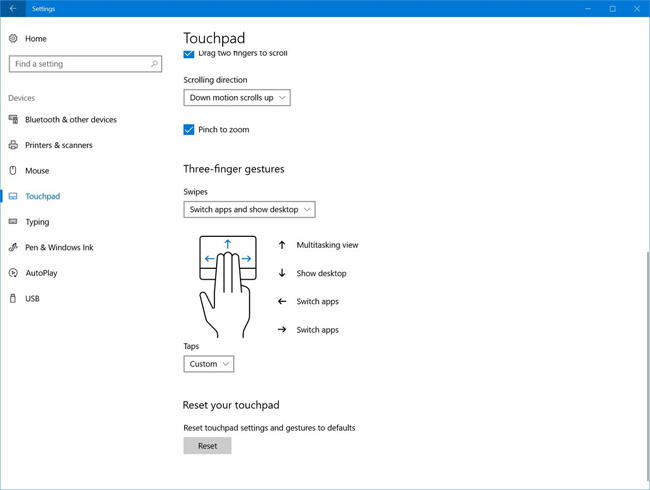
Bước 6: Sau khi thiết lập thao tác 3 ngón bạn sẽ tiến đến việc điều chỉnh thao tác cho 4 ngón. Trong trường hợp bạn muốn trở về những thiết lập như trước chỉ cần nhấn nút Reset.
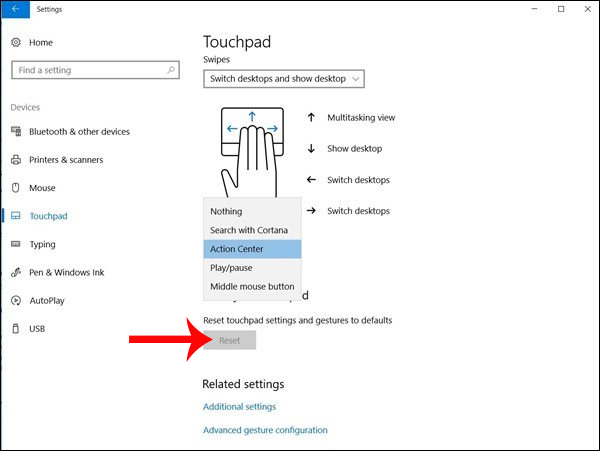
Chúng ta có thể tham khảo thêm các mục tùy chỉnh cho Virtual Touchpad trong bài viết Cách tùy chỉnh Touchpad trên Windows 10 Creators Update. Giao diện thực hiện sẽ giống nhau nên bạn có thể thực hiện theo. Thêm 1 tùy chọn nữa để sử dụng trên Windows 10 Creators Update với thiết bị màn hình cảm ứng khi Touchpad xảy ra vấn đề khi sử dụng. Nhìn chung cách sử dụng của Virtual Touchpad không khác so với Touchpad, các bước thiết lập cử chỉ vẫn thực hiện tương tự như nhau. Chúc các bạn thực hiện thành công!


