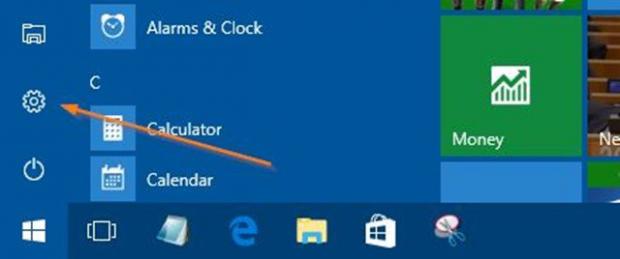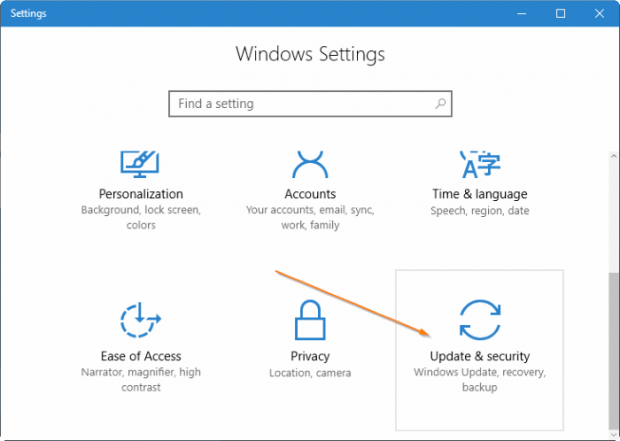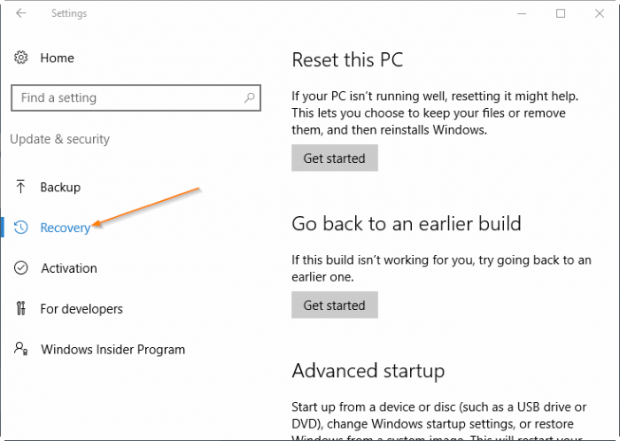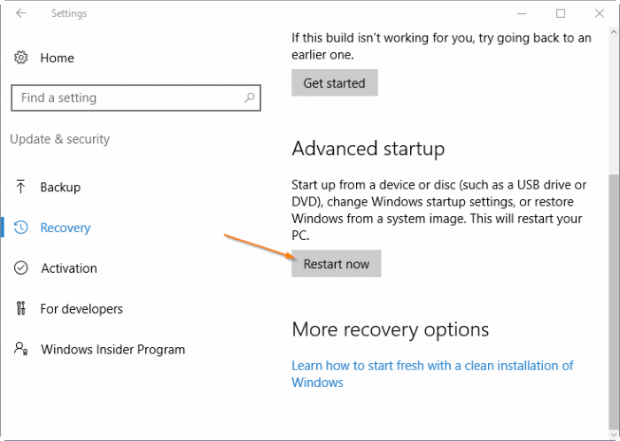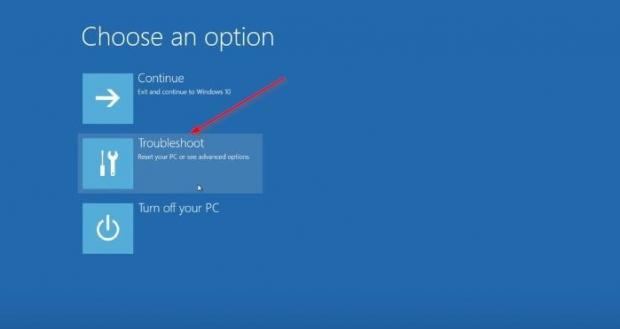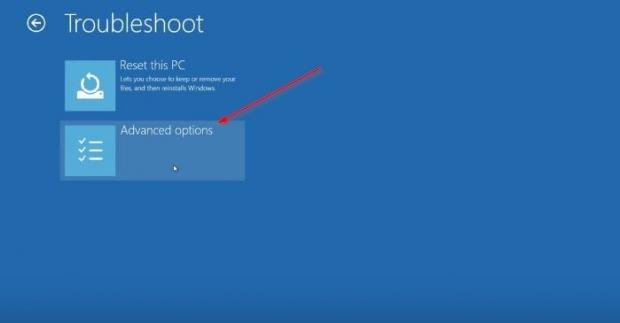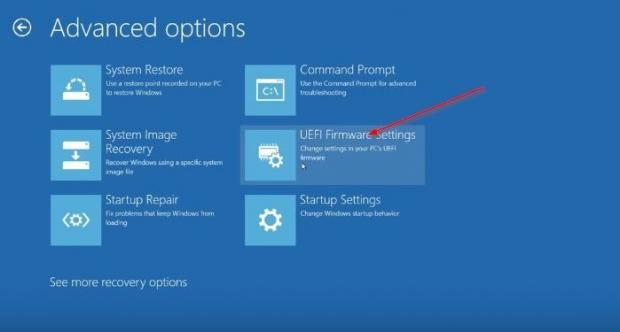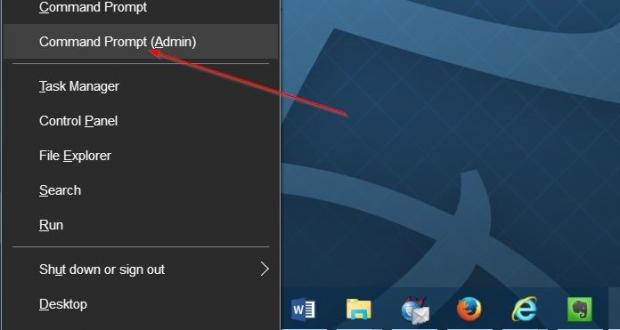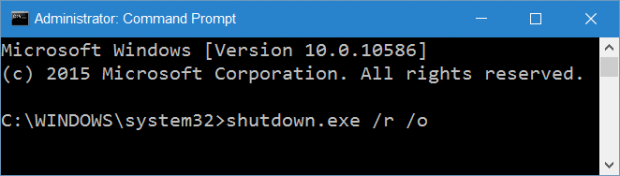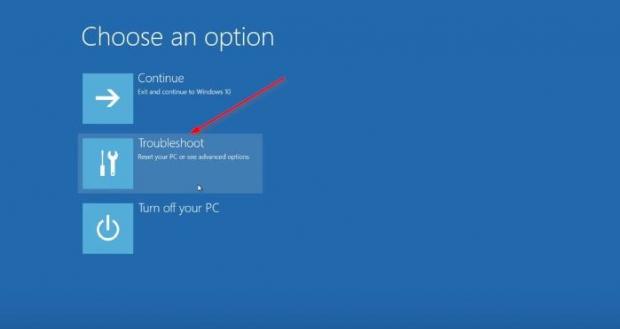Nếu muốn truy cập cài đặt UEFI firmware để thay đổi thứ tự khởi động mặc định hoặc thiết lập mật khẩu UIFI mà bạn chưa biết cách thực hiện. Bạn có thể tham khảo các bước thực hiện để truy cập cài đặt UEFI trong bài viết dưới đây của Quản trị mạng.
1. Kiểm tra máy tính của bạn có hỗ trợ UEFI hay không?
Để kiểm tra xem máy tính của bạn đang sử dụng BIOS hay UEFI (EFI), thực hiện theo các bước dưới đây:
Bước 1:
Mở máy tính của bạn lên và tiến hành đăng nhập tài khoản của bạn.
Bước 2:
Mở ổ cài đặt Windows (thường là ổ C).
Bước 3:
Trên ổ cài đặt Windows 10/8, mở thư mục Windows, sau đó tìm và mở thư mục có tên Panther, sau đó mở file text có tên Setupact trên Notepad.
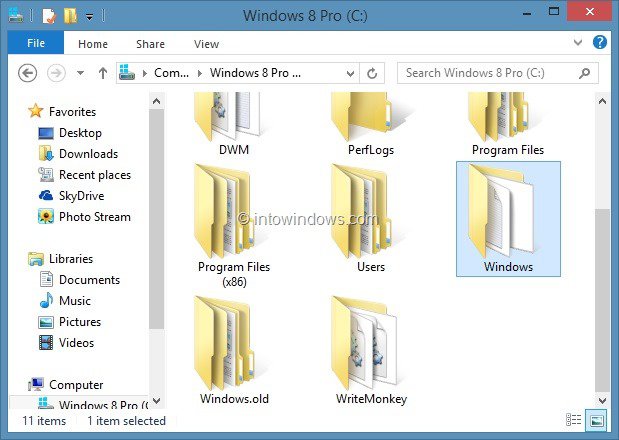
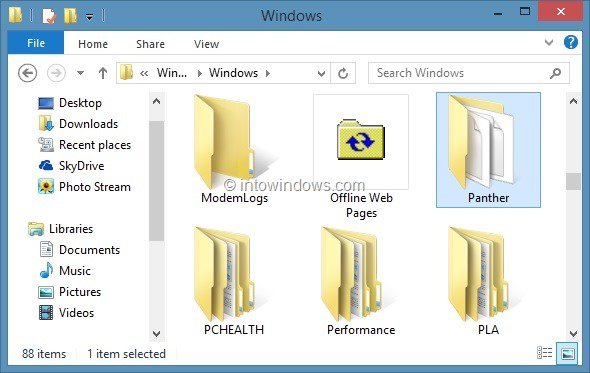
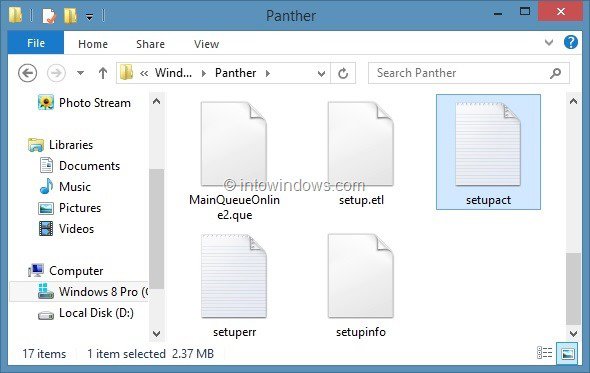
Bước 4:
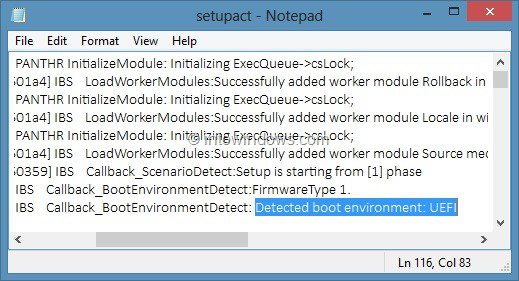
Trên file Notepad, bạn tìm kiếm mục có tên Detected Boot Environment. Bạn có thể sử dụng tổ hợp phím Windows + F để tìm kiếm mục Detected Boot Environment nhanh chóng.
Phía cuối mục Detected Boot Environment sẽ hiển thị BIOS hoặc UEFI. Nếu máy tính của bạn hỗ trợ UEFI, bạn sẽ nhìn thấy Detected Boot Environment: UEFI.
2. Truy cập cài đặt UEFI trên Windows 10
2.1. Cách 1
Bước 1:
Lưu tất cả các hoạt động và đóng tất cả các chương trình đang chạy trên máy tính Windows 10 của bạn.
Bước 2:
Mở ứng dụng Settings trên máy tính Windows 10 của bạn bằng cách click vào biểu tượng Settings trên Start Menu hoặc nhấn tổ hợp phím Windows + I.
Bước 3:
Trên cửa sổ Settings click chọn biểu tượng Update & security, sau đó click chọn Recovery.
Bước 4:
Dưới mục Advanced startup, click chọn Restart để khởi động lại máy tính của bạn.
Bước 5:
Khi xuất hiện màn hình Choose an option, click chọn Troubleshoot để truy cập màn hình Troubleshoot.
Bước 6:
Trên màn hình Troubleshoot, click chọn Advanced options.
Bước 7:
Khi xuất hiện màn hình Advanced options, click chọn UEFI Firmware Settings.
Lưu ý: Nếu không xuất hiện tùy chọn UEFI Firmware Settings đồng nghĩa với việc máy tính của bạn không hỗ trợ UEFI.
Bước 8:
Cuối cùng khi màn hình UEFI Firmware Settings xuất hiện, kèm theo thông báo “Restart to change UEFI firmware settings”, click chọn Restart để khởi động lại máy tính của bạn và truy cập cài đặt UEFI firmware.
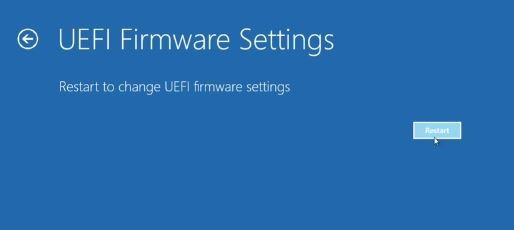
2.2. Sử dụng Command Prompt để truy cập cài đặt UEFI
Bước 1:
Kích chuột phải vào nút Start trên thanh Taskbar để mở Menu Power User, sau đó click chọn Command Prompt (Admin) để mở Command Prompt dưới quyền Admin.
Khi cửa sổ thông báo User Account Control xuất hiện, click chon Yes.
Bước 2:
Trên cửa sổ Command Prompt, nhập dòng lệnh dưới đây vào rồi nhấn Enter:
shutdown.exe /r /o
Lúc này bạn sẽ nhìn thấy thông báo “You are about to be signed off”, máy tính của bạn sẽ khởi động lại trong ít phút.
Bước 3:
Sau khi máy tính của bạn đã khởi động xong, thực hiện tương tự bước 5,6,7 và bước 8 như ở cách 1 để truy cập cài đặt UEFI.
2.3. Cách khác
Bước 1:
Mở Start Menu, sau đó click vào Nút Nguồn, nhấn và giữ phím Shift sau đó click chọn nút Restart.
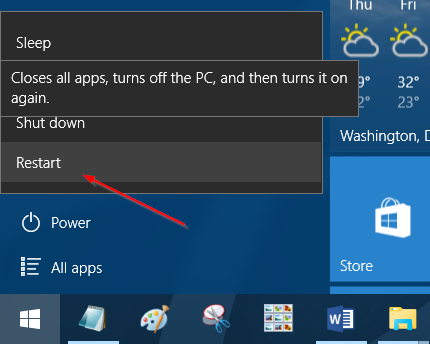
Bước 2:
Sau khi máy tính của bạn khởi động xong, lúc này bạn đang ở màn hình Choose an option, thực hiện các bước 5,6,7 và bước 8 tương tự như trên cách 1 để truy cập cài đặt UEFI.
Tham khảo thêm một số bài viết dưới đây:
Chúc các bạn thành công!
Cập nhật: 02/07/2016 Dương Huyền (Theo Intowindows)
1. Kiểm tra máy tính của bạn có hỗ trợ UEFI hay không?
Để kiểm tra xem máy tính của bạn đang sử dụng BIOS hay UEFI (EFI), thực hiện theo các bước dưới đây:
Bước 1:
Mở máy tính của bạn lên và tiến hành đăng nhập tài khoản của bạn.
Bước 2:
Mở ổ cài đặt Windows (thường là ổ C).
Bước 3:
Trên ổ cài đặt Windows 10/8, mở thư mục Windows, sau đó tìm và mở thư mục có tên Panther, sau đó mở file text có tên Setupact trên Notepad.
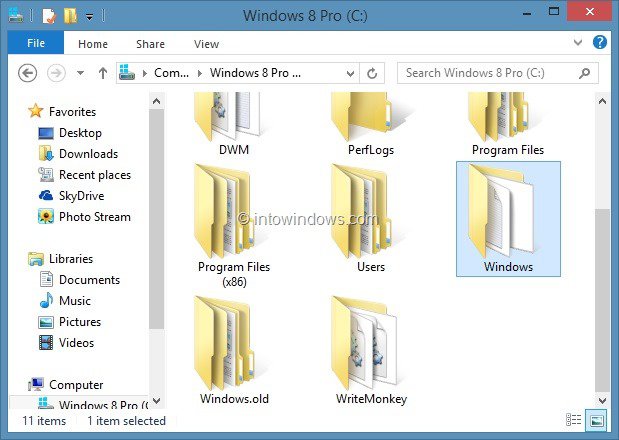
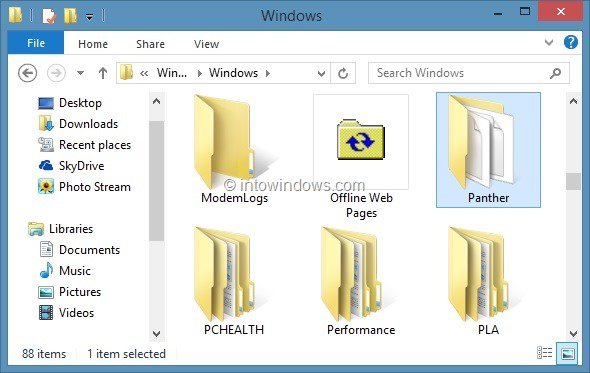
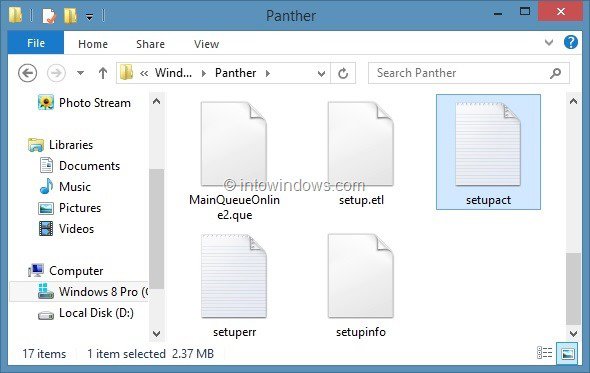
Bước 4:
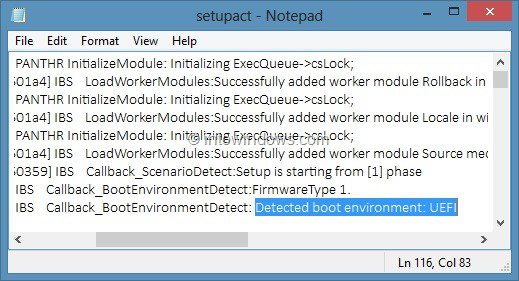
Trên file Notepad, bạn tìm kiếm mục có tên Detected Boot Environment. Bạn có thể sử dụng tổ hợp phím Windows + F để tìm kiếm mục Detected Boot Environment nhanh chóng.
Phía cuối mục Detected Boot Environment sẽ hiển thị BIOS hoặc UEFI. Nếu máy tính của bạn hỗ trợ UEFI, bạn sẽ nhìn thấy Detected Boot Environment: UEFI.
2. Truy cập cài đặt UEFI trên Windows 10
2.1. Cách 1
Bước 1:
Lưu tất cả các hoạt động và đóng tất cả các chương trình đang chạy trên máy tính Windows 10 của bạn.
Bước 2:
Mở ứng dụng Settings trên máy tính Windows 10 của bạn bằng cách click vào biểu tượng Settings trên Start Menu hoặc nhấn tổ hợp phím Windows + I.
Bước 3:
Trên cửa sổ Settings click chọn biểu tượng Update & security, sau đó click chọn Recovery.
Bước 4:
Dưới mục Advanced startup, click chọn Restart để khởi động lại máy tính của bạn.
Bước 5:
Khi xuất hiện màn hình Choose an option, click chọn Troubleshoot để truy cập màn hình Troubleshoot.
Bước 6:
Trên màn hình Troubleshoot, click chọn Advanced options.
Bước 7:
Khi xuất hiện màn hình Advanced options, click chọn UEFI Firmware Settings.
Lưu ý: Nếu không xuất hiện tùy chọn UEFI Firmware Settings đồng nghĩa với việc máy tính của bạn không hỗ trợ UEFI.
Bước 8:
Cuối cùng khi màn hình UEFI Firmware Settings xuất hiện, kèm theo thông báo “Restart to change UEFI firmware settings”, click chọn Restart để khởi động lại máy tính của bạn và truy cập cài đặt UEFI firmware.
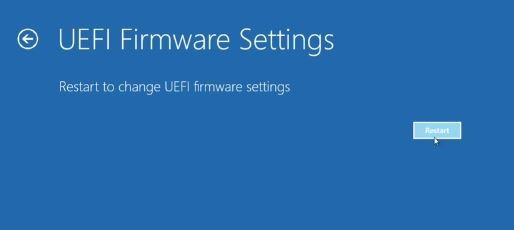
2.2. Sử dụng Command Prompt để truy cập cài đặt UEFI
Bước 1:
Kích chuột phải vào nút Start trên thanh Taskbar để mở Menu Power User, sau đó click chọn Command Prompt (Admin) để mở Command Prompt dưới quyền Admin.
Khi cửa sổ thông báo User Account Control xuất hiện, click chon Yes.
Bước 2:
Trên cửa sổ Command Prompt, nhập dòng lệnh dưới đây vào rồi nhấn Enter:
shutdown.exe /r /o
Lúc này bạn sẽ nhìn thấy thông báo “You are about to be signed off”, máy tính của bạn sẽ khởi động lại trong ít phút.
Bước 3:
Sau khi máy tính của bạn đã khởi động xong, thực hiện tương tự bước 5,6,7 và bước 8 như ở cách 1 để truy cập cài đặt UEFI.
2.3. Cách khác
Bước 1:
Mở Start Menu, sau đó click vào Nút Nguồn, nhấn và giữ phím Shift sau đó click chọn nút Restart.
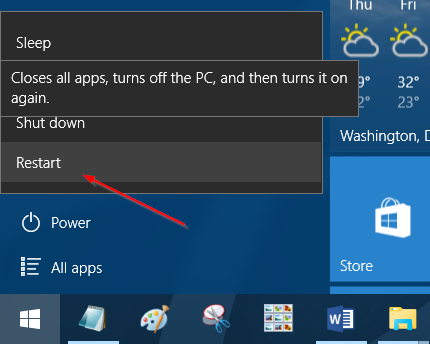
Bước 2:
Sau khi máy tính của bạn khởi động xong, lúc này bạn đang ở màn hình Choose an option, thực hiện các bước 5,6,7 và bước 8 tương tự như trên cách 1 để truy cập cài đặt UEFI.
Tham khảo thêm một số bài viết dưới đây:
- Làm thế nào để re-activate (kích hoạt lại) Windows 10 sau khi thay đổi phần cứng?
- Kích hoạt chế độ ‘God Mode’ trên Windows 10, 8 và 7
- Hướng dẫn sửa lỗi không tắt được máy tính, laptop Windows 10
Chúc các bạn thành công!
Cập nhật: 02/07/2016 Dương Huyền (Theo Intowindows)