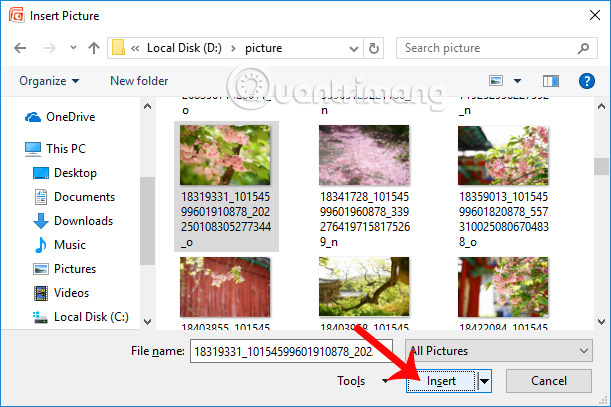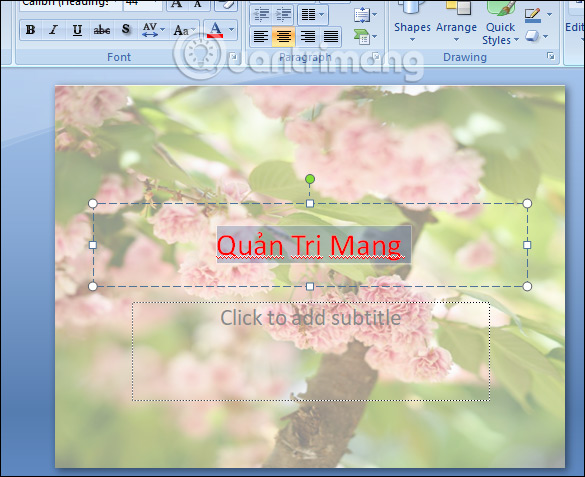Một trong những yêu tố tạo sự thu hút cũng như tăng thêm tính thẩm mỹ cho bài thuyết trình PowerPoint, đó là sử dụng ảnh nền cho slide. Bộ phông nền mà PowerPoint cung cấp cho người dùng khá hạn chế và đơn giản, vì thế nhiều người lựa chọn cách sử dụng hình ảnh có sẵn trên máy tính để làm phông nền cho bài thuyết trình của mình. Trong quá trình nhập nội dung, chúng ta cũng cần chú ý đến độ nổi bật của nội dung cũng như những ký tự khác trên phông nền mình đã chọn. Nếu không chọn được phông nền phù hợp, người dùng có thể lựa chọn cách làm mờ phông nên để làm bật lên nội dung, tạo được sự chú ý tới người xem. Bài viết dưới đây sẽ hướng dẫn bạn đọc cách sử dụng ảnh nền có sẵn trên máy tính, cũng như cách điều chỉnh chế độ làm mờ của ảnh nền trên PowerPoint.
Bước 1:
Trong giao diện PowerPoint, chúng ta nhấn vào tab Design trên thanh Ribbon sau đó nhấp tiếp vào mục Background Styles. Sau đó chọn lựa Format Background để thay thế ảnh nền cho slide.
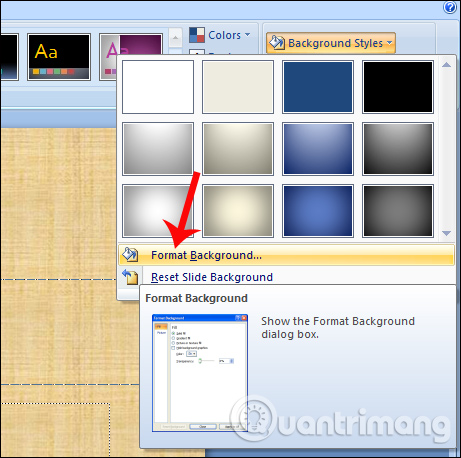 Bước 2:
Bước 2:
Xuất hiện bảng Format Background, tại đây tích chọn vào Picture or texture fill để xuất hiện tùy chọn thêm hình ảnh vào làm background. Tiếp đến ở bên dưới click vào nút File để tải hình ảnh có sẵn từ máy tính.
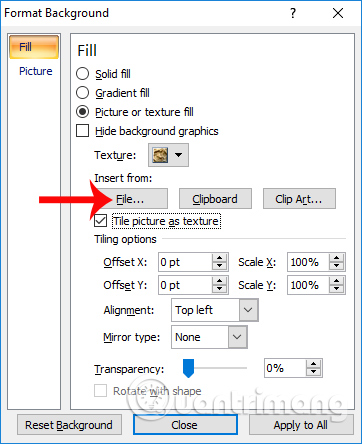 Bước 3:
Bước 3:
Tìm tới thư mục lưu trữ hình ảnh trên máy tính, click chọn hình ảnh rồi nhấn Insert ở bên dưới.
Lưu ý với người dùng, để cho bức ảnh chọn làm background cân đối và làm nổi bật được nội dung trên slide, người dùng nên chọn những bức ảnh có nền sáng, đi kèm các chi tiết màu tối nhỏ.
Bước 4:
Tiếp đến cũng tại giao diện Format Background, nhìn xuống phần Transparency, người dùng sẽ tiến hành điều chỉnh thanh ngang để làm mờ hình ảnh nền đã chọn. Hoặc có thể điều chỉnh bằng cách tích và mũi tên để lựa chọn phần trăm độ mờ mà mình mong muốn.
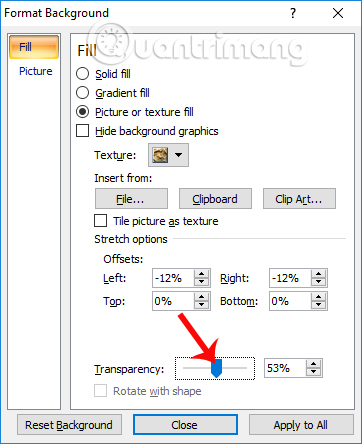
Cách làm mờ trên đây sẽ áp dụng cho 1 slide đang mở. Nếu muốn làm mờ hình ảnh cho toàn bộ các slide hiện có, bạn click vào slide bất kỳ rồi nhấn tổ hợp phím Ctrl + A để chọn tất cả. Thao tác làm mờ sẽ thực hiện tương tự như bên trên. Hoặc làm mờ 1 slide rồi nhấn Enter để tảo thành nhiều slide tương tự. Cuối cùng bạn nhập nội dung cho slide và điều chỉnh màu sắc chữ sao cho nổi bật với phông nên ảnh đã được làm mờ.
Việc làm mờ hình ảnh nền sẽ giúp nội dung trên slide được nổi bật hơn. Ngoài ra, bạn cũng có thể điều chỉnh chữ trong slide để có thể kết hợp với ảnh nền hợp lý và tạo được thẩm mỹ cho bài thuyết trình. Chúc các bạn thực hiện thành công!
Nguồn: https://quantrimang.com/cach-lam-mo-anh-nen-trong-powerpoint-140271
Bước 1:
Trong giao diện PowerPoint, chúng ta nhấn vào tab Design trên thanh Ribbon sau đó nhấp tiếp vào mục Background Styles. Sau đó chọn lựa Format Background để thay thế ảnh nền cho slide.
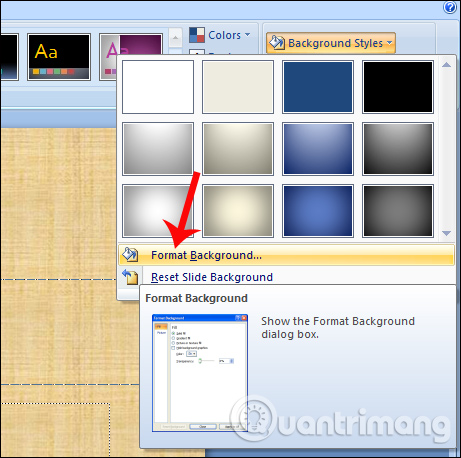
Xuất hiện bảng Format Background, tại đây tích chọn vào Picture or texture fill để xuất hiện tùy chọn thêm hình ảnh vào làm background. Tiếp đến ở bên dưới click vào nút File để tải hình ảnh có sẵn từ máy tính.
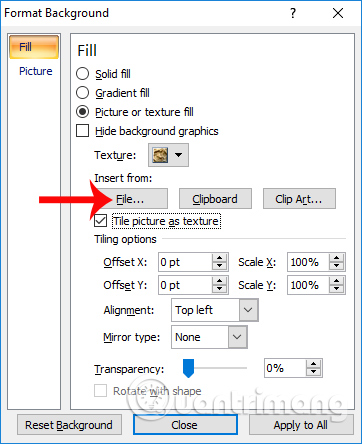
Tìm tới thư mục lưu trữ hình ảnh trên máy tính, click chọn hình ảnh rồi nhấn Insert ở bên dưới.
Lưu ý với người dùng, để cho bức ảnh chọn làm background cân đối và làm nổi bật được nội dung trên slide, người dùng nên chọn những bức ảnh có nền sáng, đi kèm các chi tiết màu tối nhỏ.
Bước 4:
Tiếp đến cũng tại giao diện Format Background, nhìn xuống phần Transparency, người dùng sẽ tiến hành điều chỉnh thanh ngang để làm mờ hình ảnh nền đã chọn. Hoặc có thể điều chỉnh bằng cách tích và mũi tên để lựa chọn phần trăm độ mờ mà mình mong muốn.
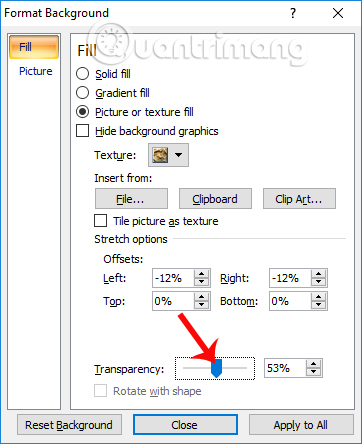
Cách làm mờ trên đây sẽ áp dụng cho 1 slide đang mở. Nếu muốn làm mờ hình ảnh cho toàn bộ các slide hiện có, bạn click vào slide bất kỳ rồi nhấn tổ hợp phím Ctrl + A để chọn tất cả. Thao tác làm mờ sẽ thực hiện tương tự như bên trên. Hoặc làm mờ 1 slide rồi nhấn Enter để tảo thành nhiều slide tương tự. Cuối cùng bạn nhập nội dung cho slide và điều chỉnh màu sắc chữ sao cho nổi bật với phông nên ảnh đã được làm mờ.
Việc làm mờ hình ảnh nền sẽ giúp nội dung trên slide được nổi bật hơn. Ngoài ra, bạn cũng có thể điều chỉnh chữ trong slide để có thể kết hợp với ảnh nền hợp lý và tạo được thẩm mỹ cho bài thuyết trình. Chúc các bạn thực hiện thành công!
Nguồn: https://quantrimang.com/cach-lam-mo-anh-nen-trong-powerpoint-140271