Vâng, trong quá trình làm video hướng dẫn đôi khi bạn cần phải che đi những đối tượng hoặc thông tin nhạy cảm như địa chỉ cơ quan, thu nhập, Logo nhãn mác, số mã thẻ ngân hàng… hoặc thỉnh thoảng khi xem tivi bạn thấy khuôn mặt của người trả lời phỏng vấn đã được làm mờ đi để không bị tiết lộ danh tính của họ.
Hoặc cũng có trường hợp bạn cần nhấn mạnh vào một chi tiết, đối tượng nào đó trong Video và muốn nó được rõ hơn so với cảnh vật xung quanh, giống như cách chụp ảnh xóa phông đang được quảng cáo rất nhiều trên các dòng điện thoại Smartphone cao cấp hiện nay.
Hôm nay mình sẽ hướng dẫn cho các bạn cách thực hiện làm mờ đối tượng trong Video với phần mềm Camtasia nhé. Đầu tiên bạn cần mở phần mềm Camtasia lên và thêm video vào.
Thực hiện: Chọn Import media => chọn Video bạn muốn chỉnh sửa.
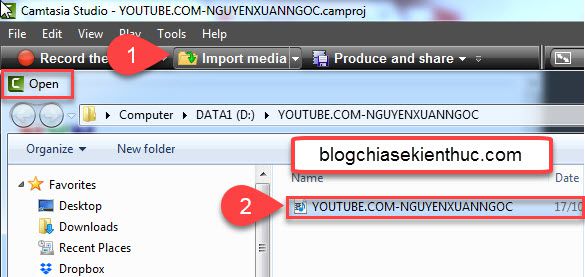
1/ Cách làm mờ chi tiết bất kỳ trong Video
Trước tiên bạn cần đưa video cần chỉnh sữa vào thanh Timeline, có 2 cách để làm việc này:
Cách 1:
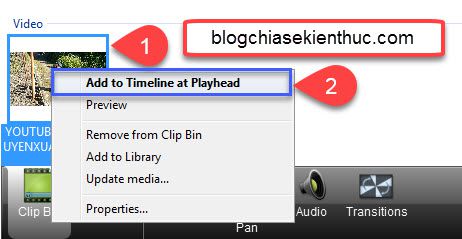
Cách 2: Nhấp giữ chuột trái vào video và kéo xuống Track bên dưới thanh Timeline
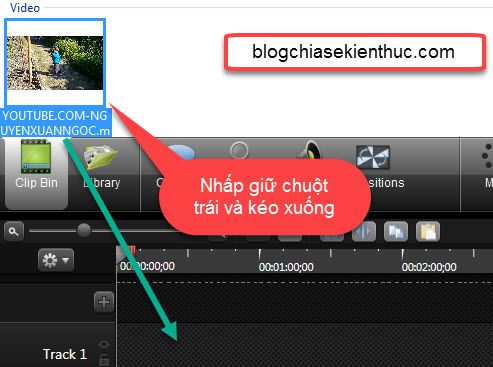
Sau khi đã đưa video vào thanh Timeline ta làm như sau:
+ Bước 1: Kéo thanh thời gian  tới thời điểm mà bạn muốn làm mờ.
tới thời điểm mà bạn muốn làm mờ.
+ Bước 2: Nhấn vào Callouts (1).
+ Bước 3: Mở nội dung trong mục Shape (2)
+ Bước 4: Vào Specil (3): Có 02 loại cho bạn lựa chọn đó là: Blur và Pixelate
Ví dụ mình chọn loại Blur như hình bên dưới.
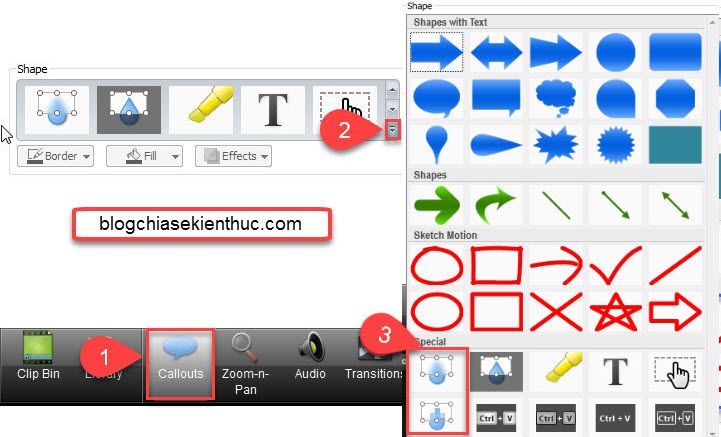
+ Bước 5: Sau khi chọn nó sẽ nằm trên Track 2 (Track 1 chứa video mà bạn đã Add vào), nếu bạn đưa chuột vào nó sẽ hiện một số thông tin:
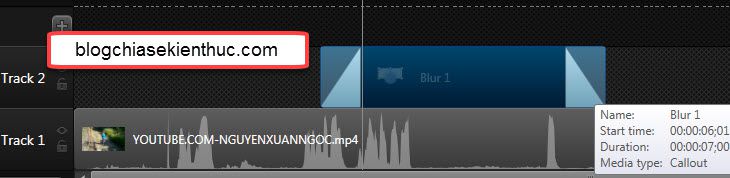
+ Bước 6: Bên khung hiển thị video nó sẽ nằm mặc định ở vị trí giữa màn hình

+ Bước 7: Để làm mờ 1 chi tiết ta làm như sau:

+ Bước 8: Mặc định của chương trình sẽ làm mờ 100%, tuy nhiên bạn có thể điều chỉnh lại bằng cách:
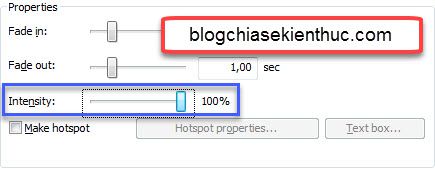
+ Xem lại kết quả

Note: Nếu không thích kiểu làm mờ Blur bạn có thể đổi nhanh sang dạng Pixelate một cách nhanh chóng như sau:
+ Bước 1: Chọn Blur 1 (1) trên Track 2 ở thanh Timeline
+ Bước 2: Nhấn vào Callouts
+ Bước 3: Mở Shape, vào Specil: Chọn Pixelate (2)
+ Bước 4: Các tùy chọn trước đó sẽ được giữ nguyên và bạn không phải chỉnh lại nữa.
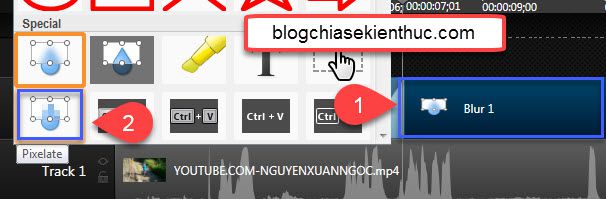
2/ Cách làm nổi bật chi tiết bất kỳ trong Video
Các thao tác để làm nổi bật một chi tiết trong video cũng giống như cách làm mờ mà bạn vừa thực hiện ở trên nhé, chỉ khác một chỗ là các bạn chọn Spotlight thay vì chọn Blur hay Pixelate mà thôi
+ Bước 1: Kéo thanh thời gian  tới thời điểm cần làm rõ
tới thời điểm cần làm rõ
+ Bước 2: Nhấn vào Callouts
+ Bước 3: Vào Specil trong mục Shape: Chọn Spotlight
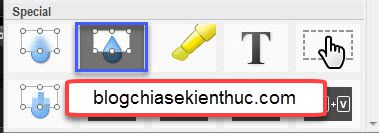
+ Bước 4: Kết quả sau khi đã canh chỉnh lại.

Lời kết
Okey ! Như vậy là bây giờ bạn đã có thể che đi những chi tiết nhạy cảm hoặc những chi tiết mà bạn không muốn người xem nhìn thấy trong video cùa mình rồi đó (Có thể là số tài khoản trên thẻ ATM, quần áo bừa bộn trong phòng…), và qua bài viết này thì bạn cũng biết cách làm nhấn mạnh 1 chi tiết nào đó trong video một cách rất dễ dàng rồi đúng không ?
Hẹn gặp lại các bạn ở bài viết tiếp theo trong Serie hướng dẫn sử dụng Camtasia Studio, nhớ truy cập blogchiasekienthuc.com để xem thêm các hướng dẫn khác nhé.
Hi vọng bài viết sẽ hữu ích với bạn. Chúc các bạn thành công !
Hoặc cũng có trường hợp bạn cần nhấn mạnh vào một chi tiết, đối tượng nào đó trong Video và muốn nó được rõ hơn so với cảnh vật xung quanh, giống như cách chụp ảnh xóa phông đang được quảng cáo rất nhiều trên các dòng điện thoại Smartphone cao cấp hiện nay.
Hôm nay mình sẽ hướng dẫn cho các bạn cách thực hiện làm mờ đối tượng trong Video với phần mềm Camtasia nhé. Đầu tiên bạn cần mở phần mềm Camtasia lên và thêm video vào.
Thực hiện: Chọn Import media => chọn Video bạn muốn chỉnh sửa.
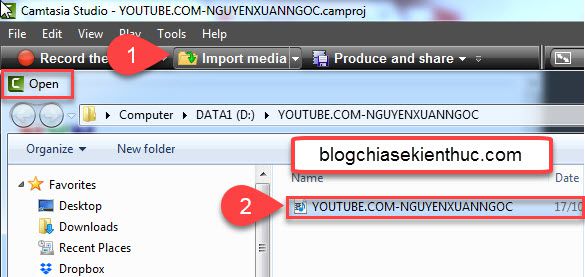
1/ Cách làm mờ chi tiết bất kỳ trong Video
Trước tiên bạn cần đưa video cần chỉnh sữa vào thanh Timeline, có 2 cách để làm việc này:
Cách 1:
- Nhấp phải chuột vào video mà bạn vừa thêm vào phần mềm Camtasia.
- Chọn Add to Timeline at Playhead.
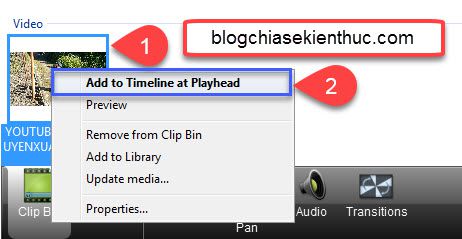
Cách 2: Nhấp giữ chuột trái vào video và kéo xuống Track bên dưới thanh Timeline
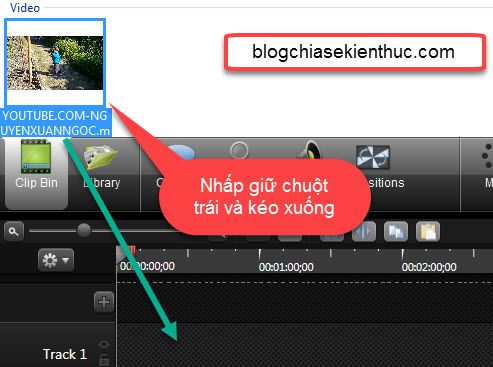
Sau khi đã đưa video vào thanh Timeline ta làm như sau:
+ Bước 1: Kéo thanh thời gian

+ Bước 2: Nhấn vào Callouts (1).
+ Bước 3: Mở nội dung trong mục Shape (2)
+ Bước 4: Vào Specil (3): Có 02 loại cho bạn lựa chọn đó là: Blur và Pixelate
Ví dụ mình chọn loại Blur như hình bên dưới.
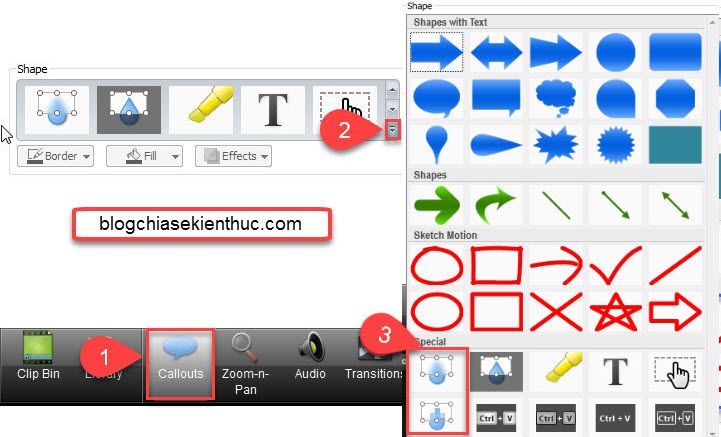
+ Bước 5: Sau khi chọn nó sẽ nằm trên Track 2 (Track 1 chứa video mà bạn đã Add vào), nếu bạn đưa chuột vào nó sẽ hiện một số thông tin:
- Name: Tên Blur 1
- Start time: Thời điểm xuất hiện (Giây thứ 6 trong video)
- Duration: Tổng thời gian từ khi xuất hiện đến khi biến mất (7 giây)
- Media type: Kiểu Callout
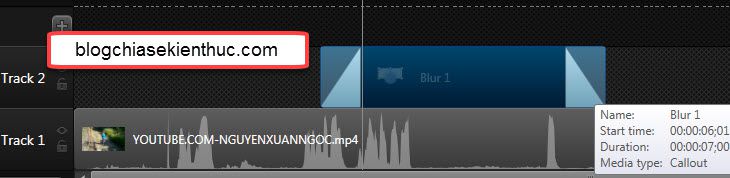
+ Bước 6: Bên khung hiển thị video nó sẽ nằm mặc định ở vị trí giữa màn hình

+ Bước 7: Để làm mờ 1 chi tiết ta làm như sau:
- Nhấp chuột trái vào Blur 1 bên khung video (Lúc này có 9 chấm tròn nhỏ ở 9 vị trí)
- Kéo rộng hoặc thu nhỏ để vừa với chi tiết cần làm mờ, ta được kết quả.

+ Bước 8: Mặc định của chương trình sẽ làm mờ 100%, tuy nhiên bạn có thể điều chỉnh lại bằng cách:
- Chọn hình Blur 1 trên thanh Timeline ở Track 2
- Tại mục Properties: Để ý mục Inensity và kéo nó xuống 20%
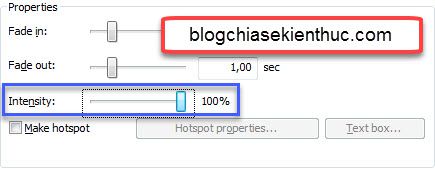
+ Xem lại kết quả

Note: Nếu không thích kiểu làm mờ Blur bạn có thể đổi nhanh sang dạng Pixelate một cách nhanh chóng như sau:
+ Bước 1: Chọn Blur 1 (1) trên Track 2 ở thanh Timeline
+ Bước 2: Nhấn vào Callouts
+ Bước 3: Mở Shape, vào Specil: Chọn Pixelate (2)
+ Bước 4: Các tùy chọn trước đó sẽ được giữ nguyên và bạn không phải chỉnh lại nữa.
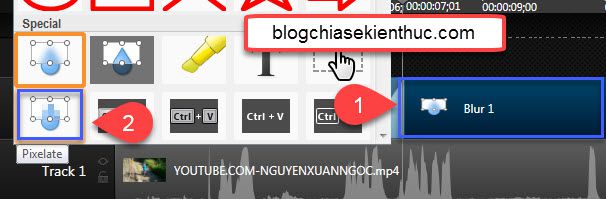
2/ Cách làm nổi bật chi tiết bất kỳ trong Video
Các thao tác để làm nổi bật một chi tiết trong video cũng giống như cách làm mờ mà bạn vừa thực hiện ở trên nhé, chỉ khác một chỗ là các bạn chọn Spotlight thay vì chọn Blur hay Pixelate mà thôi
+ Bước 1: Kéo thanh thời gian

+ Bước 2: Nhấn vào Callouts
+ Bước 3: Vào Specil trong mục Shape: Chọn Spotlight
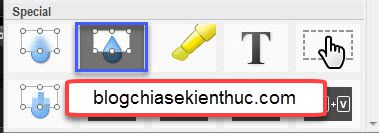
+ Bước 4: Kết quả sau khi đã canh chỉnh lại.

Lời kết
Okey ! Như vậy là bây giờ bạn đã có thể che đi những chi tiết nhạy cảm hoặc những chi tiết mà bạn không muốn người xem nhìn thấy trong video cùa mình rồi đó (Có thể là số tài khoản trên thẻ ATM, quần áo bừa bộn trong phòng…), và qua bài viết này thì bạn cũng biết cách làm nhấn mạnh 1 chi tiết nào đó trong video một cách rất dễ dàng rồi đúng không ?
Hẹn gặp lại các bạn ở bài viết tiếp theo trong Serie hướng dẫn sử dụng Camtasia Studio, nhớ truy cập blogchiasekienthuc.com để xem thêm các hướng dẫn khác nhé.
Hi vọng bài viết sẽ hữu ích với bạn. Chúc các bạn thành công !
CTV: Nguyễn Xuân Ngọc – Blogchiasekienthuc.com


