Ngày nay, khái niệm lưu trữ trực tuyến đã không còn xa lạ gì với người dùng máy tính. Hàng loạt các dịch vụ được ra đời đã đáp ứng khá tốt nhu cầu này của người dùng, có thể kể tới Dropbox, Google Drive, hay cụ thể nhất, trong bài viết này là OneDrive. Bằng việc sử dụng các dịch vụ này, người dùng có thể lưu trữ và sử dụng dữ liệu của mình ở bất kỳ đâu, bất kỳ lúc nào, với mức độ an toàn luôn ở mức tối đa.
Tải miễn phí Microsoft OneDrive
Nếu máy tính của bạn có quá nhiều dữ liệu, và việc lưu lại chúng trên các ổ cứng di động, USB không thực sự hiệu quả nếu bạn phải thường xuyên di chuyển thì OneDrive (tên cũ là SkyDrive) chính là thứ bạn cần. Chỉ cần có một tài khoản OneDrive và một thiết bị được kết nối Internet, việc truy xuất dữ liệu và sử dụng chúng ở bất cứ đâu sẽ không còn là điều bất khả thi.
tạo tài khoản Dropbox (sử dụng tài khoản Google Mail), vì đây là một dịch vụ của Microsoft nên chúng ta chỉ cần một tài khoản Microsoft duy nhất để đăng nhập. Cách đây không lâu, Download.com.vn đã từng hướng dẫn các bạn cách lập tài khoản Microsoft để sử dụng, nếu không nhớ, các bạn có thể tham khảo lại.
Cách sử dụng OneDrive trên trình duyệt
Như tên gọi của nó – dịch vụ lưu trữ trực tuyến, OneDrive cho phép người dùng có thể sử dụng trực tiếp ngay trên chính trang hệ thống mà không cần phải tải về (trừ trường hợp bạn muốn sử dụng trên thiết bị cá nhân và đồng bộ). Giao diện của dịch vụ này cũng khá trực quan, đơn giản và dễ sử dụng ngay cả đối với những người mới dùng. Bước 1: Đầu tiên, các bạn mở trình duyệt web của mình lên (Chrome, Firefox, Internet Explorer…), sau đó truy cập vào trang chủ của OneDrive tại địa chỉ: https://signup.live.com/signup.aspx?lic=1 và làm theo hướng dẫn.
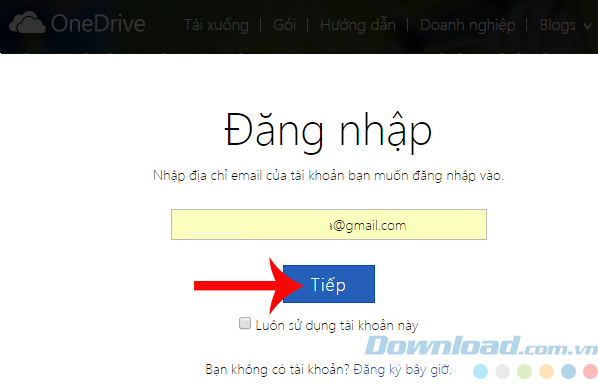
Bước 2: Sau khi được chuyển tới trang tiếp theo, các bạn nhập tài khoản Microsoft vừa tạo ở trên vào và nhấp Đăng nhập để đăng nhập OneDrive.
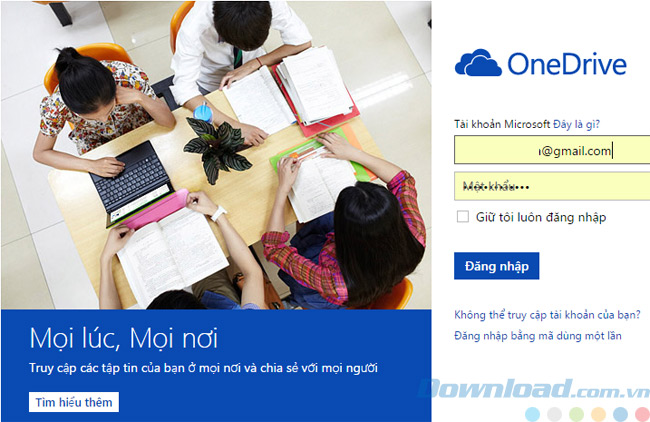
Bước 3: Giao diện chính của OneDrive xuất hiện. Nếu là lần đầu tiên sử dụng, sẽ có hướng dẫn video ngay trên chính trang này, các bạn có thể xem nếu muốn, hoặc không, click vào Get Started để bắt đầu sử dụng.
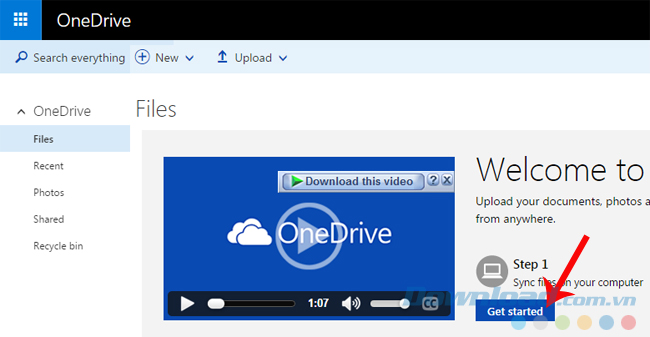
Click vào Next và Close ở những lần tiếp theo để hoàn tất.
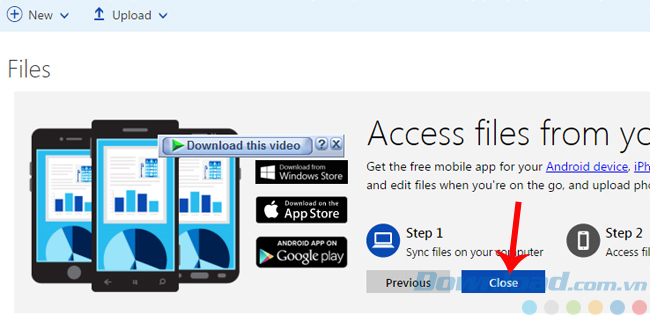
Bước 4: Nếu muốn tạo một thư mục mới để lưu dữ liệu, click vào New / Folder. Ngoài ra, cũng có thể thấy ở góc dưới, bên trái màn hình là số dung lượng miễn phí mà chúng ta có thể sử dụng cho tài khoản OneDrive của mình.
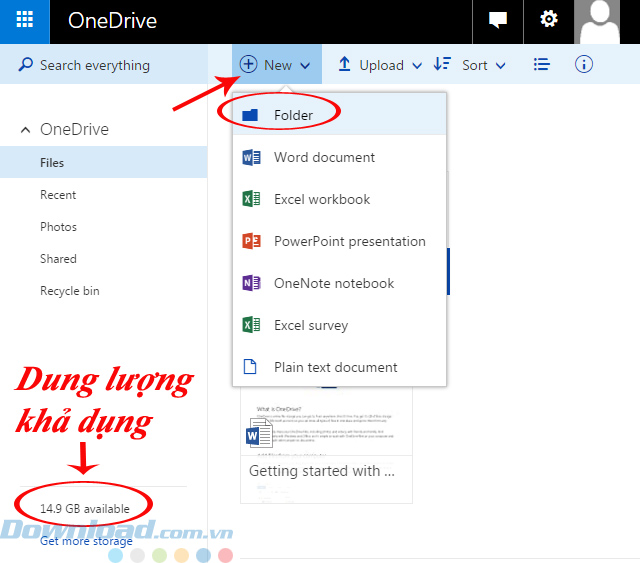
Đăng ký lần đầu sẽ được tặng 15GB miễn phí Nhập tên cho Folder cần tạo rồi chọn vào Create. Cũng có thể mời bạn bè cùng sử dụng dịch vụ này để được OneDrive tặng thêm dung lượng (nếu bạn bè của bạn đồng ý và cũng tạo tài khoản, đăng nhập để sử dụng dịch vụ này).
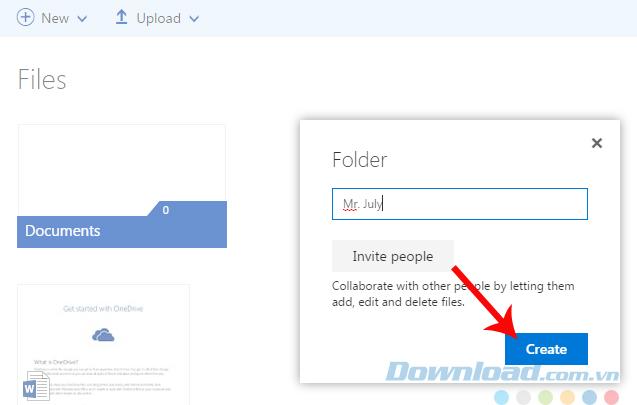
Sau khi tạo xong, click chuột trái vào folder vừa tạo (trong ví dụ này là folder July), khi dấu tick v xuất hiện, cũng sẽ hiện ra một loạt các tùy chọn ở ngay bên trên để người dùng lựa chọn sử dụng:
New: Tạo thêm folder mới khác.
Upload: Tải dữ liệu từ thiết bị lên dịch vụ lưu trữ trực tuyến OneDrive.
Share: Chia sẻ dữ liệu với người dùng khác.
Download: Tải file sao lưu từ OneDrive về thiết bị.
Delete: Xóa folder đã tạo.
Move to: Di chuyển sang vị trí khác.
Copy to: Sao chép.
Biểu tượng dấu ba chấm: Các tùy chọn khác, như đổi tên Folder đang chọn, tạo album con…
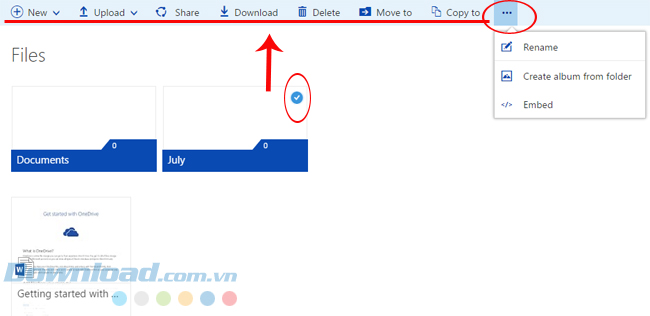
Cách đưa dữ liệu từ máy tính lên OneDrive
Để có thể đưa dữ liệu muốn lưu lại từ thiết bị lên dịch vụ này, chúng ta click vào Upload, có hai tùy chọn để sử dụng:
Files: Tải từng file nhỏ, riêng lẻ.
Folder: Tải nhiều file, cả thư mục lên OneDrive.
Trong ví dụ này, Download.com.vn chọn tải files, sẽ xuất hiện cửa sổ Windows, tùy chọn đường dẫn tới vị trí lưu các file mà bạn muốn lưu lại. Có thể là file ảnh, văn bản, ứng dụng, bộ cài phần mềm…
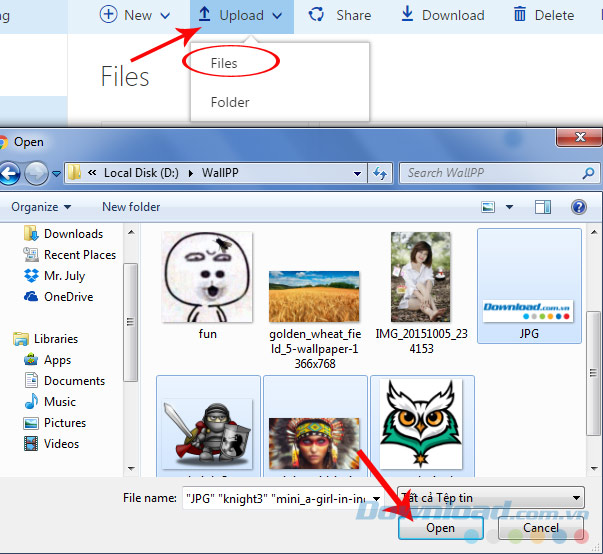
Chọn file cần lưu lại trên OneDrive rồi nhấp vào Open Sau khi tải xong, các file sẽ xuất hiện trên giao diện chính của trang. Muốn thực hiện thêm các thao tác cho dữ liệu của mình, các bạn cũng nhấp chuột trái để đánh dấu (xuất hiện dấu tick chữ v), sau đó chọn chuột phải vào file đó, một bảng tùy chọn sẽ xuất hiện với các tùy chọn tương tự như của Folder.
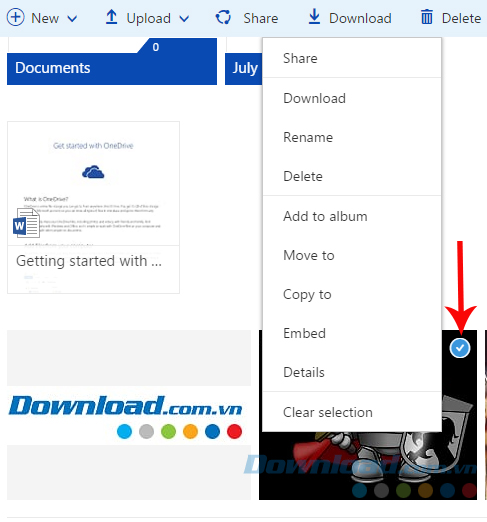
Nếu muốn di chuyển, copy sang vị trí khác, chọn vào Move to hoặc Copy to. còn nếu muốn truy xuất dữ liệu này, hoặc tải về thiết bị khác, chỉ cần chọn vào Download để tải xuống. OneDrive có khả năng lưu trữ tuyệt đối, đảm bảo cho dữ liệu không bị mất, không bị virus hoặc đánh cắp, người dùng không cần tới usb hay các thiết bị lưu trữ ngoại vi nào khác. Nếu muốn sử dụng ở nơi khác, chỉ cần kết nối Internet, đăng nhập tài khoản Microsoft như bước đầu là xong! Chúc các bạn thực hiện thành công!
Tải miễn phí Microsoft OneDrive
Nếu máy tính của bạn có quá nhiều dữ liệu, và việc lưu lại chúng trên các ổ cứng di động, USB không thực sự hiệu quả nếu bạn phải thường xuyên di chuyển thì OneDrive (tên cũ là SkyDrive) chính là thứ bạn cần. Chỉ cần có một tài khoản OneDrive và một thiết bị được kết nối Internet, việc truy xuất dữ liệu và sử dụng chúng ở bất cứ đâu sẽ không còn là điều bất khả thi.
tạo tài khoản Dropbox (sử dụng tài khoản Google Mail), vì đây là một dịch vụ của Microsoft nên chúng ta chỉ cần một tài khoản Microsoft duy nhất để đăng nhập. Cách đây không lâu, Download.com.vn đã từng hướng dẫn các bạn cách lập tài khoản Microsoft để sử dụng, nếu không nhớ, các bạn có thể tham khảo lại.
Cách sử dụng OneDrive trên trình duyệt
Như tên gọi của nó – dịch vụ lưu trữ trực tuyến, OneDrive cho phép người dùng có thể sử dụng trực tiếp ngay trên chính trang hệ thống mà không cần phải tải về (trừ trường hợp bạn muốn sử dụng trên thiết bị cá nhân và đồng bộ). Giao diện của dịch vụ này cũng khá trực quan, đơn giản và dễ sử dụng ngay cả đối với những người mới dùng. Bước 1: Đầu tiên, các bạn mở trình duyệt web của mình lên (Chrome, Firefox, Internet Explorer…), sau đó truy cập vào trang chủ của OneDrive tại địa chỉ: https://signup.live.com/signup.aspx?lic=1 và làm theo hướng dẫn.
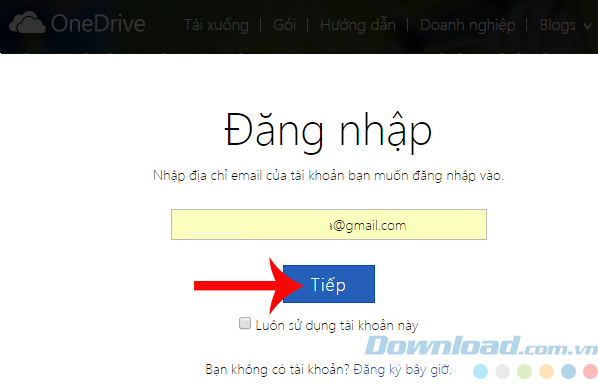
Bước 2: Sau khi được chuyển tới trang tiếp theo, các bạn nhập tài khoản Microsoft vừa tạo ở trên vào và nhấp Đăng nhập để đăng nhập OneDrive.
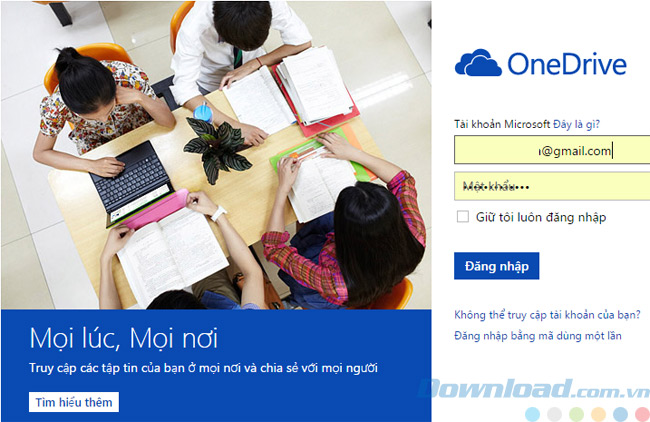
Bước 3: Giao diện chính của OneDrive xuất hiện. Nếu là lần đầu tiên sử dụng, sẽ có hướng dẫn video ngay trên chính trang này, các bạn có thể xem nếu muốn, hoặc không, click vào Get Started để bắt đầu sử dụng.
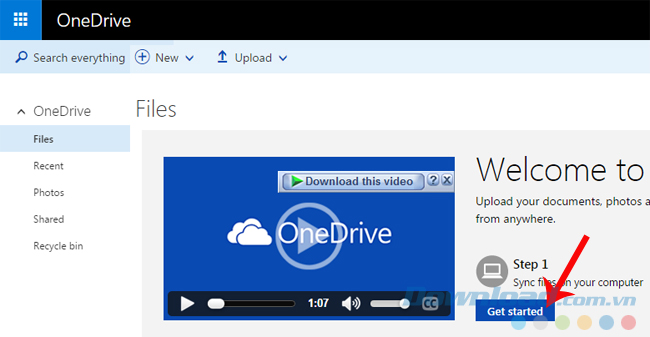
Click vào Next và Close ở những lần tiếp theo để hoàn tất.
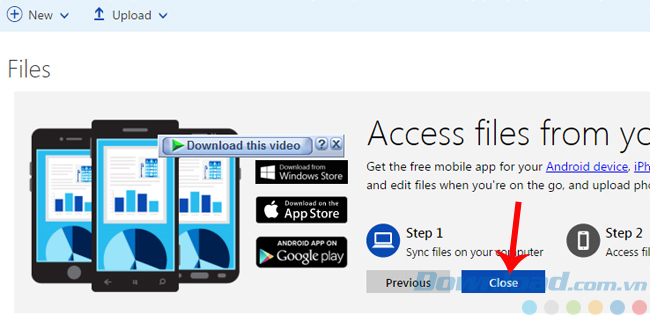
Bước 4: Nếu muốn tạo một thư mục mới để lưu dữ liệu, click vào New / Folder. Ngoài ra, cũng có thể thấy ở góc dưới, bên trái màn hình là số dung lượng miễn phí mà chúng ta có thể sử dụng cho tài khoản OneDrive của mình.
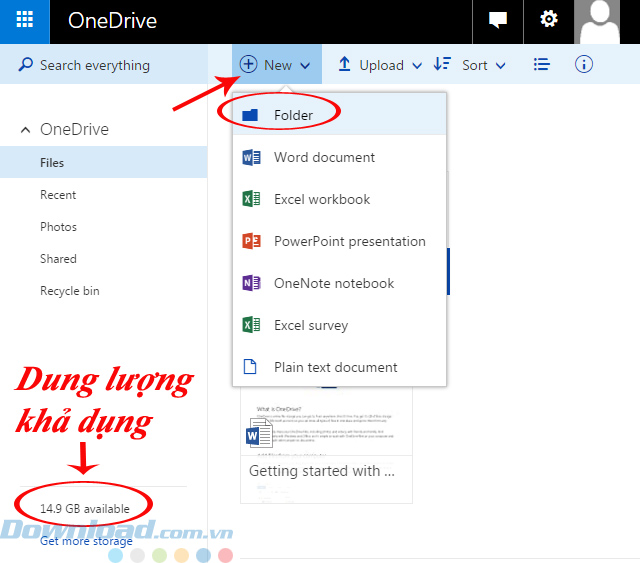
Đăng ký lần đầu sẽ được tặng 15GB miễn phí Nhập tên cho Folder cần tạo rồi chọn vào Create. Cũng có thể mời bạn bè cùng sử dụng dịch vụ này để được OneDrive tặng thêm dung lượng (nếu bạn bè của bạn đồng ý và cũng tạo tài khoản, đăng nhập để sử dụng dịch vụ này).
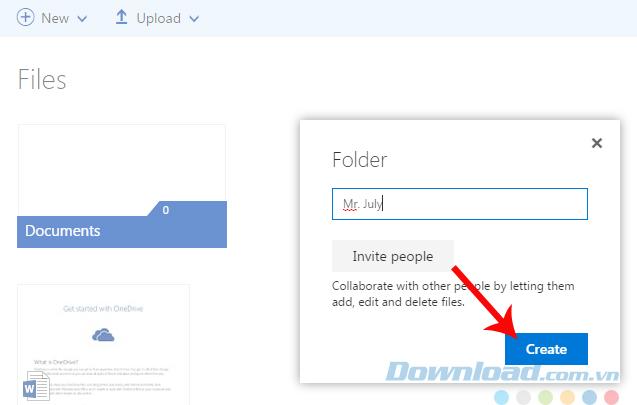
Sau khi tạo xong, click chuột trái vào folder vừa tạo (trong ví dụ này là folder July), khi dấu tick v xuất hiện, cũng sẽ hiện ra một loạt các tùy chọn ở ngay bên trên để người dùng lựa chọn sử dụng:
New: Tạo thêm folder mới khác.
Upload: Tải dữ liệu từ thiết bị lên dịch vụ lưu trữ trực tuyến OneDrive.
Share: Chia sẻ dữ liệu với người dùng khác.
Download: Tải file sao lưu từ OneDrive về thiết bị.
Delete: Xóa folder đã tạo.
Move to: Di chuyển sang vị trí khác.
Copy to: Sao chép.
Biểu tượng dấu ba chấm: Các tùy chọn khác, như đổi tên Folder đang chọn, tạo album con…
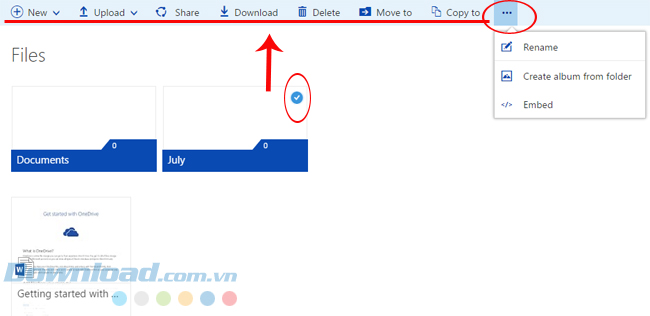
Cách đưa dữ liệu từ máy tính lên OneDrive
Để có thể đưa dữ liệu muốn lưu lại từ thiết bị lên dịch vụ này, chúng ta click vào Upload, có hai tùy chọn để sử dụng:
Files: Tải từng file nhỏ, riêng lẻ.
Folder: Tải nhiều file, cả thư mục lên OneDrive.
Trong ví dụ này, Download.com.vn chọn tải files, sẽ xuất hiện cửa sổ Windows, tùy chọn đường dẫn tới vị trí lưu các file mà bạn muốn lưu lại. Có thể là file ảnh, văn bản, ứng dụng, bộ cài phần mềm…
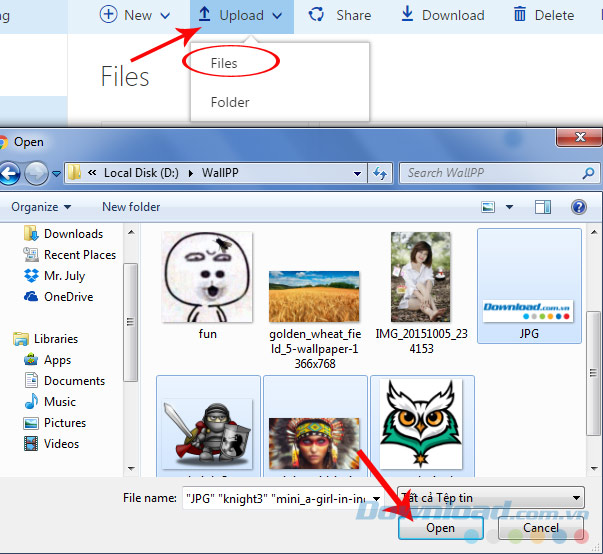
Chọn file cần lưu lại trên OneDrive rồi nhấp vào Open Sau khi tải xong, các file sẽ xuất hiện trên giao diện chính của trang. Muốn thực hiện thêm các thao tác cho dữ liệu của mình, các bạn cũng nhấp chuột trái để đánh dấu (xuất hiện dấu tick chữ v), sau đó chọn chuột phải vào file đó, một bảng tùy chọn sẽ xuất hiện với các tùy chọn tương tự như của Folder.
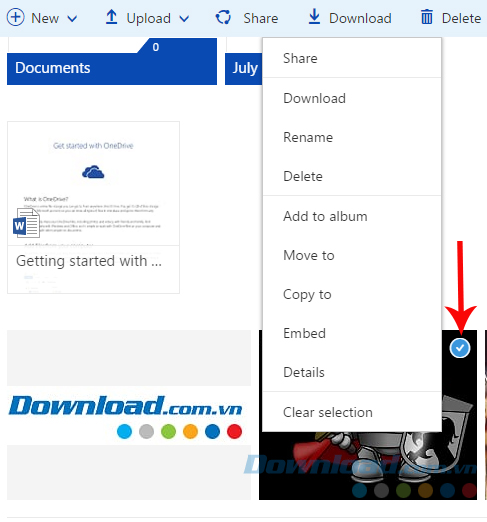
Nếu muốn di chuyển, copy sang vị trí khác, chọn vào Move to hoặc Copy to. còn nếu muốn truy xuất dữ liệu này, hoặc tải về thiết bị khác, chỉ cần chọn vào Download để tải xuống. OneDrive có khả năng lưu trữ tuyệt đối, đảm bảo cho dữ liệu không bị mất, không bị virus hoặc đánh cắp, người dùng không cần tới usb hay các thiết bị lưu trữ ngoại vi nào khác. Nếu muốn sử dụng ở nơi khác, chỉ cần kết nối Internet, đăng nhập tài khoản Microsoft như bước đầu là xong! Chúc các bạn thực hiện thành công!


