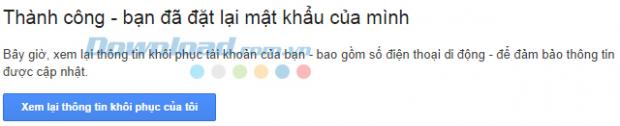Gmail là công cụ trao đổi công việc chính của bạn. Tuy nhiên vì một lý do nào đó bạn không thể đăng nhập tài khoản Gmail của mình. Vậy cần phải làm gì trong trường hợp này? Trong bài viết này, Download.com.vn sẽ đưa cho bạn giải pháp cần làm khi bị mất mật khẩu Gmail. Trong thời buổi công nghệ thông tin hiện nay, email là công cụ không thể thiếu trong khi làm việc để trao đổi, giao tiếp hay lưu trữ những tài liệu quan trọng. Tuy nhiên, một ngày nào đó, bạn bất ngờ nhận ra rằng, mình không thể đăng nhập vào tài khoản Gmail của mình và nhận được thông báo ‘Mật khẩu bạn vừa nhập không chính xác’ hay ‘Mật khẩu đã được thay đổi’, bạn chắc chắn mình không làm điều đó, vậy phải làm sao đây? Cách tạo tài khoản Gmail cho người dùng mới Hướng dẫn quản lý tài khoản Gmail hiệu quả Cách đăng nhập Gmail không cần Internet Cách khôi phục lại mật khẩu Gmail thực ra rất đơn giản, không hề khó khăn như mọi người vẫn nghĩ. Hãy cùng theo dõi cách Download.com.vn thực hiện nhé!
Cách khôi phục mật khẩu Gmail
Bước 1: Các bạn mở trình duyệt Internet lên và thử đăng nhập một lần nữa vào Gmail. Nếu vẫn không được, các bạn click vào ‘Bạn cần trợ giúp’ ở bên dưới dòng ‘Đăng nhập’.
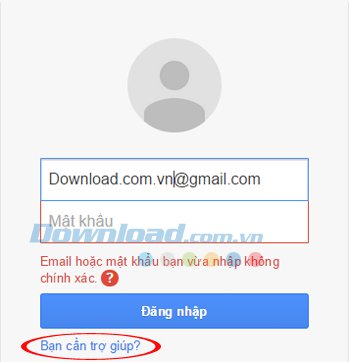
Bước 2: Cửa sổ trợ giúp sẽ hiện ra, hỏi ‘Bạn đang gặp sự cố khi đăng nhập?’, và có 3 tùy chọn bên dưới để người dùng chọn sự cố phù hợp nhất với vấn đề mình đang gặp. Trong trường hợp bài này, chúng ta đang đề cập tới việc lấy lại mật khẩu bị mất, nên sẽ tick vào ô đầu tiên ‘Tôi không biết mật khẩu của mình’. Sau đó, nhấp vào ‘Tiếp tục’.
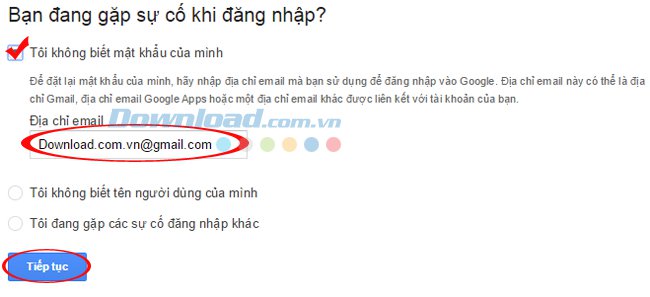
Bước 3: Bạn sẽ tiếp tục được hỏi về mật khẩu cuối cùng của tài khoản cần khôi phục mà bạn còn nhớ, tốt nhất là nên chọn ‘Tôi không biết’ cho nhanh.
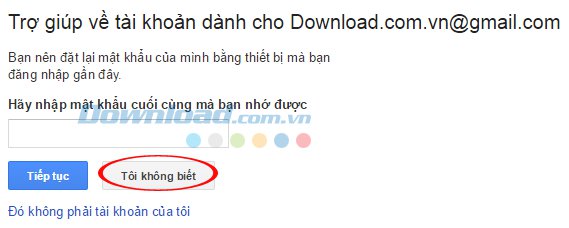
Bước 4: Bởi khi bắt đầu đăng ký Gmail bạn có thể đã đăng ký cả số điện thoại đang dùng, nên lúc này, bạn sẽ được hỏi về phương thức lấy lại mật khẩu, bằng ‘tin nhắn văn bản’ (SMS) hay nhận ‘cuộc gọi tự động’ từ Google. Hãy chọn một cách bất kỳ bạn muốn, sau đó nhấn vào ‘Tiếp tục’.
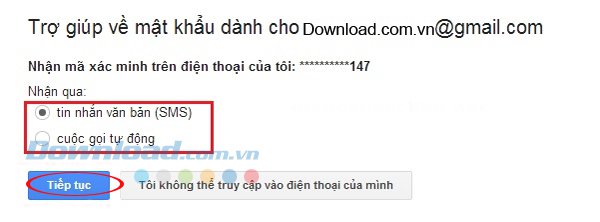
Chờ một chút để hệ thống xác nhận và gửi (hoặc gọi) tin nhắn cho bạn mã xác nhận mới. Sau khi nhận được, hãy nhập mã đó vào ô bên dưới và chọn ‘Tiếp tục’.
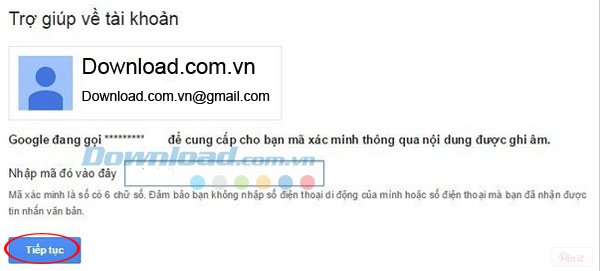
Tuy nhiên, nếu bạn đã không nhập số điện thoại khi đăng ký lần đầu tiên hoặc số điện thoại ấy không còn sử dụng nữa, hãy chọn ‘Tôi không thể truy cập vào điện thoại của mình’. Lúc này, thông báo mà bạn nhận được sẽ như dưới đây.
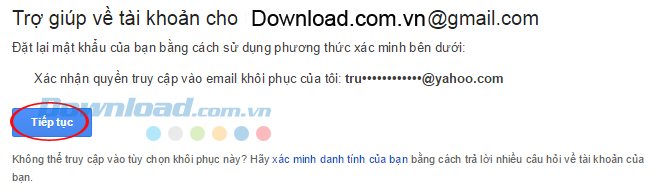
Bước 5: Dù bằng mail hay điện thoại, sau khi nhận được mã xác mình từ Google và nhập nó vào ô xác minh, các bạn sẽ thấy xuất hiện một trang mới để các ban thay đổi lại mật khẩu của mình. Hãy nhập mật khẩu mới mà bạn muốn vào dòng ‘Mật khẩu mới’ và ‘Xác nhận mật khẩu mới’, sau đó click vào ‘Đặt lại mật khẩu’ để hoàn tất.
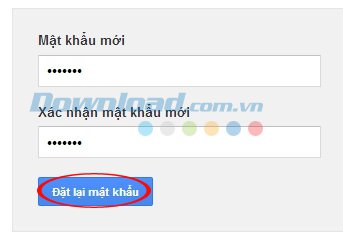
Nếu nhận được thông báo như dưới đây, nghĩa là bạn đã thành công.
Vậy là xong, chỉ với vài thao tác rất đơn giản như trên, bạn đã lấy lại được mật khẩu của mình. Hãy đăng nhập lại một lần nữa tài khoản cũ của bạn với mật khẩu mới này. Tuy nhiên, để tránh phiền phức và rắc rối, Download.com.vn khuyên các bạn khi lập mới, thêm tài khoản Gmail khác, hãy nhập thêm cả số điện thoại của mình để đề phòng trường hợp quên mật khẩu, mất khẩu, chúng ta có thể lấy lại nhanh và tiện hơn rất nhiều.
Video hướng dẫn khôi phục tài khoản Gmail trên máy tính
Cách khôi phục mật khẩu Gmail
Bước 1: Các bạn mở trình duyệt Internet lên và thử đăng nhập một lần nữa vào Gmail. Nếu vẫn không được, các bạn click vào ‘Bạn cần trợ giúp’ ở bên dưới dòng ‘Đăng nhập’.
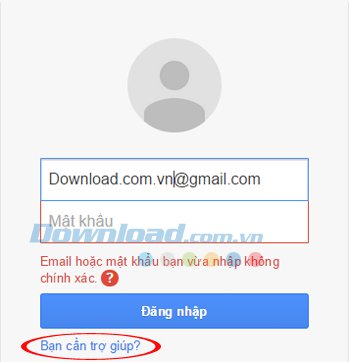
Bước 2: Cửa sổ trợ giúp sẽ hiện ra, hỏi ‘Bạn đang gặp sự cố khi đăng nhập?’, và có 3 tùy chọn bên dưới để người dùng chọn sự cố phù hợp nhất với vấn đề mình đang gặp. Trong trường hợp bài này, chúng ta đang đề cập tới việc lấy lại mật khẩu bị mất, nên sẽ tick vào ô đầu tiên ‘Tôi không biết mật khẩu của mình’. Sau đó, nhấp vào ‘Tiếp tục’.
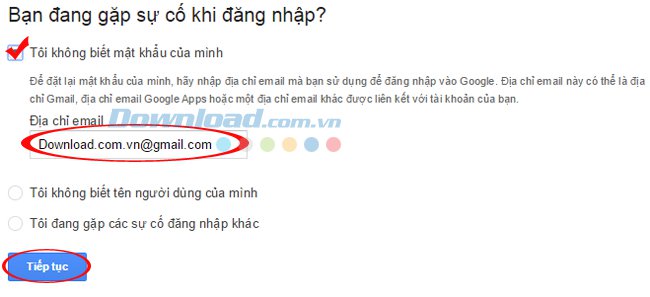
Bước 3: Bạn sẽ tiếp tục được hỏi về mật khẩu cuối cùng của tài khoản cần khôi phục mà bạn còn nhớ, tốt nhất là nên chọn ‘Tôi không biết’ cho nhanh.
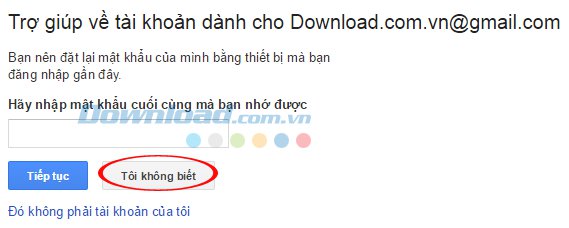
Bước 4: Bởi khi bắt đầu đăng ký Gmail bạn có thể đã đăng ký cả số điện thoại đang dùng, nên lúc này, bạn sẽ được hỏi về phương thức lấy lại mật khẩu, bằng ‘tin nhắn văn bản’ (SMS) hay nhận ‘cuộc gọi tự động’ từ Google. Hãy chọn một cách bất kỳ bạn muốn, sau đó nhấn vào ‘Tiếp tục’.
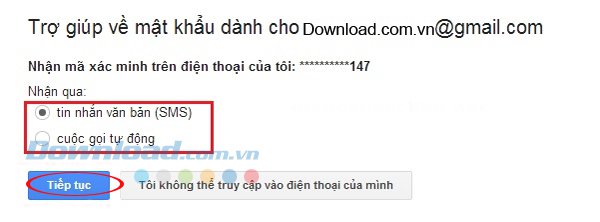
Chờ một chút để hệ thống xác nhận và gửi (hoặc gọi) tin nhắn cho bạn mã xác nhận mới. Sau khi nhận được, hãy nhập mã đó vào ô bên dưới và chọn ‘Tiếp tục’.
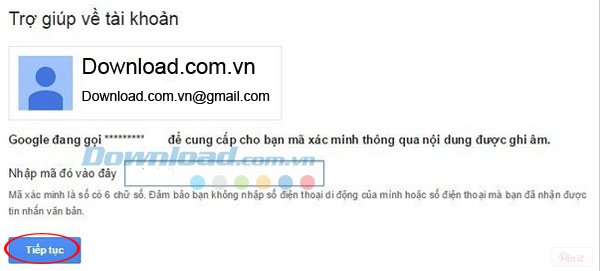
Tuy nhiên, nếu bạn đã không nhập số điện thoại khi đăng ký lần đầu tiên hoặc số điện thoại ấy không còn sử dụng nữa, hãy chọn ‘Tôi không thể truy cập vào điện thoại của mình’. Lúc này, thông báo mà bạn nhận được sẽ như dưới đây.
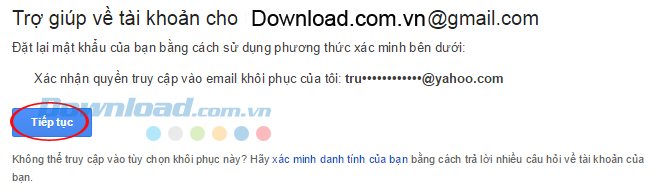
Bước 5: Dù bằng mail hay điện thoại, sau khi nhận được mã xác mình từ Google và nhập nó vào ô xác minh, các bạn sẽ thấy xuất hiện một trang mới để các ban thay đổi lại mật khẩu của mình. Hãy nhập mật khẩu mới mà bạn muốn vào dòng ‘Mật khẩu mới’ và ‘Xác nhận mật khẩu mới’, sau đó click vào ‘Đặt lại mật khẩu’ để hoàn tất.
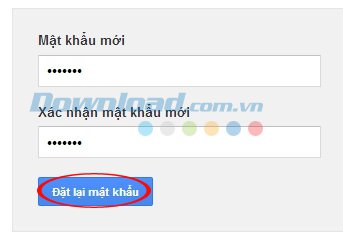
Nếu nhận được thông báo như dưới đây, nghĩa là bạn đã thành công.
Vậy là xong, chỉ với vài thao tác rất đơn giản như trên, bạn đã lấy lại được mật khẩu của mình. Hãy đăng nhập lại một lần nữa tài khoản cũ của bạn với mật khẩu mới này. Tuy nhiên, để tránh phiền phức và rắc rối, Download.com.vn khuyên các bạn khi lập mới, thêm tài khoản Gmail khác, hãy nhập thêm cả số điện thoại của mình để đề phòng trường hợp quên mật khẩu, mất khẩu, chúng ta có thể lấy lại nhanh và tiện hơn rất nhiều.
Video hướng dẫn khôi phục tài khoản Gmail trên máy tính